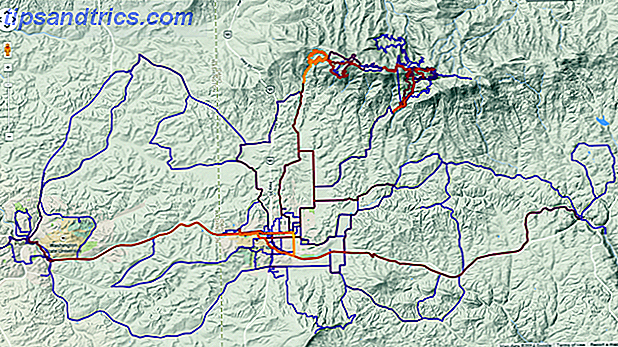Photoshop is een van de essentiële hulpmiddelen voor fotografen. Als onderdeel van het Creative Cloud-plan Een complete beginnershandleiding voor Adobe Photoshop Creative Cloud Een complete beginnershandleiding voor Adobe Photoshop Creative Cloud Wordt u overweldigd door Photoshop? Weet je niet hoe je zelfs de meest eenvoudige taken moet uitvoeren? In deze gids bekijken we de absolute basis van de Adobe-software. Meer lezen, en beschikbaar voor een betaalbaar maandelijks abonnement, het is net zo toegankelijk als het ooit is geweest - zelfs voor niet-professionele gebruikers.
Maar Photoshop kan behoorlijk overweldigend zijn als je het voor het eerst gebruikt. De standaardinterface is zo volgepakt met knoppen, schuifregelaars en andere gesorteerde gereedschappen, dat het moeilijk is om te weten waar te beginnen.
In deze gids zal ik enkele functies bekijken waar je direct in kunt duiken, zelfs als je weinig of geen ervaring hebt met het bewerken van foto's.
1. Niet-destructieve bewerking in Photoshop
Waar mogelijk moet u uw foto's altijd niet-destructief bewerken. Dit betekent dat u uw afbeelding zo vaak kunt bewerken als u wilt, maar altijd elke wijziging ongedaan kunt maken en altijd teruggaat naar het originele bestand als dat nodig is.
Programma's zoals Lightroom en Google Photos zijn niet-destructieve editors 3 Redenen Alle fotografen zouden Adobe Lightroom 3 moeten gebruiken Redenen Alle fotografen zouden Adobe Lightroom moeten gebruiken Veel mensen weten niet precies waar Lightroom in dingen past. Het is een afbeeldingseditor ... maar het is niet zo goed als Photoshop? Hier is alles uitgelegd. Lees verder . Photoshop is dat niet.
De manier om niet-destructieve bewerkingen in Photoshop uit te voeren, is door lagen te gebruiken. Lagen zijn als een reeks transparante vellen die bovenop je afbeelding zijn gestapeld. U kunt op deze bladen tekenen of ze opnieuw ordenen, maar omdat ze transparant zijn, kunt u de lagen eronder ook zien. Bekijk onze gids Adobe Photoshop Tips: Photoshop Lagen Tutorial Adobe Photoshop Tips: Photoshop Lagen Tutorial Lees Meer voor een meer diepgaande uitleg.
Lagen gebruiken
In het ideale geval moet elke afzonderlijke bewerking - of groep vergelijkbare bewerkingen - worden opgeslagen op zijn eigen individuele laag. Hiermee kunt u de bewerkingen later aanpassen, ze min of meer zichtbaar maken of volledig verwijderen door de laag te verbergen of te verwijderen.
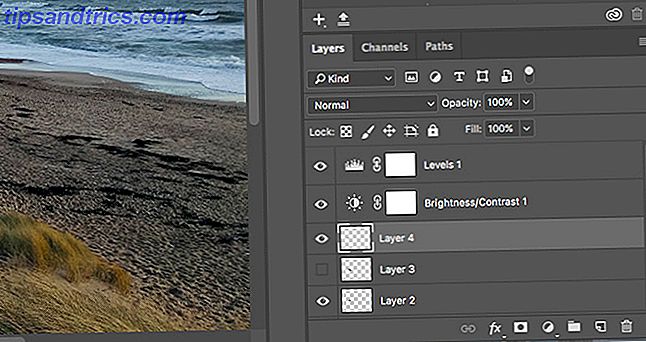
Dingen zoals tekst of objecten geplakt van een andere afbeelding, gaan automatisch op hun eigen laag. Als u zoiets als het penseel gebruikt, moet u handmatig een nieuwe laag maken (klik daarvoor op de knop Nieuwe laag in het deelvenster Lagen). Voor een paar andere veelvoorkomende tools heb je een paar trucjes nodig om ze te gebruiken met lagen:

- Spot Healing Brush. Om de Spot Healing Brush van stap 5 te gebruiken, samen met een paar andere tools, waaronder de Magic Wand en de Blur-tool, moet je handmatig een nieuwe laag maken. Kies je tool uit de werkbalk en zorg ervoor dat Sample All Layers is aangevinkt in de optiebalk. Maak nu je bewerkingen op de nieuwe lege laag.
- Healing Brush of Clone Stamp. Als u de healing brush of kloonstempel op hun eigen laag wilt gebruiken, maakt u handmatig een nieuwe laag. Kies het gereedschap en stel in de optiebalk bovenaan het scherm Monster in Huidig & Beneden in . Breng uw bewerkingen aan in de lege laag.
- Ontwijk en brand met lagen. De tools voor ontwijken en branden worden gebruikt om lokaal contrast toe te voegen aan delen van uw afbeelding. Als u ze op hun eigen laag wilt gebruiken, gaat u naar Laag> Nieuw> Laag en opent u in het dialoogvenster dat Set Mode to Overlay opent. Vink het vakje aan met vul met Overlay-neutrale kleur . Gebruik nu ontwijken en branden op die laag.
U kunt ook zaken als contrast, verzadiging en belichting op een afzonderlijke laag aanpassen. Photoshop heeft hiervoor een eigen speciale tool, die we hierna zullen zien.
2. Ontdek aanpassingslagen
Met aanpassingslagen kun je op een niet-destructieve manier wijzigingen aanbrengen in de toon en kleur van je afbeelding. U kunt zoveel aanpassingslagen op uw afbeelding stapelen als u nodig hebt.

Klik op het pictogram Aanpassingslagen in het deelvenster Lagen en kies het type bewerking dat u wilt maken. Er wordt een dialoogvenster Eigenschappen geopend dat overeenkomt met het gereedschap dat u hebt geselecteerd. U hoeft alleen de schuifregelaars te verplaatsen om uw wijzigingen aan te brengen.

De voordelen van aanpassingslagen zijn dat ze op elk gewenst moment kunnen worden bewerkt. Dubbelklik op de laag om dit te doen. U kunt ook de schuifregelaar Dekking gebruiken om het effect van de laag te verfijnen - de dekking verlagen om de impact van de wijzigingen te verminderen - of verbergen of verwijderen als u ze niet nodig hebt.
3. Instant automatische reparaties
Photoshop biedt verschillende automatische opties voor het verwerken van foto's Hoe helderder en contrast toevoegen aan een foto met Photoshop Hoe helderder en contrast toevoegen aan een foto met Photoshop Elke keer dat u een afbeelding bewerkt, zult u bijna zeker de algehele helderheid moeten aanpassen en contrast. Gelukkig heeft Photoshop een aantal fantastische hulpmiddelen om je te helpen. Lees verder .
De meest elementaire functies zijn te vinden in het Image- menu: Auto Tone, Auto Contrast en Auto Color . Nadat je er een hebt toegepast, kun je het een beetje aanpassen door naar het menu Bewerken te gaan, waar je een Fade- optie ziet (zoals Fade Auto Tone ). Het is standaard ingesteld op 100%, dus verminder het als u het effect van de kleur of toonverandering wilt verminderen.

Veel van de andere aanpassingsopties hebben ook Auto-instellingen. Maak een aanpassingslaag voor niveaus en klik bijvoorbeeld op de knop Auto . U kunt dit als een beginpunt gebruiken, voordat u de schuifregelaars zelf handmatig gaat aanpassen. Gebruik de schuifregelaar Dekking in het deelvenster Lagen om het effect te vervagen.
4. Laat je foto's knallen met levels
Het komt vrij vaak voor dat uw foto's er een beetje plat uitzien wanneer u ze in Photoshop opent. In de meeste gevallen helpt het toevoegen van een beetje contrast hen te poppen.
De Helderheid / Contrast-functie lijkt de meest voor de hand liggende manier om dit te doen. Maar u kunt betere resultaten behalen door de hulpmiddelen Niveaus of Curven te gebruiken.
Curves is wat geavanceerder, terwijl je rechtstreeks in niveaus kunt duiken en geweldige resultaten kunt behalen.

Om het hulpmiddel Niveaus te openen, drukt u op Cmd + L op Mac of Ctrl + L op Windows. Of - onze voorkeursmethode - open deze op een aanpassingslaag door op het pictogram aanpassingslagen in het deelvenster Lagen te klikken en Niveaus te selecteren.
Het histogram
Wat u nu ziet, is een histogram. Het histogram is een grafiek die het toonbereik van uw afbeelding toont. De x-as geeft de helderheid aan, van 100% zwart aan de linkerrand tot 100% wit aan de rechterkant en alle grijswaarden daartussenin. De y-as toont het aantal pixels voor elk van de tonen.

U kunt het histogram gebruiken om de belichting van uw afbeelding te beoordelen. Als de pixels links van de grafiek worden gewogen, kan de afbeelding onderbelicht zijn. Als ze naar rechts zijn gewogen, is deze mogelijk overbelicht.
Wanneer de pixels in het midden samenklonteren, laat dit zien dat het beeld geen contrast vertoont, waardoor het er vlak uitziet.
Als vuistregel wil je dat je foto's het hele toonbereik beslaan, van zwart tot wit. U kunt dit doen door de tabs onder het histogram te slepen.

Het linkertabblad past de schaduwen in de afbeelding aan en het rechtertabblad de markeringen. Pak beide op hun beurt en sleep ze naar binnen totdat ze in lijn zijn met de eerste stapel pixels in het histogram.
Je ziet de schaduwen donkerder worden en de hoogtepunten worden respectievelijk lichter en dan kun je het naar smaak aanpassen. Het middelste tabblad past de middentonen aan - sleep het naar links om uw afbeelding helderder te maken.
5. Maak foto's schoon met het snel retoucheerpenseel
Het maakt niet uit hoeveel zorg je aan je fotografie besteedt, er zal altijd wel iets in de foto zijn dat je niet wilt. Dit kan een stofdeeltje zijn op de sensor van uw camera, een vlek in de huid of een stroomlijn die een prachtig landschap aantast.
Gelukkig kunt u eenvoudige dingen zoals dit heel gemakkelijk verwijderen in Photoshop met behulp van de Spot Healing Brush.

Selecteer het snel retoucheerpenseel in de werkbalk of druk op J op uw toetsenbord. Pas de grootte van het penseel aan met behulp van de vierkante haken-toetsen - stel het in op ongeveer hetzelfde formaat als het object dat u verwijdert.
Controleer of Content-aware is geselecteerd in de optiebalk bovenaan. Klik nu op de plek die u verwijdert of teken eroverheen als het een groter object is. Het zou nu moeten verdwijnen. Als er randen achterblijven van het verwijderde object, voert u het penseel over die randen om ze kwijt te raken.
De Spot Healing Brush werkt het beste op kleine oppervlakken. Het kan worden gebruikt om grotere problemen op te lossen, maar er zijn andere hulpmiddelen voor die gebieden.
6. Objecten verwijderen: Healing Brush of Content-Aware Fill
Hoe gemakkelijk het is om een object uit een afbeelding te verwijderen, is afhankelijk van de afbeelding zelf. Het verwijderen van iets van een effen of niet-uniforme gestructureerde achtergrond is iets dat alle Photoshop-beginners kunnen doen. U hebt een keuze aan hulpmiddelen om dit te doen.

Spot Healing Brush Tool. Schildert over een object met behulp van textuur en tonen die zijn gesampled uit de omringende pixels. Best gebruikt voor kleinere oplossingen.

Healing Brush Tool. Schildert over een object met een textuur die is bemonsterd uit een ander deel van dezelfde afbeelding, terwijl de kleur en toon worden gecombineerd met de nieuwe omgeving.
Houd de Alt- toets ingedrukt en klik om het deel van de afbeelding te selecteren waaruit je wilt samplen. Schilder vervolgens over het object dat u wilt verwijderen. Het penseel geeft je een voorproefje van wat je gaat schilderen, zodat je gemakkelijk patronen kunt matchen.

Hersteltool. Vervangt een object door een structuur te kopiëren die is geselecteerd uit een ander deel van de afbeelding en combineert de kleur en tint.
Knip rond het object dat u wilt verwijderen, houd vervolgens het geselecteerde gebied ingedrukt en sleep uw muis naar het gedeelte van de afbeelding dat u wilt samplen. Het geselecteerde gebied toont een real-time voorbeeld van hoe het eindresultaat eruit zal zien.

Clone Stamp Tool. Werkt net als het Retoucheerpenseel, maar het kopieert zowel de kleur als de textuur. Gebruikers passen het vaak toe voor meer geavanceerde bewerkingen waarbij ze delen van een achtergrond opnieuw moeten maken.
Mogelijk moet u met elk hulpmiddel experimenteren om te kijken wat het beste is voor de taak die u doet en soms heeft u meer dan één hulpmiddel nodig.
7. Maak je foto's zwart en wit
Er zijn veel manieren om kleurenfoto's naar zwart-wit om te zetten in Photoshop. Sommige zijn zeer geavanceerd, maar er is minstens één eenvoudige methode die geweldige resultaten voor nieuwkomers kan opleveren.
We gebruiken opnieuw een aanpassingslaag, dus klik op het pictogram in het deelvenster Lagen en selecteer Zwart-wit .

Je krijgt meteen een grijswaardenversie van je foto. Maar het hoeft daar niet te stoppen. U kunt experimenteren met de voorinstellingen, die het effect van het gebruik van gekleurde filters op uw camera repliceren.
Vervolgens kun je met de sliders spelen. Elke schuif correspondeert met een kleur in de originele afbeelding. Door het te verkleinen, worden gebieden met die kleur donkerder en door deze te vergroten, worden ze lichter. Dus als u een opvallende donkere lucht wilt, kunt u bijvoorbeeld de schuifregelaars Blauw en Cyaan verkleinen.
Probeer bovendien de Tint- optie uit. Vink het vakje aan en Photoshop plaatst een gekleurde overlay op je afbeelding. Photoshop maakt het standaard 10 Sites om verbluffende effecten aan je foto's toe te voegen 10 Sites om verbluffende effecten toe te voegen aan je foto's In de voorbije jaren moest je een ervaren Photoshop-gebruiker zijn als je verbazingwekkende effecten aan je foto's wilde toevoegen. Niet meer, bekijk deze 10 geweldige web-apps. Meer lezen, maar u kunt doorklikken en eigen kleuren maken.
8. Snijd uw foto's bij
Er zijn verschillende redenen waarom u uw foto's mogelijk moet bijsnijden. Om het voor te bereiden op afdrukken, maakt u de compositie strakker of maakt u de horizon recht. Het gereedschap Uitsnijden in Photoshop is redelijk duidelijk. Om vrij te snijden, pakt u een van de sturen aan de hoeken of randen van de afbeelding en sleept u naar binnen.
Als u wilt bijsnijden naar een specifieke indeling, klikt u op Verhouding in de optiebalk. Kies Oorspronkelijke verhouding, Vierkant enz. Afbeeldingen bijsnijden met vormen in Photoshop Afbeeldingen bijsnijden met vormen in Photoshop Ooit gewenst om een afbeelding bij te snijden met een soort vorm, zoals een cirkel of een vrij getrokken polygoon? Hier is de manier om dat te doen in Photoshop. Lees verder . om een vaste verhouding te behouden, of kies W x H x Resolutie om uw eigen ratio te specificeren.
Wanneer u bijsnijdt, zorgt u ervoor dat het vak Cropped Pixels verwijderen niet is aangevinkt. Hiermee kunt u niet-destructief bijsnijden. U ziet de afbeelding alleen zoals u deze hebt bijgesneden, maar de extra pixels worden niet weggegooid. Als u de uitsnede later wilt wijzigen, kunt u dit doen.

Met het uitsnijdtool kunt u ook de horizon in uw opnamen rechttrekken. Klik op de knop Rechttrekken in de optiebalk en teken een rechte lijn langs de horizon in uw afbeelding. Rechttrekken werkt door de afbeelding te draaien en de hoeken uit te snijden, dus zorg ervoor dat de knop Cropped Pixels verwijderen niet is aangevinkt als u denkt dat u deze ooit ongedaan moet maken.
9. Voeg een kader toe
Een populaire manier om de laatste hand te leggen aan een afbeelding is om een kader toe te voegen. Dit is heel eenvoudig in Photoshop.

Ga naar Afbeelding> Canvasgrootte . Kies onder Canvas-uitbreidingskleur Wit (of welke kleur je ook wilt, dit is de kleur van je frame). Wijzig vervolgens in het gedeelte Nieuwe grootte de eenheden in Pixels en voer het bedrag in een grootte in voor hoe dik u wilt dat het frame is. Voer dezelfde waarde in zowel de vakken Breedte en Hoogte in.

U moet experimenteren totdat u een resultaat vindt waar u tevreden mee bent. Een goed beginpunt is ongeveer 2-3% van de breedte van uw afbeelding.
10. Sla op in de juiste bestandsindeling
Eindelijk een woord over bestandsindelingen.
Standaardafbeeldingsbestandstypen zoals JPEG, TIFF of PNG ondersteunen geen Photoshop-lagen. Zodra u een bestand opslaat in een van deze indelingen, maakt de app uw afbeelding vlak tot één laag.

Om de lagen te behouden en om u in staat te stellen verder te gaan met het bewerken van de lagen, nu of in de toekomst, moet u uw afbeelding opslaan in de PSD-indeling.
Als u echter uw bewerkte afbeelding op internet wilt gebruiken of wilt afdrukken, moet u nog een kopie opslaan in een standaard afbeeldingsindeling zoals JPEG of TIFF.
Kortom, het PSD-bestand is de werkkopie en de JPEG is de voltooide versie.
Indrukwekkende resultaten
Voor al zijn complexiteiten is het vrij eenvoudig om indrukwekkende resultaten van Photoshop te krijgen zodra u het gaat gebruiken. En als u meer zelfvertrouwen en ambitieuzer wordt, zult u merken dat het een hele reeks nieuwe functies opent om u te helpen.
Wat zijn je favoriete functies in Photoshop? Zijn er mensen waarvan je wilt dat we ze uitleggen? Laat het ons weten in de comments.
Beeldcredits: structuresxx via Shutterstock.com

![Hoe vraag ik online vragen en krijg ik eigenlijk antwoorden [Opinie]](https://www.tipsandtrics.com/img/internet/984/how-ask-questions-online-actually-get-answers.png)