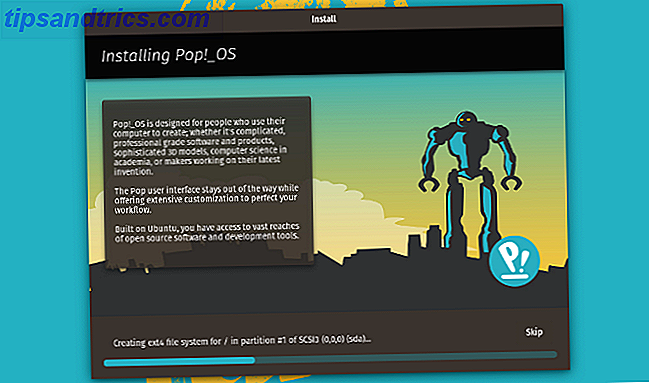Veel beeldeditors zijn beschikbaar voor Linux, vanuit de Photoshop-nabootsende GIMP GIMP versus Photoshop: welke is geschikt voor u? GIMP versus Photoshop: welke is geschikt voor u? Photoshop is de meest populaire app om afbeeldingen te bewerken en GIMP is het beste gratis alternatief daarvoor. Welke moet je gebruiken? Meer lezen voor foto-editors zoals F-Spot. Maar met geen enkele van deze gereedschappen kunt u eenvoudig een afbeelding bijsnijden en vergroten of verkleinen, zonder dat u wordt afgeleid met functieafhankelijke toeters en bellen. De keuze aan beeldverwerkingsapps met voorzieningen voor Linux 8 Alternatieven van Picasa Gemaakt voor Linux 8 Alternatieven voor Picasa Gemaakt voor Linux Misschien heeft Google wel eens gehoord dat Google Picasa sluit, maar Google stopte natuurlijk jaren geleden met de ondersteuning van de Linux-poort van Picasa, dus we Er zijn al veel geweldige alternatieven beschikbaar! Meer lezen is indrukwekkend, maar zoals bij elk platform kunnen ze traag zijn of beschikken over zoveel functies waarvan je niet weet waar je moet beginnen.
Als u alleen op zoek bent naar wat basisbijsnijden en formaat wijzigen om een project te helpen of zelfs om een afbeelding gemakkelijker te uploaden naar uw favoriete sociale netwerken, probeer dan deze hulpmiddelen.
ImageMagick
Je eerste stop voor een goede, efficiënte tool voor het bijsnijden van afbeeldingen voor Linux zal waarschijnlijk ImageMagick zijn.
Kortom, dit bestaat al jaren. Je hebt er misschien al van gehoord. ImageMagick heeft twee hoofdopties: gebruik via de opdrachtregel of via de desktop. We kijken naar de laatste optie, omdat bijsnijden via de commandoregel soms wisselvallig is (hoewel het vaak ideaal is voor het maken van die doordringende, gedenkwaardige gewassen) en zeker niet eenvoudig is.
De ImageMagick-app heeft niet het schoonste gebruikersinterfaceontwerp, maar is functioneel en efficiënt.

Installeren met:
sudo apt-get install imagemagick Als u ImageMagick wilt gebruiken om bij te snijden, opent u eerst de app of klikt u met de rechtermuisknop op uw afbeelding en selecteert u deze uit de optie Openen met . Klik vervolgens met de linkermuisknop ergens op de afbeelding en selecteer Transformeren> Bijsnijden . Klik met de linkermuisknop en sleep om een vak rond het gebied te maken waar u wilt bijsnijden, en als u tevreden bent, klikt u op Bijsnijden .
Vergeet niet om uw wijzigingen op te slaan met Bestand> Opslaan .
gthumb
Misschien zelfs eenvoudiger te gebruiken, en compleet met een gladde, moderne gebruikersinterface, is Gthumb.
Boordevol bewerkingstools en opties voor beeldbeheer (u kunt metadata bekijken en bewerken en tags toevoegen voor eenvoudig zoeken naar afbeeldingen), de bijsnijdfunctie is aantoonbaar gemakkelijker te gebruiken dan die in ImageMagick.

Installeer om te beginnen met:
sudo apt-get install gthumb Eenmaal klaar, start vanuit het menu, of vind de afbeelding die moet worden bijgesneden in de bestandsbeheerder van je bureaublad en klik met de rechtermuisknop, selecteer Gthumb uit de Open With- optie.
Open in de app je afbeelding en selecteer vervolgens de verfkwastknop om te beginnen met bewerken. Je ziet hier een aantal interessante functies die je waarschijnlijk wilt proberen. Je vindt Bijsnijden onderaan, naast Formaat wijzigen en vermeld onder Opmaak.
Als u wilt bijsnijden, klikt u op de knop en gebruikt u het overlayvak om de grens van het gewenste gewas te slepen totdat u tevreden bent. U kunt het bijsnijden ook fijn afstemmen met de + en - symbolen in het rechterdeelvenster, waarbij u numerieke waarden voor het bijsnijden opgeeft. De beeldverhouding van het gewas kan ook worden gewijzigd, waardoor u de keuze heeft voor vierkante gewassen in Instagram-stijl.
Als u tevreden bent met de selectie, klikt u op Bijsnijden . U kunt opslaan via het menu Instellingen .
Phatch
We hebben tot nu toe gekeken naar twee goede op de muis gebaseerde bijsnijdopties, maar wat als uw vereisten weinig tijdintensiever zijn? De oplossing hier zou zijn om een batchverwerkingstool te gebruiken om veel afbeeldingen bij te snijden met één enkele opdracht.
Hoewel dit nuttig kan zijn, kan dit onnauwkeurige resultaten hebben, dus moet het alleen worden gebruikt bij afbeeldingen die erg op elkaar lijken, vereisen hetzelfde gebied dat moet worden bijgesneden.

Je kunt Phatch installeren met:
sudo apt-get install phatch Na de installatie moet je Phatch starten vanuit het menu en op + klikken om een nieuw batchproces te maken. Veel opties zijn hier beschikbaar, maar om enkele bestanden bij te snijden, selecteert u eerst Bijsnijden . Klik hier op Modus om de optie te wijzigen in Aangepast en u kunt opgeven hoeveel pixels van de randen Links, Rechts, Boven en Onder van de afbeeldingen. Standaard wordt dit gemeten in pixels (px), maar als u dit wilt, kan dit worden gewijzigd in% of cm, mm of zelfs inch.
Klik nogmaals op + om Opslaan te selecteren en let op het veld In: dat de locatie van de bijgesneden afbeeldingen weergeeft.
Wanneer u klaar bent, klikt u op de knop Uitvoeren (het papieren vliegtuig) en bladert u naar de afbeeldingen die moeten worden bijgesneden. Phatch doet het bijsnijden op directoryniveau, dus zorg ervoor dat uw afbeeldingen op één locatie zijn verzameld. Wanneer u klaar bent, klikt u op Batch en wacht u tot de bestanden zijn bijgesneden.
U vindt de bijgesneden afbeeldingen in het doelbestand, zoals hierboven uitgelegd. De standaardlocatie hiervoor is op het Linux-bureaublad.
Bewerk je foto's
We hebben tot nu toe gekeken naar lichte beeldbewerkingstaken, maar als je op deze pagina bent gestuit op zoek naar iets met een beetje meer kracht voor het bewerken van foto's, waarom dan niet proberen Darktable of Shotwell Darktable vs. Shotwell: Two Great Fotobewerkingstoepassingen voor Linux Darktable vs. Shotwell: twee geweldige fotobewerkingsprogramma's voor Linux Tot voor kort had Linux alleen GIMP als een acceptabel hulpmiddel voor het bewerken van foto's. Dat is veranderd, dankzij een paar nieuwe tools die indrukwekkende functies bieden: Darktable en Shotwell. Lees verder ? Dit zijn twee geweldige apps die het beste uit je digitale foto's kunnen halen.
Onze blik op het beheren en bewerken van uw digitale snaps is ondertussen voorzien van nog veel meer apps. Top Linux-foto-software voor het beheren en bewerken van snaps Top Linux-fotosoftware voor het beheren & bewerken van snaps Weet u nog waar u uw vakantiefoto's vorig jaar hebt opgeslagen? Hoe snel vind je een bepaalde module vanaf augustus 2007? Als je het niet weet, kun je waarschijnlijk een nieuwe fotomanager gebruiken! Lees verder . Als je een fotograaf bent, kun je ondertussen je focus leggen op het bewerken van RAW-afbeeldingen, en deze vier tools kunnen je daar helpen 4 Fantastische hulpmiddelen voor het bewerken van RAW-foto's in Linux 4 Fantastische hulpmiddelen voor het bewerken van RAW-foto's in Linux Tegenwoordig zijn de meeste digitale SLR-camera's omvat de mogelijkheid om opnamen te maken in RAW, een niet-gecomprimeerd beeldformaat dat u geweldige controle geeft over een aantal fotografische variabelen. Dit kan variëren van de basis zoals ... Lees meer.
GIMP is een geweldig hulpmiddel. Zo zijn Shutter en de verschillende andere fotobewerkings-apps. Maar als u een snelle manier wilt om uw afbeeldingen eenvoudigweg te verkleinen of bij te snijden en ze vervolgens te exporteren, dan heeft het geen zin om bronnen te verspillen aan grote, veelzijdige apps. U weet wat u moet doen - gebruik de juiste hulpmiddelen. Je zou toch niet met een hamer erin kunnen schroeven?
Natuurlijk bracht ons onderzoek deze apps samen. Misschien kent u een aantal andere hulpmiddelen voor het moeiteloos verkleinen of bijsnijden van afbeeldingen. Als dat zo is, horen we graag wat over hen, dus vertel het ons in de comments.

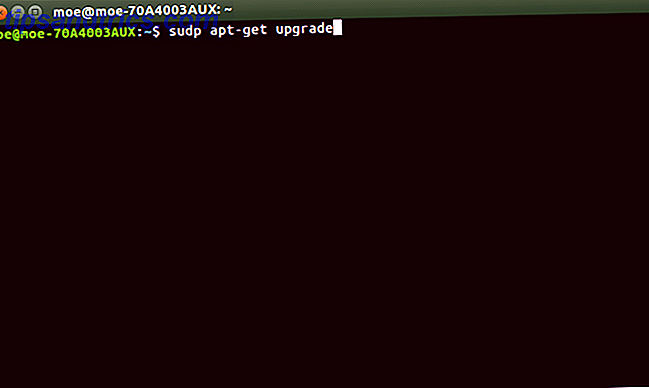
![Hoe Google-muziek te integreren in Ubuntu [Linux]](https://www.tipsandtrics.com/img/linux/509/how-integrate-google-music-into-ubuntu.png)