
Als je all-in bent in het Apple Entertainment-ecosysteem, gebruik je waarschijnlijk een Apple TV. Voor iemand die gewend is aan Apple software conventies, voelt de Apple TV zich thuis.
Maar net als elk ander Apple-product is er meer aan de Apple TV dan opvalt. De Siri Remote en tvOS lijken eenvoudig, maar ze verbergen verschillende snelle snelkoppelingen en professionele functies onder het oppervlak waarvan je misschien nog geen weet.
1. Gebruik Siri om iets te vinden
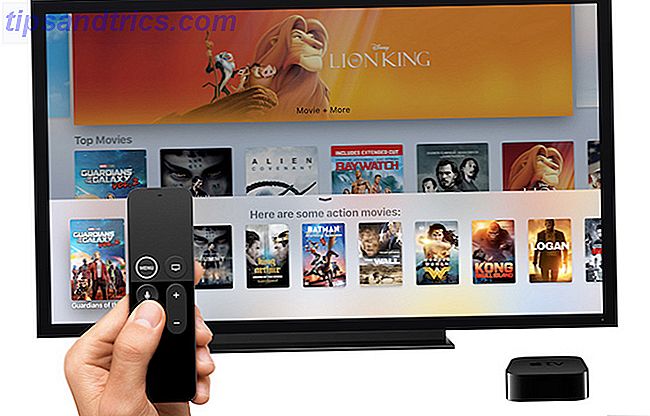
Siri op Apple TV is vrij beperkt, maar verrassend verbazingwekkend in zijn beperkte banen. We hebben altijd beweerd dat Siri oplicht wanneer je hem gebruikt om het apparaat te bedienen. En dat is nog nooit zo waar geweest als op de Apple TV.
Als je in een van de landen bent die Siri op de Apple TV ondersteunt, houd je gewoon de microfoonknop ingedrukt om Siri handsfree-iPhone te spreken met "Hey Siri": 4 redenen om het te gebruiken Hands-free iPhone met "Hey Siri ": 4 redenen om het te gaan gebruiken Dit is hoe het handsfree" Hey Siri "-commando van Apple uw leven gemakkelijker kan maken. Lees verder .
Als je gefrustreerd bent door het touchpad van de Siri Remote, is dit een goed alternatief omdat Siri op Apple TV veel kan doen. Probeer een paar van deze opdrachten:
- "Play The Office": vraag Siri gewoon om een tv-programma of film af te spelen. Siri geeft u een lijst met plaatsen waar u de media kunt streamen of kopen.
- "Play The Office Season 6 Episode 4": je kunt zo specifiek worden als je wilt.
- "Spring vooruit en achteruit": u kunt zo veel schrobben als u wilt zonder het vingerloze touchpad te gebruiken. Je kunt zeggen: vijf seconden terugspoelen of 10 minuten vooruit en Siri zal het voor je doen.
- "Wie sterft dit?": Hoe vaak vraag je je af wie de gastacteur is in je favoriete shows? Vraag de volgende keer aan Siri en zij zal je een lijst met de cast laten zien.
2. Siri Remote Shortcuts

De Siri Remote van Apple TV ziet er vrij eenvoudig uit, met slechts zes knoppen en een touchpad. Maar bijna elke knop heeft een dubbelklik en een touch-and-hold-actie. Dit betekent dat er hier veel verborgen functionaliteit is, zoals:
- Snel audio-uitgangen bekijken: wisselt u regelmatig tussen uw hoofdtelefoon en luidsprekers? In plaats van naar het infopaneel te gaan, houdt u gewoon de knop Afspelen / Pauzeren ingedrukt om een lijst met alle beschikbare uitgangen te bekijken.
- Schakelen tussen apps: dubbelklik op de knop Home / TV en je gaat de app-switcher in die vergelijkbaar is met die op iOS. U kunt omhoog vegen om een app te sluiten.
- Onmiddellijke screensaver: wanneer u op het startscherm bent, hoeft u slechts één keer op de Menu- knop te drukken om een van de prachtige screensavers te onthullen.
- Tijdstempels: wanneer u iets bekijkt, tikt u eenmaal op het touchpad om de scrubber met het huidige tijdstempel te tonen. Maar tik nogmaals en de tijdstempels veranderen in de huidige tijd en de eindtijd. De volgende keer dat je naar een film kijkt en wilt weten wanneer je klaar bent, gebruik je deze truc.
3. Sluit een Bluetooth-headset aan
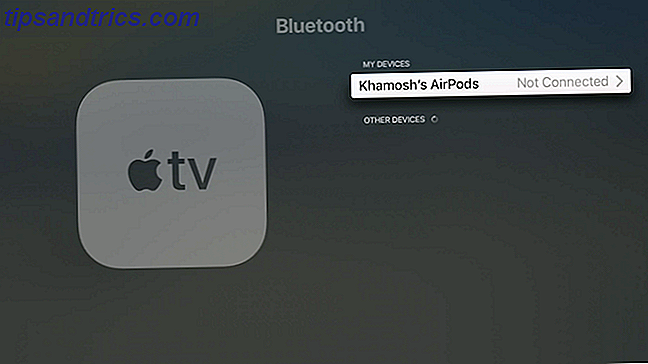
Apple TV ondersteunt een overvloed aan Bluetooth-apparaten. Behalve voor de hand liggende Bluetooth-audioapparaten zoals hoofdtelefoons en luidsprekers, kunt u ook een extern toetsenbord en MFi-gamecontrollers aansluiten.
Ga naar Instellingen> Afstandsbedieningen en apparaten> Bluetooth om te beginnen. Als het apparaat zich in de detectiemodus bevindt, vindt u dit in het gedeelte Overige apparaten . Selecteer een apparaat om het koppelingsproces te starten.
4. Gebruik uw iPhone als een afstandsbediening
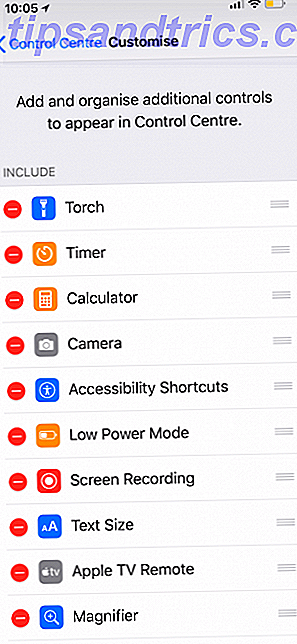
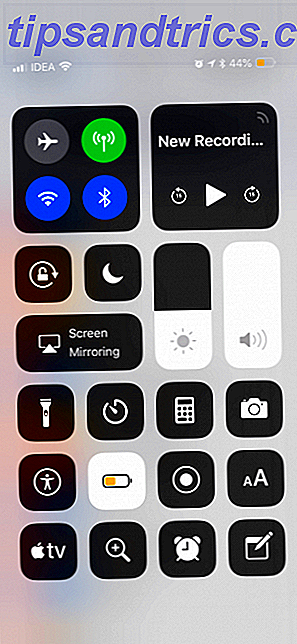
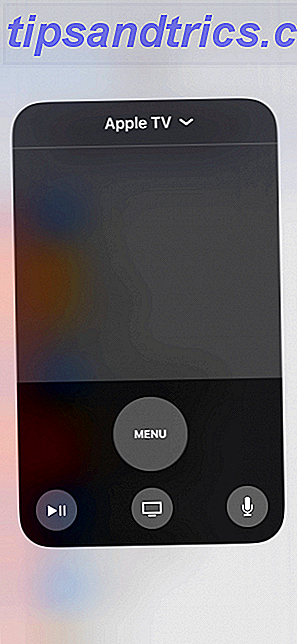
Wil je niet naar de afstandsbediening van de tv grijpen? Gebruik je iPhone als een Apple TV Remote Hoe je je Apple TV op afstand kunt bedienen met een iPhone of iPad Hoe je je Apple TV op afstand kunt bedienen met een iPhone of iPad Je hebt de afstandsbediening van je Apple TV niet nodig, want je iPhone kan het allemaal. Hier leest u hoe u uw iPhone als afstandsbediening kunt gebruiken. Meer lezen in plaats daarvan. Dit werkt met Apples Remote-app uit de App Store of de nieuwe besturingselementen in het Control Center van iOS 11.
Ga naar Instellingen> Controlecentrum> Regelingen aanpassen en voeg Apple TV Remote toe aan de mix. Open nu het Controlecentrum en tik op het Apple TV- pictogram. U hebt nu een volledig functionele Apple TV-afstandsbediening bij de hand.
Het beste deel hiervan is dat je in een tekstinvoerveld kunt typen met het softwaretoetsenbord van je iPhone in plaats van te werken met de afschuwelijke tekstinvoermethode van de Apple TV.
5. Schakel de tv-app-snelkoppeling uit
Onlangs heeft Apple zijn eigen tv-app uitgebracht en het gedrag van de knop Home gewijzigd. Nu, in plaats van het startscherm, gaat het naar de tv-app.
Dit moest de nieuwe front-end zijn voor inhoud van alle apps en services die u gebruikt. Hoewel de tv-app steeds beter wordt en live-sport en slimme aanbevelingen ondersteunt, is de app meestal nutteloos als je alleen Netflix en Amazon Prime Video kunt kijken.
Als je het oude gedrag terug wilt, ga je naar Instellingen> Afstandsbedieningen en Apparaten> Startknop en selecteer je Startscherm .
6. Wijzig slaap- en screensaver-instellingen
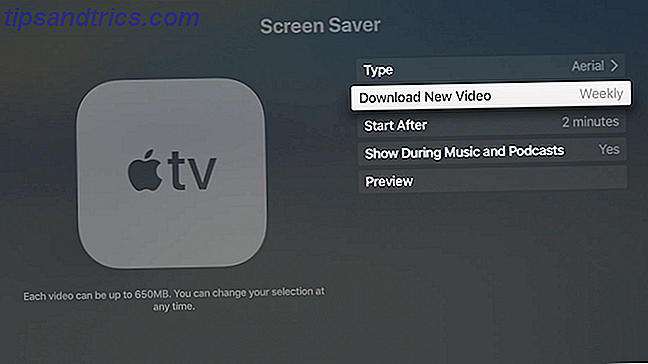
De geweldige screensavers van Apple TV zorgen voor een geweldige achtergrond. Standaard gaat de Apple TV vrij snel slapen. Als je de screensavers wilt bekijken, ga je naar Instellingen> Algemeen> Slaap na en selecteer je 30 minuten of 1 uur .
Ga in het gedeelte Screen Saver naar Download New Video en verander de frequentie naar Weekly of Daily voor nieuwe screensavers (het duurt maximaal 650 MB om elke video te downloaden). Ga vervolgens naar het gedeelte Start na en verkort de tijd tot 2 minuten .
7. Stream muziek of video naar Apple TV met AirPlay
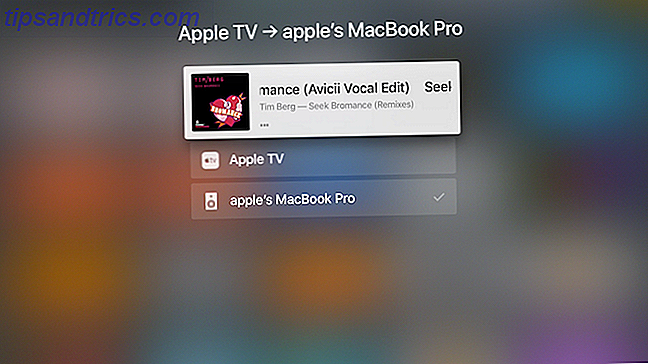
Als u geen Bluetooth-luidspreker hebt, kunt u in plaats daarvan uw tv of uw thuisbioscoopopstelling als luidspreker gebruiken. De Apple TV kan fungeren als een AirPlay-ontvanger voor zowel audio als video, en het proces verloopt vrij naadloos.
Wanneer je in een muziek- of video-app bent, tik je op het vertrouwde AirPlay-pictogram. Je vindt dit pictogram in de widget Nu afspelen op het vergrendelingsscherm en ook in het Control Center. Selecteer uw Apple TV in deze lijst. U kunt nu ook het afspelen vanaf de Apple TV-afstandsbediening bedienen.
8. Beheer uw Smart Home
Als u HomeKit-apparaten hebt geïnstalleerd in uw huis, kunt u uw Apple TV gebruiken als een speciale hub voor het beheren van al uw slimme apparaten voor thuisgebruik. Ga vanuit de app Instellingen naar Accounts> iCloud> HomeKit en sluit uw Apple TV aan op uw HomeKit-installatie.
U kunt ook Apple TV-apps installeren om uw smart home-apparaten te bedienen Apple TV-apps gebruiken om uw huis volledig te automatiseren Apple TV-apps gebruiken om uw huis volledig te automatiseren Apple TV is niet alleen voor entertainment. Met behulp van deze geweldige apps, kan het ook fungeren als een krachtige hub voor uw slimme huis! Lees verder .
9. Schakel de donkere modus in op Apple TV
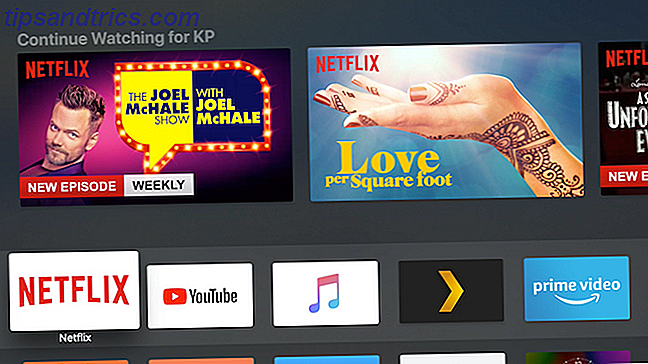
Zolang u de nieuwste versie van tvOS gebruikt, kunt u een koele, donkere modus inschakelen en verblindend licht voorkomen wanneer u 's nachts tv kijkt.
Ga naar Instellingen> Algemeen> Uiterlijk en schakel over naar Donker . Als u de donkere modus alleen wilt inschakelen wanneer het nacht is, kiest u Automatisch .
10. Maak de Apple TV Remote gemakkelijker te gebruiken

Een van de meest frustrerende aspecten van de Apple TV is de Siri Remote. Het is perfect symmetrisch. Er is geen manier om te zeggen welk einde dat is zonder ernaar te kijken. Het is ook gemakkelijk om achter de bankkussens te verliezen, wat de $ 60 vervangingskosten beangstigend maakt. Maar een eenvoudig geval zal al uw problemen oplossen.
Zodra de afstandsbediening van de Apple TV een case heeft, zoals deze aanbieding van AKWOX, is deze veel gemakkelijker te herkennen. De case maakt het ook gemakkelijk om te vertellen op welke manier u de afstandsbediening vasthoudt zonder ernaar te kijken. Tot ziens, per ongeluk swipes!
Remote Case voor Apple Tv 4th Generation, Akwox Apple TV Siri Remote Cover Case voor Apple Tv 4th Gen afstandsbediening met Lanyard (Rose Red) Remote Case voor Apple Tv 4th Generation, Akwox Apple TV Siri Remote Cover Case voor Apple Tv 4th Gen Afstandsbediening met Lanyard (rozerood) Koop nu bij Amazon $ 6, 59
Vergeet de Apple TV-apps niet
Terwijl de tvOS App Store vol zit met allerlei apps, is Apple TV het beste voor entertainment. Dankzij de Siri Remote, de snelle hardware en het streven van Apple naar ontwerpconsistentie, is de Apple TV de beste plaats voor het consumeren van media voor elke Apple-gebruiker.
Als je bewijs nodig hebt, bekijk dan de beste entertainment Apple TV-apps De 21 beste entertainment-apps voor je Apple TV De 21 beste entertainment-apps voor je Apple TV Je Apple TV heeft toegang tot een aantal echt geweldige apps. Lees verder .



![ArchBang is lichtgewicht en altijd up-to-date [Linux]](https://www.tipsandtrics.com/img/linux/457/archbang-is-lightweight-always-up-date.png)