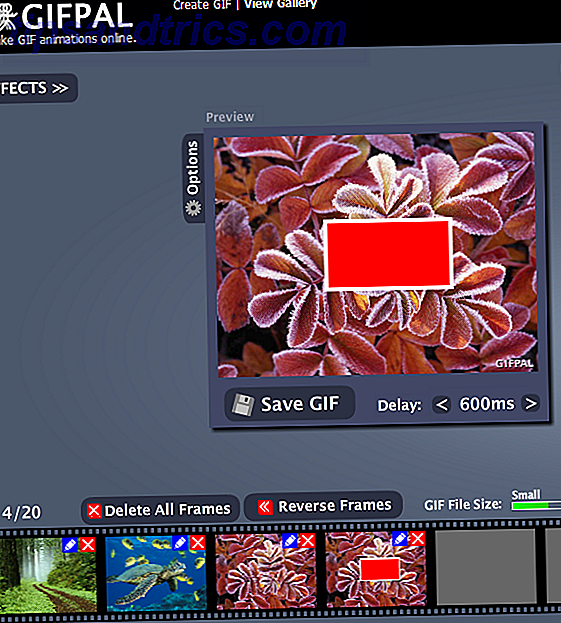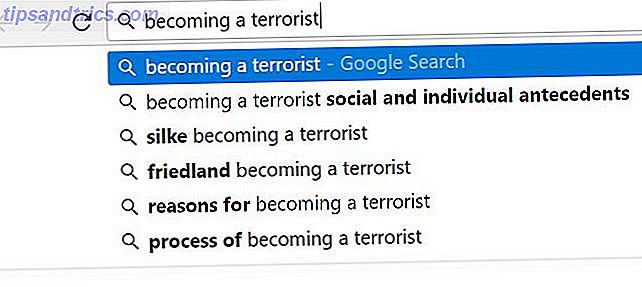Mac-computers zijn het model van eenvoud en bruikbaarheid. Wanneer je er een aansluit en iets probeert te doen, werkt het gewoon.
U hoeft nergens mee te rotzooien. Alles is op zijn plaats en werkt precies zoals je zou verwachten. Behalve wanneer het niet alleen werkt. Ja, je leest het goed. OS X wordt geleverd met die kleine eigenaardigheden, die kleine ergernissen, net als bij alle andere besturingssystemen.
Of de functies die in Mac OS X Lion zijn geïntroduceerd, scherp zijn of recentelijk zijn overgestapt van Windows, soms zul je geen instelling vinden waar je het zou verwachten - of nog erger, je zult het misschien helemaal niet vinden. Hieronder staan enkele van deze problemen, volledig opgelost!
1. Gedownloade bestanden zoeken
Als u uw gedownloade bestanden niet kunt vinden, opent u Finder en selecteert u het menu Ga in de menubalk. Meteen ziet u een snelkoppeling naar de map Downloads. We kunnen echter ook een snelkoppeling in de zijbalk van Finder plaatsen om de toegang te vergemakkelijken. Selecteer Start -> Startpagina en sleep de map Downloads naar het gedeelte Favorieten van uw Finder-zijbalk.
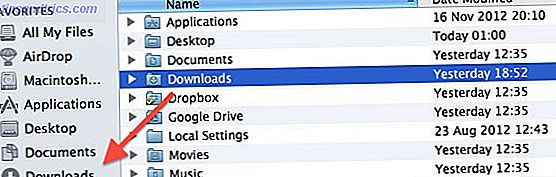
Mogelijk wilt u dat uw downloads toegankelijk zijn via uw map Documenten of Desktop. In plaats van de standaard downloadlocatie in elke webbrowser en downloadclient te wijzigen, maakt u gewoon een alias (zoals een Windows-snelkoppeling) naar uw map Downloads op deze locaties. Houd de Option- en Command-toetsen ingedrukt tijdens het slepen van de map Downloads naar een andere locatie om een alias te maken.
2. Schakel Autoloading Applications uit
Ben je geïrriteerd door een applicatie die ongevraagd start tijdens de lancering? Open Systeemvoorkeuren en ga naar het voorkeurenpaneel Gebruikers en groepen . Selecteer uw account in de kolom aan de linkerkant en ga naar Inloggen . Hier worden alle toepassingen weergegeven die zijn ingesteld om te starten nadat u zich bij uw computer hebt aangemeld.

Er zijn twee manieren om met vervelende applicaties in deze lijst om te gaan. Vink het vakje naast de toepassing aan om het automatisch uit het zicht te verbergen. Hierdoor kan de toepassing worden gestart, maar wordt deze niet weergegeven als venster nadat u zich hebt aangemeld. U kunt ook een toepassing uit deze lijst verwijderen om te voorkomen dat deze wordt gestart.
3. Bestanden openen met de verkeerde applicatie
Zijn uw bestanden standaard niet te openen in uw applicatie naar keuze? Er zijn twee manieren om dat op te lossen. Klik eerst met de rechtermuisknop op het bestand en selecteer Openen met -> Anders . Er verschijnt een Finder-dialoogvenster, waarmee u een toepassing kunt selecteren om het bestand mee te openen. Onderaan het dialoogvenster vinkt u het selectievakje " altijd openen met " aan om de geselecteerde toepassing als standaardkeuze voor het bestandstype te gebruiken.

U kunt ook met de rechtermuisknop op het bestand klikken en Info info selecteren selecteren of Command + I gebruiken om het infopaneel te starten dat wordt weergegeven in de bovenstaande schermafbeelding. Hier kunt u de toepassing selecteren om dit type bestand te openen. Druk op de knop Alles wijzigen hieronder om de wijziging systeembreed toe te passen.
4. Niet genoeg scherm onroerend goed
Niet genoeg ruimte voor al uw applicaties? Uw workflow voelt een beetje krap? Mac OS X wordt geleverd met ingebouwde ondersteuning voor meerdere desktops, maar het is een functie die op zichzelf moeilijk te vinden is. U kunt de open ruimtes in Mission Control bekijken, die u kunt openen door drie vingers omhoog te schuiven met de multi-touch-interface of door op Option en de pijl-omhoog te drukken.

U kunt een nieuwe ruimte voor één toepassing toevoegen door op het pijlenpictogram in de rechterbovenhoek van een ondersteunende toepassing te klikken. Hiermee wordt de toepassing op volledig scherm geopend in een andere ruimte dan uw bureaublad.
Als u meer dan één bureaublad wilt maken (zoals in de bovenstaande schermafbeelding), opent u Mission Control en beweegt u met de muis over de rechterbovenhoek van het scherm. Klik op het vervaagde bureaubladpictogram dat verschijnt om een nieuwe bureaubladruimte te maken. Versleep vensters over verschillende spaties door ze tegen de schermgrenzen te slepen, of gebruik slepen en neerzetten in missiebeheer.
5. Tap-To-Click & Omgekeerd Scrollen
De grootste ergernis van een Windows-gebruiker die mijn laptop probeert te gebruiken, is de ontbrekende tap-to-click-interface of omgekeerd scrollen. Gelukkig kunnen beide worden aangepast in de voorkeuren.
Om tik-om-klik in te schakelen, open je Systeemvoorkeuren en ga je naar het voorkeurenpaneel van Trackpad. Op het eerste tabblad, Aanwijzen & klikken, schakelt u het eerste selectievakje in om klikken in of uit te schakelen door op het trackpad te tikken met één vinger, zoals het werkt in recentere Windows-versies.
Als u met twee vingers over uw trackpad sleept, scrolt u door de pagina met u te slepen - ook natuurlijke scrollen genoemd - of door de schuifbalk met u te slepen. U kunt natuurlijk (omgekeerd) bladeren in het tweede tabblad, Scroll & Zoom .
6. Aanpassingen van de automatische helderheid
Mac OS X gebruikt je webcam om de verlichting van de ruimte waar je bent te bemonsteren en past automatisch de helderheid van je scherm aan. Hoewel dit een van mijn favoriete functies is, kan ik me voorstellen dat het vervelend is als je een inconsistente belichting hebt.

Als u de automatische aanpassing van de helderheid van het scherm wilt uitschakelen, opent u Systeemvoorkeuren en gaat u naar het deelvenster Weergave voorkeuren. Selecteer uw computerscherm en schakel onder het tabblad Weergave het vak onder de schuifregelaar voor helderheid.
7. Toepassingen hervatten na opnieuw opstarten
Sommige apps kunnen hun toepassingsstatus hervatten nadat ze zijn afgesloten en opnieuw zijn geopend. Dit kan best vervelend zijn als je af en toe de applicatie wilt afsluiten om de slate schoon te vegen.

U kunt het proces omzeilen door de toepassing op een andere manier te verlaten. Open de vervolgkeuzelijst van de toepassing en houd de Option-toets ingedrukt. De onderste optie zal veranderen van een standaard Quit naar " Quit and Close All Windows".
8. Systeem hervat na herstart
Recente herhalingen van Mac OS X komen met de mogelijkheid om de status van uw systeem te herstellen na het opnieuw opstarten van uw computer (of na een crash). Dit omvat het openen van dezelfde bestanden en applicaties. Vergelijkbaar met het bovenstaande kan dit vervelend zijn als je je computer opnieuw hebt opgestart om je overbevolkte desktop op te ruimen en wat geheugen vrij te maken.

Selecteer Opnieuw opstarten in het vervolgkeuzemenu Apple. U kunt het vakje naast ' Vensters opnieuw openen bij opnieuw inloggen ' uitschakelen als u een schone herstart wilt. Vergeet echter niet om het opnieuw in te schakelen als u onder normale omstandigheden wilt profiteren van de hervattingsmogelijkheden van Mac OS X.
Wat zijn uw belangrijkste Mac OS X-ergernissen en wat deed u om het op te lossen? Laat het ons weten in de comments onder het artikel!
Afbeelding tegoed: David Castillo Dominici / FreeDigitalPhotos.net