
YouTube heeft een verbazingwekkende 1, 3 miljard gebruikers, met 5 miljard bekeken clips elke dag. Dit zou geen verrassing moeten zijn. Ieder van ons heeft de mogelijkheid om video's te uploaden. Of dit nu vlogs zijn 5 YouTube-vlogs om je webvideo-kijklijst op te zetten 5 YouTube-vlogs om op je webvideobekijkingslijst te zetten Ik weet dat vlogs in het midden van de jaren 2000 het internet beheerden met de zuiverste vorm van vrije meningsuiting in de wereld. Hoewel we ons in een heel ander decennium bevinden, heb ik er vrij veel vertrouwen in dat vloggen ... Lees meer, tutorials, muziekvideo's 10 YouTube-muziekvideo's die je vrienden kunnen irriteren 10 YouTube-muziekvideo's die je vrienden irriteren Je irriteert je vrienden is leuk. En omdat mensen veel om muziek geven, is een van de beste manieren om bij ze te komen, hen te dwingen een door hen gehaat lied te spelen. En voila. Lees Meer, videogamestudio's, onafhankelijke films of gewoon hoogtepunten van leuke dagjes uit, ze kunnen allemaal binnen een paar minuten worden geüpload.
Dit is wat je moet weten.
Drie manieren om te uploaden: browser, app of console
Momenteel zijn er drie manieren om video's naar YouTube te uploaden.
- De traditionele methode om een bewerkte of webcamvideo via uw browser te uploaden.
- Je kunt ook de meer flexibele, mobiele optie gebruiken om vooraf opgenomen, bewerkte of direct-naar-webcam video te uploaden via de mobiele YouTube-app.
- Eindelijk, als je een PlayStation 4 gebruikt Sony PlayStation 4 Pro Review Sony PlayStation 4 Pro Review Is de PS4 Pro zo'n grote verbetering dat hij de moeite waard is om te upgraden, of gewoon een mislukt experiment? Laten we het uitzoeken. Lees meer of Xbox One-console Microsoft Xbox One Review en weggeefactie Microsoft Xbox One Review en weggeefactie De console-oorlogen zijn officieel woedend en we hebben voldoende tijd met beide gehad. Dat roept de vraag op: hoe vergelijkt de Xbox One? Meer lezen (en bepaalde games op de Wii U Own A Wii U Yet? Deze spellen zullen ervoor zorgen dat je er een van wilt Een Wii U Yet? Deze games zullen ervoor zorgen dat je de Wii U niet zo populair vindt als de Xbox One en Ps4 Maar toch, 2015 is misschien het jaar waarin alles draait. "Why? Read More), je kunt gamefilmpjes rechtstreeks naar YouTube uploaden.
Met drie manieren om je video's op YouTube te delen, zou het geen verrassing moeten zijn dat elke seconde 300 uur video wordt geüpload. In de loop der jaren is het proces voor het uploaden van uw video's ontwikkeld, waarbij nieuwe functies en een gestroomlijnd proces zijn geïntroduceerd naarmate de tijd vordert.
Laten we beginnen!
1. Upload een YouTube-video vanaf uw computer
Zat voor uw computer? De eenvoudigste optie is om www.youtube.com te bezoeken en op de knop Uploaden te klikken, die je in de rechterbovenhoek vindt.
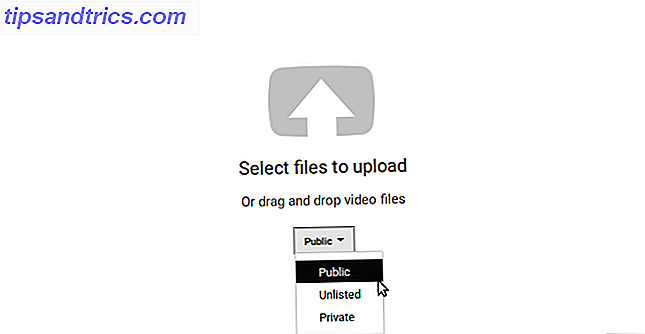
Klik in het volgende scherm op de pijl om een videobestand vanaf uw computer te uploaden; je kunt de video ook naar het browservenster slepen. Je moet ook je eerste video-privacy instellen in dit stadium: openbaar, niet-vermeld of privé .
Het is zo simpel.
(In dit scherm ziet u ook een optie boven aan de rechterkolom om video's te importeren . Als u Google Foto's gebruikt, kunnen videoclips die met uw Google Drive-opslag zijn gesynchroniseerd eenvoudig hier worden geïmporteerd, waardoor u mogelijk tijd bespaart.)
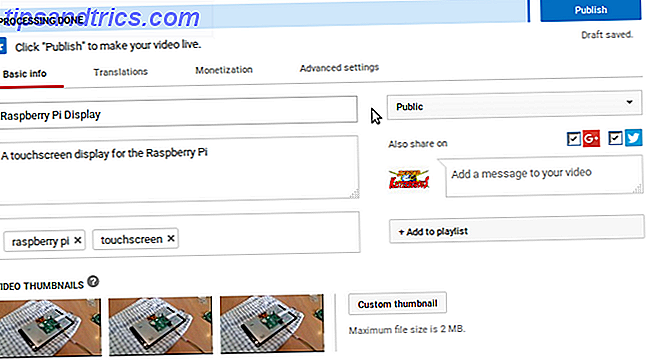
Terwijl de video wordt geüpload, ga je naar het scherm Basisinformatie . Voeg hier een titel voor de video, een beschrijving en eventuele relevante tags toe. Tags zijn handig om mensen te helpen uw video op YouTube en Google te vinden, dus zorg ervoor dat deze relevant zijn. Zorg er ook voor dat uw titel termen bevat waarnaar mensen misschien zoeken.
Als het bijvoorbeeld een time-lapse-video is 10 Ongelooflijke time-lapse-video's (en hoe je je eigen kunt maken) 10 ongelooflijke time-lapse-video's (en hoe je je eigen maakt) Time-Lapse-video's zijn een geweldige manier om de wereld te vangen om je heen in actie. Hier leest u hoe u ze kunt samenstellen met enkele geweldige voorbeelden van internet. Lees Meer, voeg "time lapse" toe aan de titel.
U ziet ook selectievakjes voor Google+ en Twitter. Gebruik deze om YouTube toestemming te geven om deze feeds bij te werken wanneer u een video uploadt. Dit zal helpen bij het vinden van kijkers! Controleer ten slotte in dit scherm de miniatuuropties. U kunt de miniatuur voor een geüploade afbeelding later vervangen. Kies nu gewoon het beste aanbod.
Controleer geavanceerde instellingen en publiceren
De volgende stap is om naar het scherm Vertalingen te gaan. Klik hier op Taal selecteren om de juiste taal te kiezen. Als u vertalingen wilt aanbieden, voegt u een aantal talen toe om aan de rechterkant te vertalen. De resultaten zullen niet perfect zijn, maar ze zullen goed genoeg zijn; Wilt u een professionele vertaling, dan kunt u deze kopen via de link onderaan.
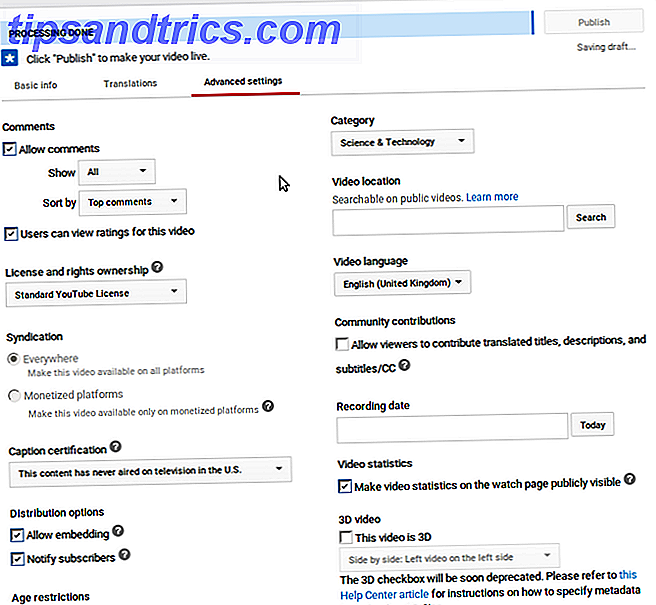
Ga hierna naar Geavanceerde instellingen en stel je voorkeuren in voor de video, voor dingen zoals Reacties, de video- categorie en Leeftijdsbeperkingen, enzovoort. Als je klaar bent, klik je op Publiceren om de video live op YouTube te maken!
Je ziet vervolgens opties om de video te delen, in te sluiten of te e-mailen . Gebruik deze zoals u wilt, ga vervolgens zitten en ontspan. Je video is geüpload!
In dit stadium kun je ofwel de video bekijken, een paar aanpassingen maken via de knop Terugkeren naar bewerken, of naar Videobeheer gaan voor een overzicht van video's in je account (zie hieronder). Je kunt ook klikken op + Meer video's toevoegen als je meer te doen hebt.
2. Maak en upload een YouTube-video via uw smartphone
Met behulp van een Android-smartphone of iPhone kun je eenvoudig video's naar YouTube uploaden vanuit de app.
Het enige dat u hoeft te doen, is op het pictogram van de videocamera tikken om aan de slag te gaan. U krijgt meteen een overzicht van alle video's op uw apparaat, dus tik op degene die u wilt uploaden. In het volgende scherm ziet u twee belangrijke functies.
- De bewerkingstools bovenaan. We komen hierop terug.
- Titel- en beschrijvingsvelden, die je kunt zien door naar beneden te scrollen. De Privacy- instellingen zijn ook hier te vinden.
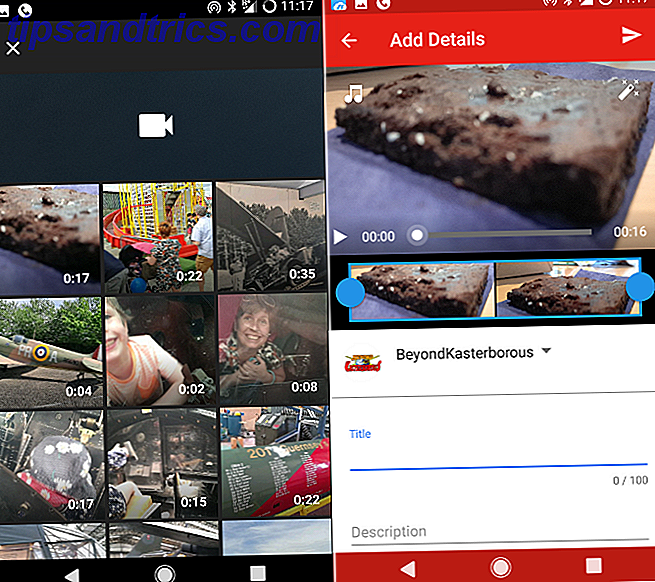
Nu, die bewerkingshulpmiddelen. Heb je de videotijdlijn gezien, gemarkeerd in het blauw? U kunt dit gebruiken om de video bij te snijden tot een specifieke clip die u wilt delen. Sleep de tijdelijke aanduidingen naar de begin- en eindpunten.
Linksboven ziet u de optie om muziek toe te voegen. U hebt de keuze tussen audio van Google of muziek die op uw apparaat is opgeslagen. Tunes kunnen vooraf worden bekeken met de afspeelknop voordat je op + tikt om je keuze toe te voegen.
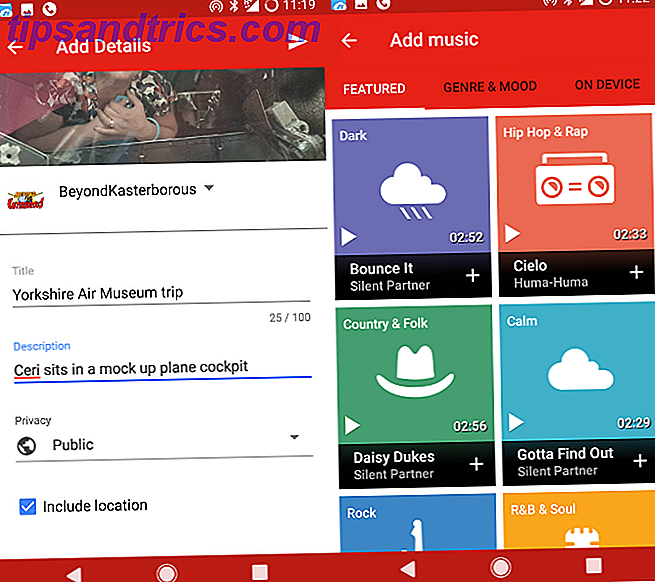
Ondertussen vindt u rechtsboven de knop Filters. Verschillende ongebruikelijke keuzes worden aangeboden. Selecteer degene die u wilt en klik vervolgens op Afspelen om een voorbeeld van uw weergave te bekijken met het filter toegepast.
Zodra u tevreden bent met deze keuzes, klikt u op de pijl in de rechterbovenhoek van het app-venster. De video wordt geüpload. Het is zo simpel.
U kunt uw tablet ook gebruiken!
Vermeldenswaardig is dat een iPad of Android-tablet ook kan worden gebruikt om video's naar YouTube te uploaden. Als je bewerkingshulpmiddelen op je apparaat hebt om een video te produceren, zijn deze handig, net als de ingebouwde camera van het apparaat.
Uploaden via de app is bijna identiek aan de smartphone-ervaring, dus alles wat je zojuist hebt gelezen, moet van toepassing zijn.
Veranderingen aanbrengen via de Videobeheerder
Nadat je video is geüpload, kun je deze bekijken. Het is zelfs aan te raden om goed te kijken naar wat er mee gebeurt. Af en toe kunnen problemen optreden met YouTube-video's na het uploaden. In plaats van dat uw kijkers niets te zien hebben, neemt u de tijd om het te bekijken.
Moet u wijzigingen aanbrengen? Gebruik Videobeheer, dat beschikbaar is in de desktopbrowserweergave van YouTube. Zes secties zijn hier beschikbaar.
- Info & instellingen - dit is het hoofdscherm waaraan u de titel en beschrijving toevoegt. Wijzigingen die u aan bestaande gegevens moet aanbrengen, moeten hier worden doorgevoerd
- Verbeteringen - visuele problemen en bewerkingen voor het uitbalanceren van tonale tonen kunnen hier worden gemaakt. Wijzigingen die hier worden aangebracht, kunnen in realtime worden bekeken, zodat de quick-fixes, filters en vervagingseffecten kunnen worden gecontroleerd voordat de video wordt bijgewerkt.
- Audio - moet je muziek aan je video toevoegen? Via dit scherm hebt u toegang tot de bibliotheek met meer dan 150.000 tracks van Google. U kunt deze mixen met bestaande audio of deze volledig vervangen. U kunt de wijziging opslaan in uw bestaande video of opslaan als nieuwe video .
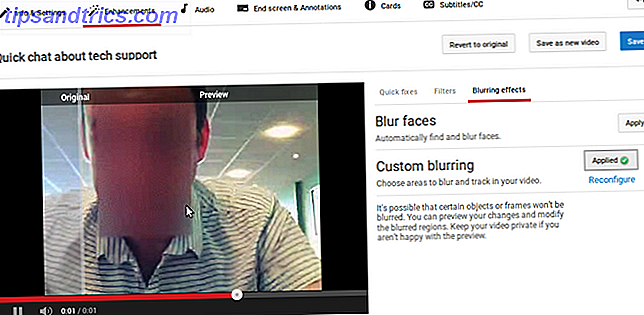
- Eindscherm - met dit tabblad kunt u berichten maken die op het scherm verschijnen en een nieuwe video toevoegen voor de links naar het einde van uw video.
- Kaarten - vergelijkbaar met het eindscherm, je kunt dit gebruiken om naar andere video's te linken. De kaart verschijnt als een link aan de bovenkant van het scherm en kan overal in uw video worden geplaatst.
- Ondertitels / CC - als u wilt dat uw video wordt gebruikt door slechthorenden of als het geluid is uitgeschakeld, selecteert u eenvoudig een taal op dit scherm. Met Google-technologie kunnen ondertitels worden gemaakt.
Het is echt een hulpmiddel om je video's te beheren! Om Videobeheer te openen, klik je op je profielafbeelding in de rechterbovenhoek van het YouTube-browservenster en klik je op Creator Studio . Je vindt Videobeheer aan de linkerkant.
3. Upload video-gamefoto's vanuit uw console
Wil je laten zien wat je voortgang is in je favoriete videogames? YouTube-uploads zijn mogelijk voor PlayStation 4- en Xbox One-gamers! PC-gamers kunnen ook rechtstreeks naar YouTube uploaden, maar dit is meestal afhankelijk van de game, dus controleer of deze optie wordt ondersteund.
Als je een Sony PlayStation 4 bezit en topgame-momenten wilt uploaden naar YouTube, moet deze video helpen:
Ondertussen moeten gebruikers van Xbox One deze instructies volgen.
Kortom, deze consoles zullen gamebeelden opnemen zonder gebruik te maken van capture-kaarten. Zolang je je console verbonden hebt met internet (en wie niet?) Kun je uploaden naar YouTube.
Upload diavoorstellingen, muziek of zelfs podcasts
YouTube ondersteunt niet alleen video's. U kunt ook uw diavoorstellingen uploaden, of zelfs muziek of podcasts. Als u een diavoorstelling op YouTube maakt, beschikt u over een aantal handige hulpmiddelen om een gepolijst resultaat te produceren.
Als u een diavoorstelling wilt maken, klikt u op dezelfde knop Uploaden als bij het maken van een video. Kijk dit keer in de rechterkolom. Hier vindt u twee opties om video's te maken - de eerste met een diavoorstelling van foto's . Klik op Maken om aan de slag te gaan.
U kunt kiezen uit reeds geüploade foto's, bladeren door fotoalbums of nieuwe afbeeldingen uploaden vanaf uw computer. Nogmaals, u kunt afbeeldingen naar het browservenster slepen om ze te uploaden.
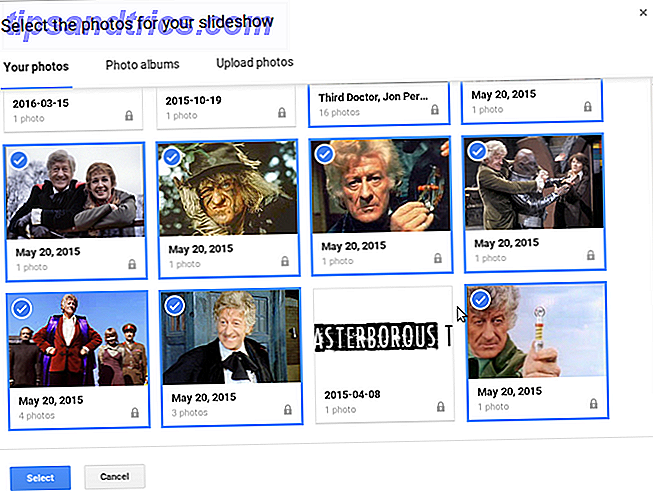
Klik op Selecteren om door te gaan en bekijk de selectie. Hier kunt u afbeeldingen verwijderen of op de linkermuisknop klikken en slepen om ze opnieuw te rangschikken. U kunt ook op de knop in de rechterbovenhoek klikken om meer foto's toe te voegen . Als je tevreden bent, klik je op Volgende om een voorbeeld van de diavoorstelling te bekijken. Onderaan in het videovenster ziet u opties om de duur van de dia (van 1 tot 10 seconden of Fit to Music ), het effect Dia ( Geen of Pan & Z oom ) en de overgang te wijzigen . Momenteel zijn er 14 overgangen beschikbaar, van Star Wars- style-doekjes tot eenvoudige (maar effectieve) crossfades.
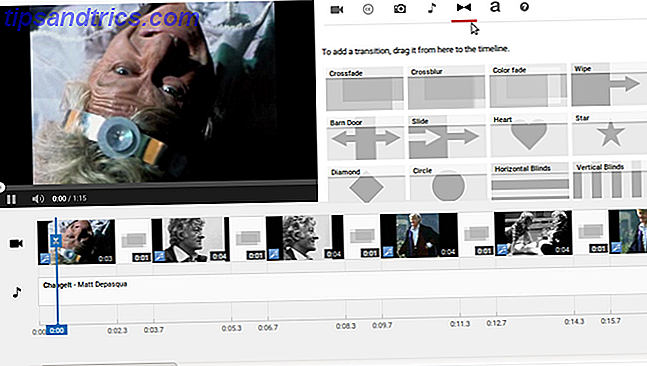
Selecteer aan de rechterkant de gewenste audio. U kunt ook Geen audio selecteren. En als u meer controle over de creatie wilt, kunt u op de knop Geavanceerd klikken. Hiermee wordt de volledige video-editor weergegeven. Hieronder vindt u meer informatie. Merk op dat je eigen audio via dit scherm kan worden geüpload, eenvoudig door het naar de tijdlijn te slepen.
Andere uploadopties voor dia's
Als je originele muziek wilt uploaden zonder de moeite van het maken van een video te hoeven doen, heb je drie opties. Een daarvan is om de tool voor diavoorstellingen te gebruiken, zoals hierboven beschreven. Een andere is om een online service te gebruiken, zoals clipconverter.cc. De derde optie voor u is om een video-editor van derden te gebruiken om de audio aan enkele foto's toe te voegen en vervolgens het geëxporteerde bestand naar YouTube te uploaden.
Hetzelfde geldt voor podcasts - we hebben eerder gekeken naar hoe je podcasts uploadt naar YouTube 3 manieren om je alleen audio podcast toe te voegen aan YouTube 3 manieren om je alleen audio-podcast toe te voegen aan YouTube 's Werelds 3e grootste website laat je niet toe upload audio zonder een begeleidende video. Maximaliseer het profiel van je podcast door deze op YouTube te tonen met deze drie oplossingen. Lees verder .
Bewerk uw video online in YouTube
Hoewel je misschien liever je eigen bewerkingssoftware gebruikt, heeft YouTube een zeer goede online editor, geschikt voor het toevoegen van video's, foto's, overgangen en zelfs muziek en titels.
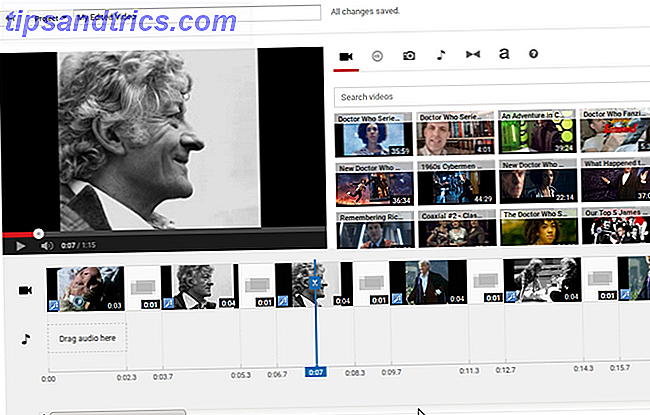
Om toegang te krijgen, klik je op de knop Uploaden in het hoofdvenster van YouTube en zoek je de knop Bewerken in de kolom rechtsonder, onder Video-editor.
Videoclips - die eerder zijn geüpload of geïmporteerd - kunnen naar de tijdlijn worden gesleept en zo nodig worden geknipt en bijgesneden. Overgangen kunnen tussen clips worden toegevoegd, gesleept en weggelaten. Video kan ook worden opgelost, met stabilisatie- en slow-motion-tools als nuttige oplossingen. Filters en bijschriften kunnen ook eenvoudig worden toegevoegd.
Als je klaar bent, klik je op Video maken om het proces van het toevoegen van de gebruikelijke titel en beschrijving te starten.
De toekomst van televisie - in jouw handen!
Iedereen heeft de tools en het vermogen om te uploaden naar YouTube. Elk type programma dat je je kunt voorstellen, kan worden geproduceerd en geüpload naar je kanaal. En alles wat u nodig hebt, is een smartphone, pc of gameconsole.
Het is zelfs mogelijk om live te streamen met YouTube (hoewel Facebook hier een goed alternatief is), met behulp van je smartphone of pc met de Live Streaming-optie van YouTube. Dit is geschikt voor evenementen of gewoon voor lange chats. Je zou ook graag een groepschat willen streamen via Google Hangouts via YouTube [LINK].
Wat is je favoriete manier om te uploaden naar YouTube? Heb je een YouTube-kanaal? Vertel het ons hieronder!
Beeldcredits: Rawpixel.com via Shutterstock.com

![UberStudent - Aangepast besturingssysteem voor studenten [Linux]](https://www.tipsandtrics.com/img/linux/980/uberstudent-custom-operating-system.png)
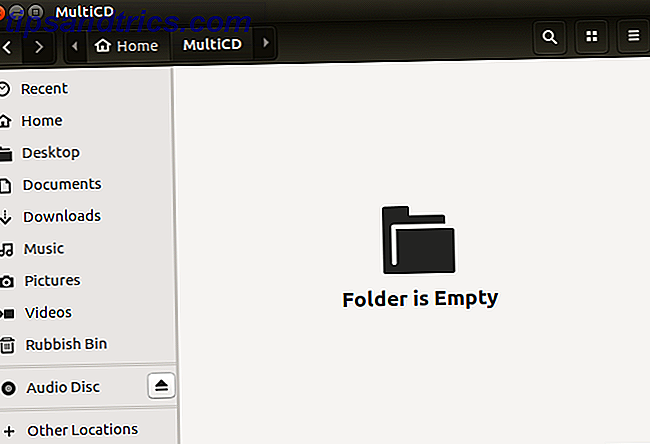
![Start uw applicaties in stijl met GNOME Pie [Linux]](https://www.tipsandtrics.com/img/linux/227/launch-your-applications-style-using-gnome-pie.jpg)