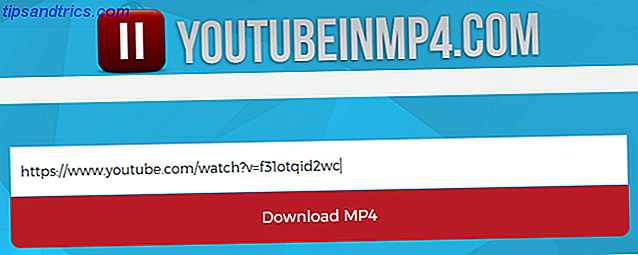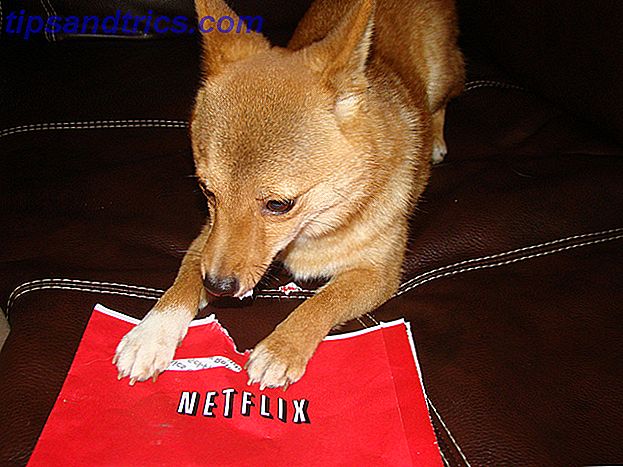Werk je met veel afbeeldingen tegelijkertijd? Misschien heb je een grote groep afbeeldingen die je moet verkleinen naar dezelfde grootte en converteren van PNG naar JPG. In plaats van elke afbeelding afzonderlijk te converteren en van grootte te veranderen, zijn er verschillende eenvoudige manieren om afbeeldingen snel op uw Mac te converteren en het formaat ervan te wijzigen.
Vandaag behandelen we de ingebouwde gereedschappen Voorvertoning Afbeeldingen verkleinen met iPhoto, Foto's of Voorvertoning op Mac Afbeeldingen verkleinen met iPhoto, Foto's of Voorvertoning op Mac Je Mac kan het formaat van afbeeldingen aanpassen met behulp van de ingebouwde software, gratis van lading! Meer lezen en Automator om afbeeldingen batchgewijs te converteren en van grootte te veranderen. We noemen ook een aantal apps van derden (gratis en betaald) die het goed doen met een aantal extra functies die erin worden gegooid.
In elke procedure combineren we het converteren en vergroten / verkleinen, maar u kunt ook elk afzonderlijk op uw batch met afbeeldingen doen, als u niet beide hoeft te doen.
Batch afbeeldingen converteren en verkleinen met Voorvertoning
De ingebouwde Preview-app bestaat al lang en je kunt er nog veel meer mee doen 10 Essentiële tips en trucs voor preview op de Mac 10 Essentiële tips en trucs voor preview op de Mac Preview is een bescheiden app die het werk kan doen van een half dozijn zelfstandige hulpprogramma's. Meer lezen dan alleen afbeeldingen bekijken. Voorvertoning wordt beter en beter met elke release van het Mac-besturingssysteem. Een verborgen, maar erg nuttige functie is de mogelijkheid om een grote groep afbeeldingen batchgewijs te converteren en het formaat ervan te wijzigen.
Batchafbeeldingconversie in Preview werkt met bijna alle afbeeldingsindelingen, inclusief GIF, JPEG, JPEG-2000, BMP, Photoshop PSD, PNG, TIFF en zelfs PDF, en u kunt elk gewenst aantal afbeeldingsbestanden converteren.
Open Finder, selecteer een groep afbeeldingsbestanden en klik er met de rechtermuisknop op. Ga naar Open With> Preview.app om alle bestanden in Preview te openen. Als u het pictogram Voorbeeld in uw Dock hebt, kunt u de geselecteerde bestanden ook naar het pictogram Voorbeeld slepen om ze te openen.
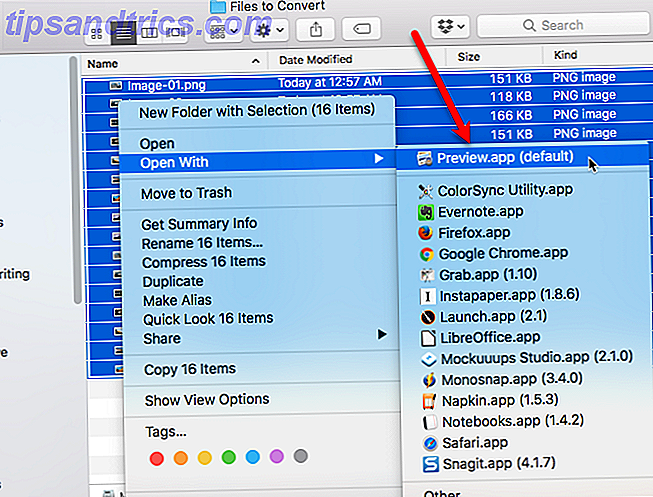
Klik in het linkerdeelvenster en druk op Command + A of ga naar Bewerken> Alles selecteren om alle afbeeldingen te selecteren. Ga vervolgens naar Extra> Grootte aanpassen .
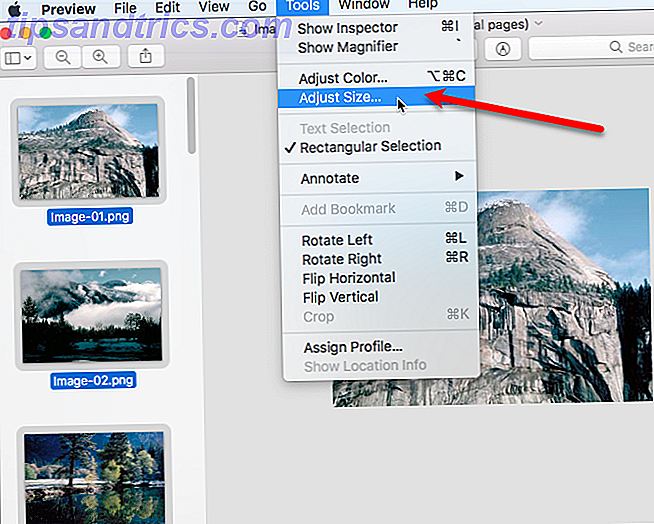
Selecteer de eenheden die u wilt gebruiken (pixels, procent, inches, cm, mm of punten) in de vervolgkeuzelijst rechts van de velden Breedte en Hoogte .
Opmerking: als uw afbeeldingen allemaal verschillende grootten hebben, wilt u misschien procent gebruiken, omdat dit ten opzichte van het oorspronkelijke formaat is. Als u een van de andere opties gebruikt, krijgt u mogelijk vreemde resultaten.
Als u wilt dat de hoogte automatisch wordt aangepast wanneer u de breedte invoert, of andersom, controleert u of het vakje "proportioneel schalen" is aangevinkt. U ziet een pictogram met vergrendelde vergrendeling rechts van de velden Breedte en Hoogte wanneer het vakje is aangevinkt.
Voer een of beide de breedte en hoogte in en klik op OK .
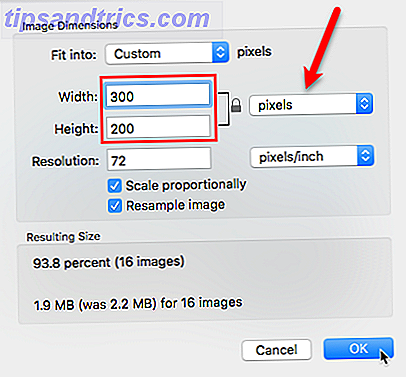
Laten we de afbeeldingen nu converteren. Controleer of alle afbeeldingen nog steeds zijn geselecteerd en ga naar Bestand> Geselecteerde afbeeldingen exporteren .
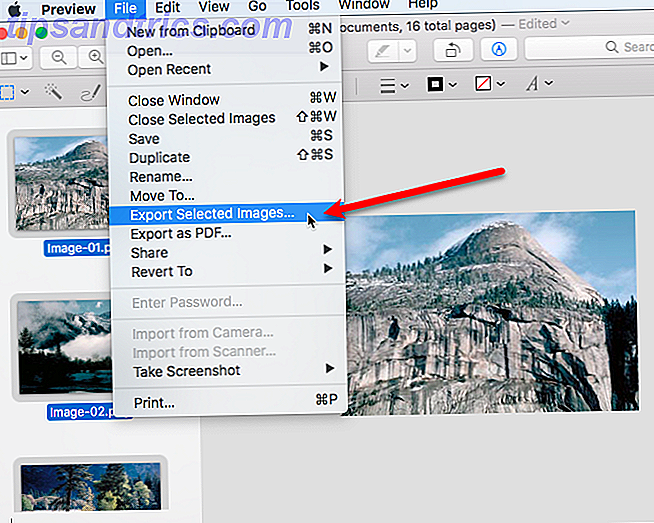
Navigeer naar de map waar u de geconverteerde en verkleinde afbeeldingen wilt opslaan. Klik op Opties om de vervolgkeuzelijst Indeling te openen . Selecteer het gewenste formaat. We converteren onze PNG-bestanden naar JPEG.
Klik vervolgens op Kiezen .
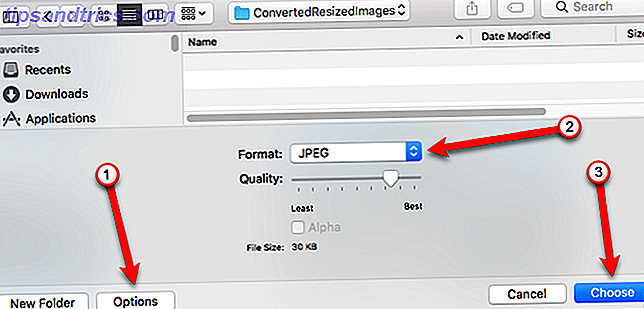
Een voortgangsbalk wordt weergegeven terwijl de afbeeldingen worden geëxporteerd.
Dit proces kan snel of tijdrovend zijn, afhankelijk van de grootte van uw afbeeldingsbestanden, het oorspronkelijke bestandsformaat en de indeling waarnaar wordt geconverteerd, en de snelheid van uw Mac. Het moet echter niet te lang duren.
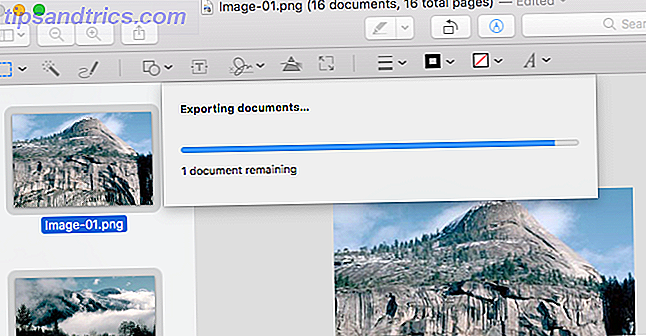
Uw geconverteerde bestanden worden geëxporteerd naar de map die u hebt gekozen in de door u gekozen indeling.
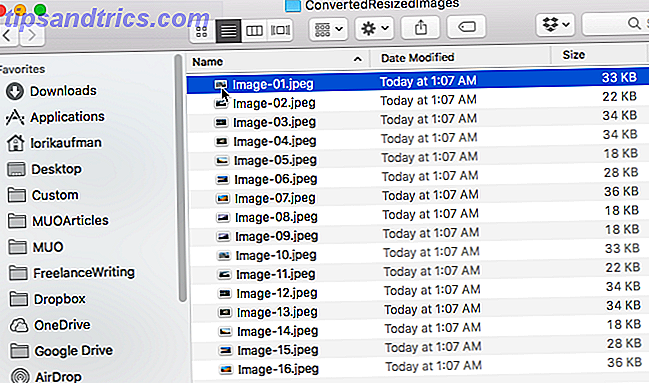
Batch Converteren en formaat wijzigen met Automator
Automator leert Mac Automator gebruiken met 6 handige voorbeeldworkflows Leer hoe u Mac Automator kunt gebruiken met 6 handige voorbeeldworkflows Een beetje geduld en creativiteit zijn alles wat u nodig hebt om uw Mac te kunnen automatiseren - u hoeft geen enkele regel te kennen code. Read More is een krachtig, ingebouwd hulpprogramma op uw Mac dat al bestaat sinds voordat andere automatiseringstools zoals Workflow iOS Productivity Tool Workflow nu gratis is: Waarom u iOS-productiviteitstool moet gebruiken Workflow is nu gratis: waarom u moet opletten Apple heeft gekocht Krachttraining voor iOS-productiviteit Workflow en maakte het gratis in de App Store, geweldig nieuws als je meer wilt doen met je iPhone of iPad in minder tikken. Lees meer en IFTTT 13 Wacky manieren om uitstel te verslaan met IFTTT 13 Wacky manieren om uitstel te verslaan Met IFTTT Knijp meer uit uw werktijd. Los de productiviteitspuzzel op door afleidingen en uitstel te voorkomen met deze slimme IFTTT-recepten. Lees verder . Hiermee kunt u aangepaste automatiserings-apps maken zonder iets over codering te weten. Dus laat u niet intimideren door Automator. Het is gemakkelijk te gebruiken.
Het gebruik van een aangepaste Automator-app om een groep afbeeldingen batchgewijs te converteren en het formaat ervan te wijzigen, is sneller dan bij het gebruik van Voorbeeld. Zodra u een werkstroom in de Automator-app maakt, deze als een toepassing opslaat en deze aan uw Dock toevoegt, kunt u eenvoudig afbeeldingen naar het pictogram slepen en neerzetten.
Open Automator vanuit uw map Programma 's. Klik vervolgens op Nieuw document in het dialoogvenster dat wordt weergegeven.
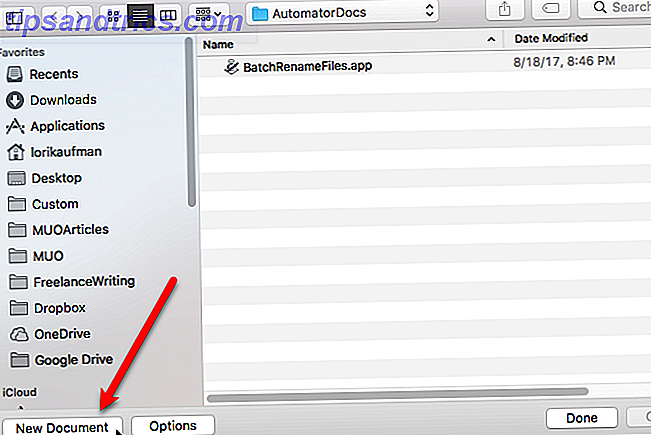
Klik in het dialoogvenster Kies een type voor uw document op Toepassing en klik vervolgens op Kies .
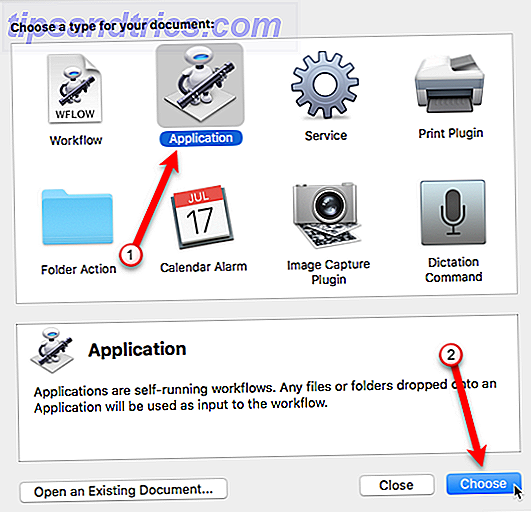
Er zijn twee hoofdsecties in het Automator-venster. Acties en variabelen staan aan de linkerkant en de workflow is aan de rechterkant. Bij het maken van een Automator-werkstroom selecteert u het gewenste type actie of variabele en sleept u dit vervolgens naar uw werkstroom. U bouwt een stapsgewijs proces dat Automator vertelt wat te doen met de bestanden die we het geven.
Ten eerste zullen we een map laten maken door Automator waarin de geconverteerde en verkleinde afbeeldingen worden geplaatst.
We gaan acties in onze workflow gebruiken, dus zorg ervoor dat Actions direct onder de werkbalk is geselecteerd. Selecteer Bestanden en mappen onder Bibliotheek aan de linkerkant. Zoek vervolgens de actie Nieuwe map in de tweede kolom en sleep deze naar de workflow aan de rechterkant.
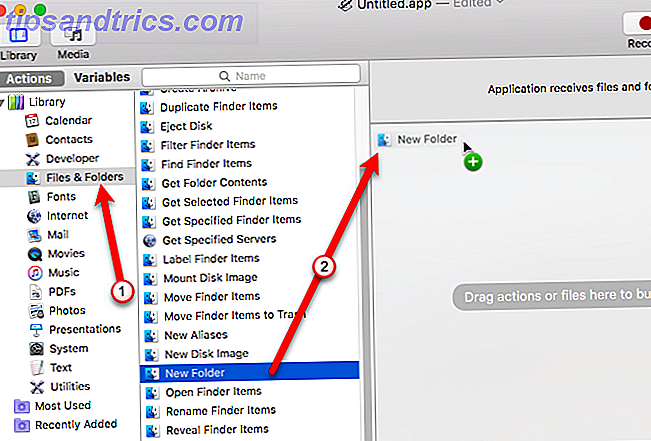
De actie Nieuwe map wordt ingesteld aan het begin van de werkstroom met enkele opties in de actievak.
Voer een naam in voor de nieuwe map in het vak Naam . Standaard wordt deze nieuwe map op het bureaublad gemaakt . U kunt ervoor kiezen om deze map op een andere locatie te maken met behulp van de vervolgkeuzelijst Waar, maar we gaan de standaard accepteren voor eenvoudige toegang.
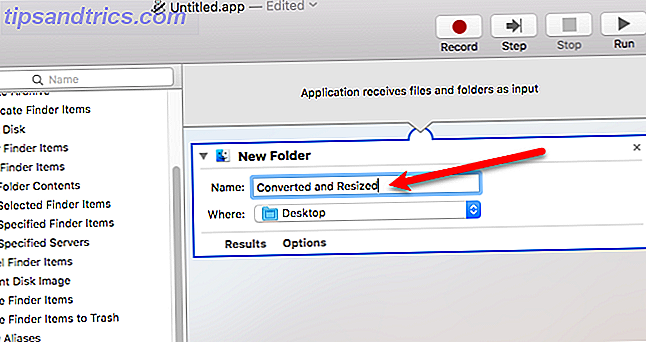
Tot nu toe hebben we Automator verteld om de afbeeldingen die u naar het app-pictogram sleept te kopiëren en naar de nieuwe map te kopiëren. Nu moeten we Automator laten weten welke afbeeldingen moeten worden gewijzigd.
Selecteer onder Bibliotheek de optie Bestanden en mappen . Sleep vervolgens de actie Mapinhoud ophalen naar de onderkant van de werkstroom.
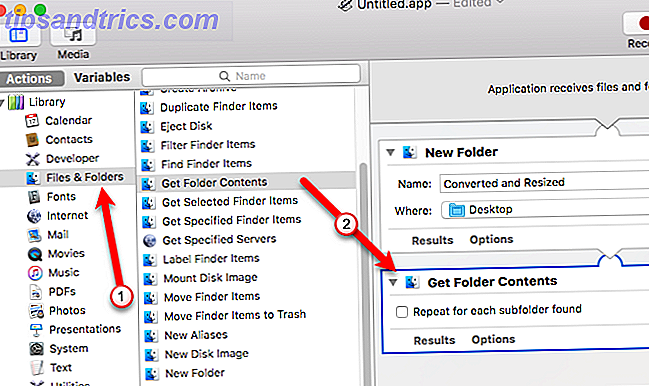
De volgende stap is om Automator opdracht te geven de afbeeldingen te converteren.
Selecteer onder Foto's Foto's en sleep vervolgens de actie Type afbeelding wijzigen naar de onderkant van de werkstroom.
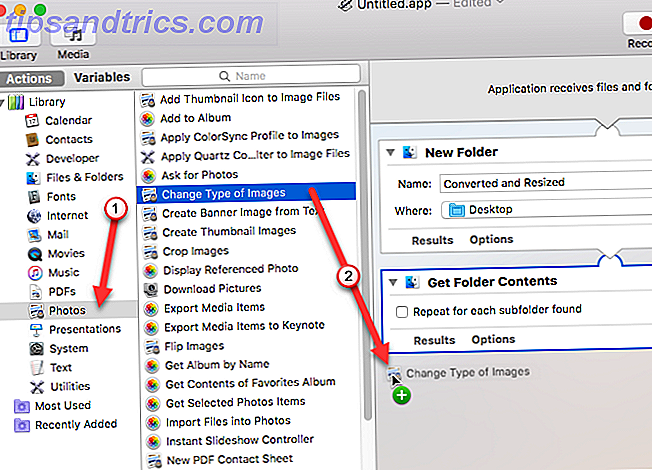
Er wordt een dialoogvenster weergegeven waarin u wordt gevraagd of u een kopieerzoekartikelactie wilt toevoegen aan de werkstroom, zodat de afbeeldingsbestanden worden gekopieerd, waarbij uw oorspronkelijke bestanden worden bewaard. Omdat we een actie aan de workflow hebben toegevoegd die een nieuwe map zal maken, hoeven we geen kopieën van de originele bestanden te maken. De actie Nieuwe map zorgt daarvoor.
Klik dus op Niet toevoegen in het dialoogvenster.
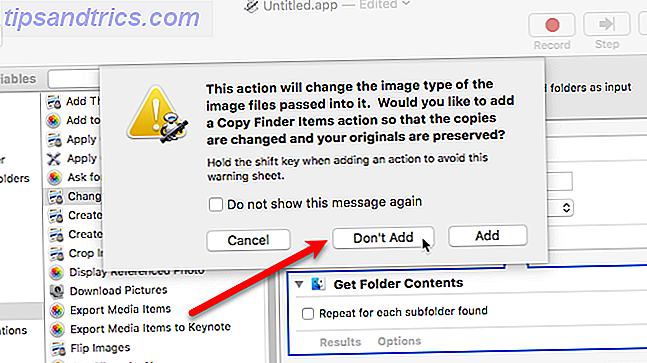
Selecteer het gewenste afbeeldingsformaat in de vervolgkeuzelijst Aan type in het vak Type van afbeeldingen wijzigen in de workflow. Hiermee worden de afbeeldingen die u hebt toegevoegd met de actie Mapinhoud ophalen opgehaald en geconverteerd naar het geselecteerde afbeeldingsformaat.
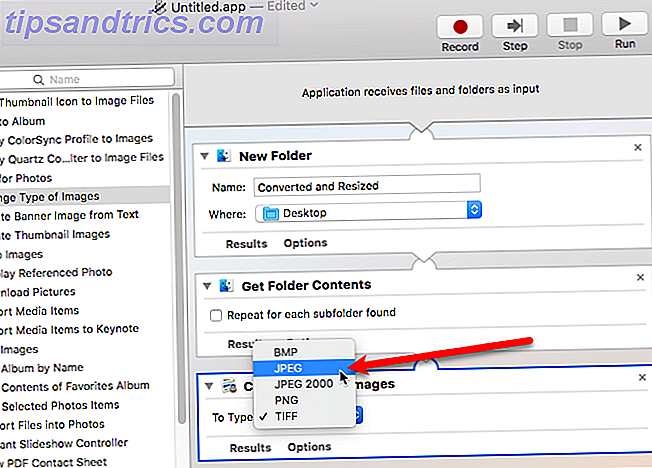
Als u ook de grootte van uw afbeeldingen wilt wijzigen, kunt u een actie toevoegen waarmee alle afbeeldingen worden geschaald.
Selecteer Foto's onder Bibliotheek . Sleep vervolgens de actie Schaalafbeeldingen naar de onderkant van de werkstroom. Selecteer of u de afbeeldingen wilt converteren naar een specifieke grootte in pixels ( Naar grootte (pixels) ) of gebruik een percentage ( Per percentage ) in de vervolgkeuzelijst. Voer het aantal in pixels of het percentage in het vak in.
Opmerking: als uw afbeeldingen allemaal verschillende formaten hebben, kunt u Per Percentage gebruiken, omdat deze relatief zijn ten opzichte van de oorspronkelijke grootte. Het gebruik van pixels kan vreemde resultaten opleveren.
U wordt opnieuw gevraagd of u een kopieerzoekactie-item wilt toevoegen aan de workflow, zodat de afbeeldingsbestanden worden gekopieerd. Klik nogmaals op Niet toevoegen .
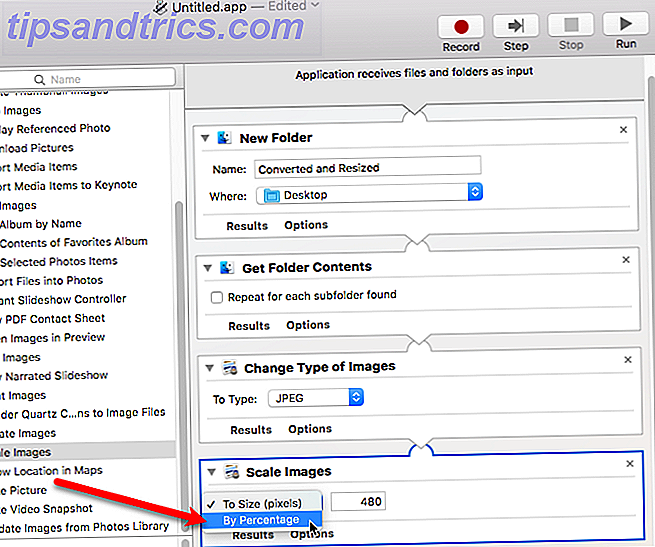
We zijn klaar met het maken van onze workflow. Nu is het tijd om het op te slaan als een app.
Ga naar Bestand> Opslaan . Navigeer naar de plaats waar u uw app wilt opslaan en voer een naam in voor de app in het vak Opslaan als bovenaan het dialoogvenster. Klik vervolgens op Opslaan .
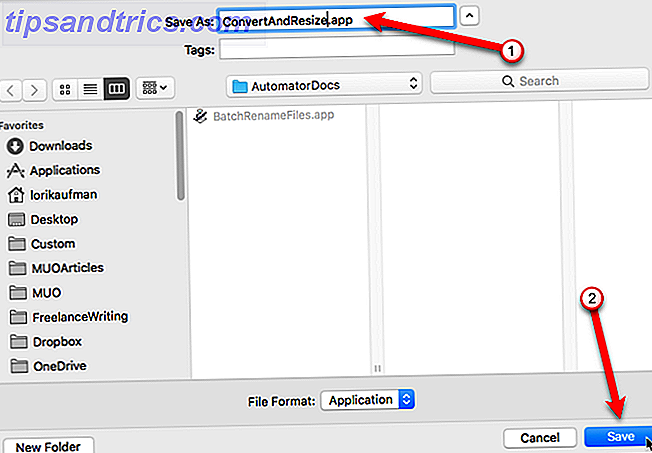
Sleep het Automator-appbestand dat u zojuist in het Dock hebt opgeslagen.
Als u een batch afbeeldingen wilt converteren en het formaat ervan wilt wijzigen, selecteert u de afbeeldingsbestanden en sleept u deze naar het app-pictogram in het Dock.
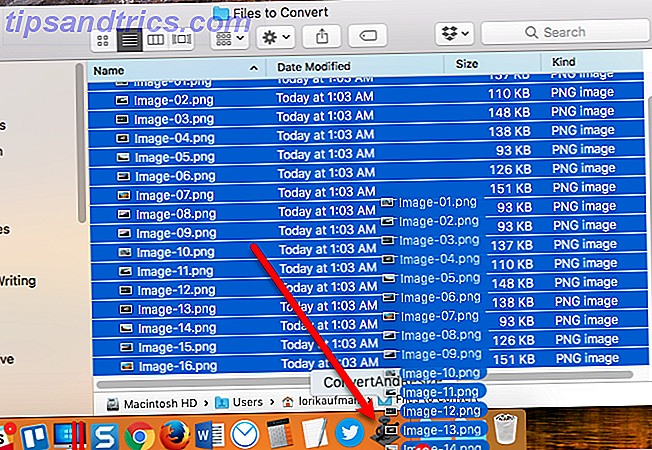
Afhankelijk van het aantal en de grootte van de geselecteerde afbeeldingen en de snelheid van je Mac, wordt na enkele seconden of minuten een nieuwe map op je bureaublad gemaakt met de geconverteerde en verkleinde afbeeldingen. Je originele bestanden worden bewaard.
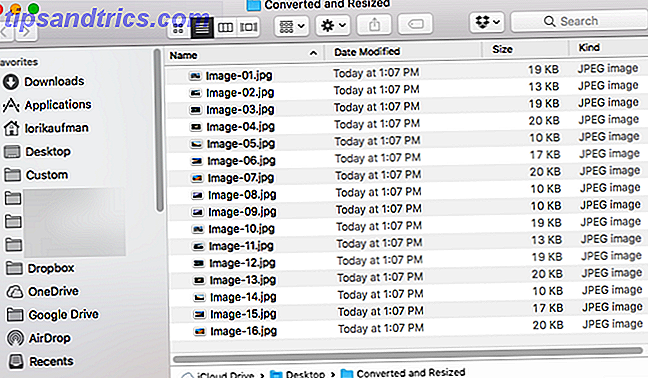
Batch afbeeldingen converteren en vergroten / verkleinen met behulp van een app van derden
Er zijn ook apps van derden die u kunt installeren om uw afbeeldingen te converteren en de grootte ervan te wijzigen. Hier zijn er een paar voor u om te overwegen.
XnConvert
XnConvert is een gratis programma waarmee je afbeeldingen eenvoudig kunt converteren en van grootte veranderen, en vele andere acties op afbeeldingen kunt uitvoeren, zoals draaien en bijsnijden, helderheid, contrast en verzadiging aanpassen, vervaging toepassen, afdrukken en filters verscherpen en toevoegen maskering en watermerken.
Voeg uw afbeeldingen toe op het tabblad Invoer . Voeg vervolgens een actie toe op het tabblad Acties om het formaat van de afbeelding te wijzigen in pixels, procenten, inches, cm of mm en geef de waarden voor Breedte en Hoogte op.
Selecteer op het tabblad Uitvoer de map voor de geconverteerde bestanden en selecteer het formaat waarnaar u wilt converteren. U kunt ook de bestandsnamen aanpassen en een aantal andere opties wijzigen.
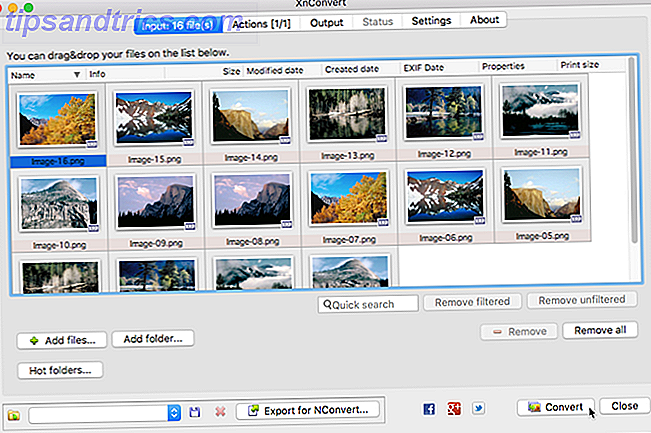
Wanneer u klaar bent om uw afbeeldingen te converteren, klikt u op Omzetten .
Afbeeldingsgrootte
ImageSize is een gratis app met een betaalde optie om extra functies te krijgen. In de gratis versie kunt u de grootte van uw afbeelding wijzigen, converteren en hernoemen en de oorspronkelijke beeldverhouding van uw afbeeldingen behouden. U kunt de afmetingen van uw afbeeldingen echter alleen wijzigen met pixels in de gratis versie, en het is ook alleen voor persoonlijk gebruik.
Voor $ 3, 99 krijg je de mogelijkheid om je afbeeldingen te verkleinen met percentages. U kunt het formaat ook wijzigen met een vaste breedte of hoogte of met zowel vaste breedte als hoogte. Met de betaalde versie kunt u instellingenprofielen opslaan en laden, wat handig is als u vaak dezelfde instellingen gebruikt. Als u ImageSize voor commerciële doeleinden wilt gebruiken, moet u het aanschaffen.
Voeg uw afbeeldingen toe in het ImageSize-venster en stel de opties voor het wijzigen van de grootte in op het tabblad Grootte aanpassen aan de rechterkant.
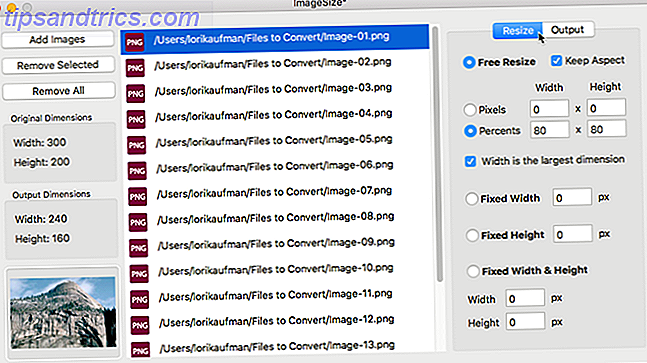
Klik vervolgens op het tabblad Uitvoer, selecteer het gewenste beeldformaat en selecteer de uitvoermap .
Klik op Afbeeldingen verkleinen op het tabblad Uitvoer om de grootte van uw afbeeldingen aan te passen en ze om te zetten naar de geselecteerde map.
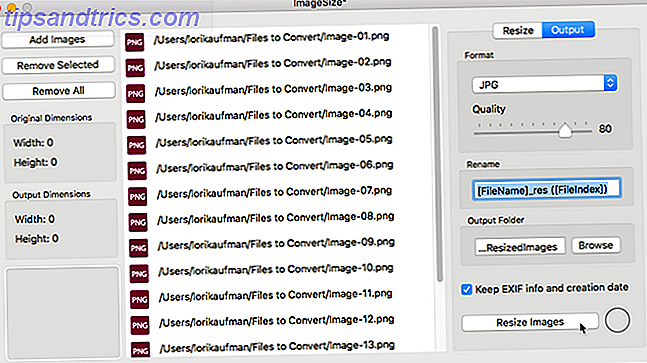
Meer opties nodig?
U kunt afbeeldingen ook batchgewijs converteren en vergroten of verkleinen met behulp van de gratis online hulpmiddelen. 10 Gratis online gereedschappen voor batchafbeeldingen wijzigen, converteren & optimaliseren 10 gratis online batchgereedschappen om te vergroten / verkleinen, converteren & optimaliseren U hebt batchbewerkingstools nodig wanneer u veel foto's moet verwerken en zeer weinig tijd. We introduceren u de beste batch-resizers, optimizers of converters die online beschikbaar zijn. Lees verder . Voor meer bewerkingsopties, probeer Adobe Photoshop Express Hoe gebruik je de gratis Adobe Photoshop Express om je foto's te bewerken Hoe gebruik je de gratis Adobe Photoshop Express om je foto's te bewerken Wanneer je het niet nodig hebt - of niet kunt betalen - het volledige De kracht van Photoshop, de gratis Express-versie van Adobe, biedt u de kracht van fotobewerking die u nodig hebt. Lees verder . Het is een gratis, beperkte versie van Photoshop die misschien net genoeg is voor de klus.
Wat gebruik je om beelden op je Mac batchgewijs te converteren en te vergroten / verkleinen? Gebruikt u tools die het converteren en vergroten / verkleinen combineren of voert u deze acties afzonderlijk uit?
Afbeelding tegoed: tan4ikk / Depositphotos