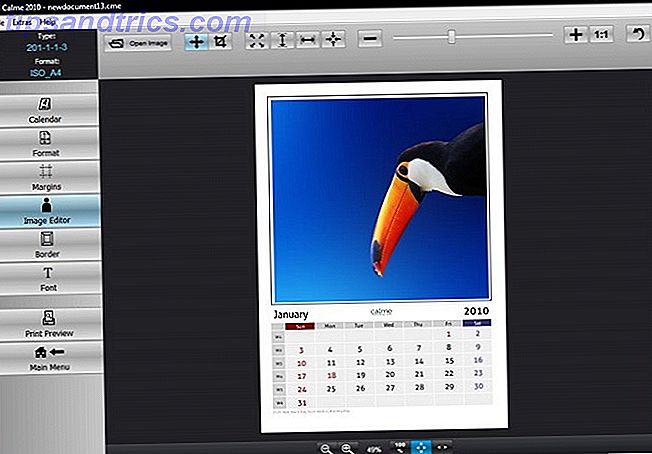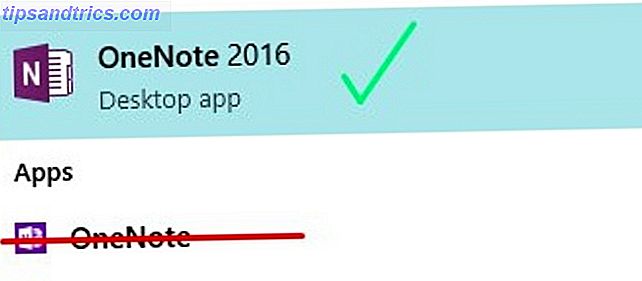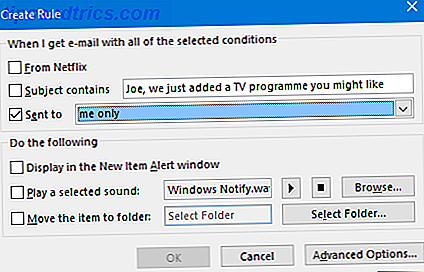Of u nu gevoelige informatie wilt verbergen of een effect op uw afbeelding wilt toepassen, dankzij de krachtige vervagingseigenschappen van Photoshop is dit eenvoudig te doen.
Hoe gevoelige informatie te vervagen
Als u een deel van uw afbeelding wilt vervagen, doet u het volgende:
- Open het selectiekader (sneltoets M ). Het selectiekader gebruikt standaard een rechthoek, maar u kunt dit wijzigen in een ovaal, een rij of een enkele kolom.
- Sleep het selectiegereedschap rond het gedeelte van je afbeelding dat je wilt vervagen.
- Ga naar Filter > Blur en je ziet 10 verschillende soorten vervaging . Sommige van de vervagingopties zijn standaard, terwijl andere u in staat stellen de sterkte van de vervaging te bepalen met behulp van een schuifregelaar.
Als u iemands gezicht wilt vervagen, kunt u Lens vervagen gebruiken .
Als u een kaartlocatie of tekst wilt vervagen, kunt u kiezen voor Gaussiaans vervagen . Met Gaussiaanse vervaging, hoe hoger de Radius in de instellingen, des te vager de afbeelding zal worden. Er is geen verkeerde of juiste optie. Experimenteer met elk exemplaar en kijk wat het beste voor u werkt.
Een andere optie om gevoelige informatie te verbergen, is door naar Filter > Pixelate > Mozaïek te gaan .
Als u uw volledige afbeelding wilt vervagen, slaat u de eerste twee stappen over en gaat u rechtstreeks naar de optie Filter en selecteert u het type vervaging dat u wilt toepassen.
Hoe een vervagingseffect op foto's toe te passen
Als u een nep-bokeheffect wilt maken of een klein deel van uw afbeelding wilt vervagen of een ondiepe scherptediepte wilt creëren. Een wazig achtergrondeffect in Photoshop maken Een wazig achtergrondeffect in Photoshop maken U kunt het wazige achtergrondbokeokeffect nabootsen van een DSLR in Photoshop met een enkele tool in twee minuten plat. Meer lezen, er is een andere set hulpmiddelen om in Photoshop te gebruiken. De gemakkelijkste manier om dit te doen, is door uw foto in Photoshop te openen en naar Filter > Gallery te vervagen te gaan . Daar zie je nog eens vijf opties met betrekking tot fotobewerking:
- Field Blur: deze optie wordt gebruikt als u de achtergrond wilt vervagen. Wanneer u de optie voor het eerst selecteert, plaatst deze een pin waar de vervaging zal plaatsvinden. U kunt een tweede pin toevoegen en de sterkte van de vervaging op nul instellen. Objecten in de straal van de eerste pin zullen wazig zijn, maar objecten in de straal van de tweede pin zullen scherp zijn.
- Irisbelichting: u kiest één cirkel om in focus te blijven en de rest van het beeld is wazig. U kunt de vorm en de grootte van de cirkel aanpassen en de sterkte van de vervaging.
- Tilt-Shift Blur: deze stijl bootst de stijl van tilt-shift camera's na en vervaagt de bovenkant en onderkant van uw foto. Het wordt vaak gebruikt om nep-miniatuurscènes te maken. U kunt de grootte van de wazige gebieden aanpassen en ze roteren, evenals de sterkte van de vervaging aanpassen.
- Padvervaging: u kunt een specifiek pad tekenen waarlangs de vervaging zal volgen. Deze optie geeft de illusie van beweging in een foto.
- Spin-Blur: het wazige gebied wordt bepaald door een cirkel en bootst de beweging na van een object dat ronddraait wanneer een foto wordt genomen.
Als u een ondiepe scherptediepte wilt maken waarbij uw onderwerp op de voorgrond staat en de achtergrond onscherp wordt, moet u eerst een maskerlaag maken. Met Adobe Photoshop 2018 is dit een veel eenvoudiger proces dankzij de selectiefunctie en het masker, waarover u meer te weten kunt komen over Adobe Photoshop CC 2018: 9 geweldige nieuwe functies Adobe Photoshop CC 2018: 9 geweldige nieuwe functies Photoshop CC 2018 is hier ! En het heeft een aantal geweldige nieuwe functies. Klik om negen functies te zien die de manier waarop u Photoshop gebruikt, zullen veranderen. Lees verder .
Bekijk de video hieronder om de methode in actie te zien:
Welke methode gebruik je om delen van je afbeelding in Photoshop onscherp te maken? Laat het ons weten in de comments.