
Wanneer u denkt aan Excel (onze belangrijkste Excel-tips 8 Tips voor snel leren van Excel 8 Tips voor snel leren van Excel Werkt u niet zo comfortabel met Excel als u wilt? Begin met eenvoudige tips voor het toevoegen van formules en het beheren van gegevens. gids, en je bent zo snel mogelijk. Lees meer), denk je waarschijnlijk aan getallen, berekeningen en formules. Maar u voegt ook tekst toe aan spreadsheets, zoals koppen, beschrijvingen of de namen van mensen.
Vandaag behandelen we verschillende manieren om met tekst te werken in Excel-spreadsheets. We bespreken verschillende functies voor het werken met tekst. Wanneer u een functie gebruikt, begin deze dan altijd met een gelijkteken (=).
Wikkel tekst in een cel
Wanneer u tekst invoert in een cel die breder is dan de cel, gaat de tekst standaard over de rechterrand van de cel. Maar het is gemakkelijk om de tekstomloop in de kolombreedte te laten passen. De tekstomloop wordt automatisch aangepast wanneer u de breedte van de cel wijzigt.
Als u tekstomloop in een cel wilt maken, selecteert u de cel en klikt u op de knop Tekst omdraaien in het gedeelte Uitlijning van het tabblad Start .
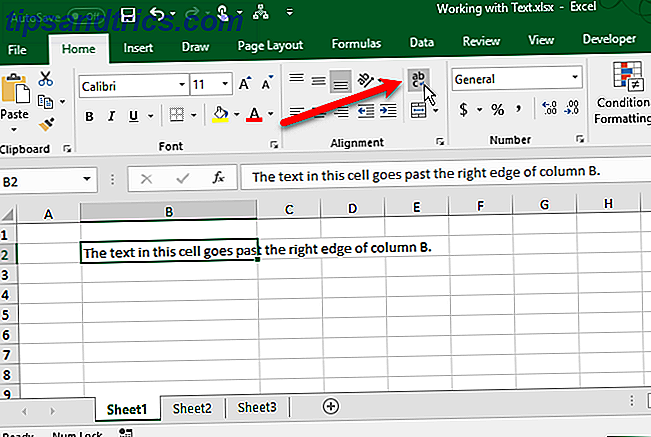
De tekst is ingepakt in de cel en de rijhoogte wordt automatisch aangepast aan de tekst.

Als de rijhoogte niet automatisch wordt aangepast, kan de rij op een specifieke hoogte worden ingesteld.
Selecteer de cel om automatisch de rijhoogte aan de tekst aan te passen. Klik vervolgens op Opmaak in het gedeelte Cellen op het tabblad Start en selecteer Rijhoogte automatisch aanpassen .
Als u de rij op een bepaalde hoogte wilt houden, kunt u deze wijzigen om ervoor te zorgen dat de ingepakte tekst past. Selecteer Rijhoogte in het menu Opmaak . Voer vervolgens een hoogte in voor de rij in het dialoogvenster Rijhoogte en klik op OK .

U kunt ook de onderrand van de rij naar beneden slepen totdat alle tekstregels in de cel passen.
Voer een regeleinde in een cel in
Als de tekst in een cel de rechterrand overschrijdt, kunt u ook een regeleinde invoegen om de tekstomloop handmatig te maken.
Dubbelklik op de cel om de tekst te bewerken of druk op F2 . Klik met de muis op het punt in de tekst waar u een regeleinde wilt invoegen. Druk vervolgens op Alt + Enter .

De rijhoogte wordt aangepast aan de tekst als de indeling is ingesteld op AutoFit rijhoogte in het gedeelte Cellen van het tabblad Home .

Tel cellen met elke tekst
Als u wilt weten hoeveel cellen in een bereik op uw werkblad tekst bevatten (geen getallen, fouten, formules of lege cellen), kunt u de functie AANTAL.ALS gebruiken Mini-zelfstudie: geavanceerd tellen en functies gebruiken in Excel Mini Excel-zelfstudie : Geavanceerde telfuncties gebruiken en functies toevoegen in Excel Het tellen en toevoegen van formules kan mondiaal lijken in vergelijking met meer geavanceerde Excel-formules. Maar ze kunnen u helpen om veel tijd te besparen wanneer u informatie over de gegevens in uw spreadsheet moet verzamelen. Lees verder .
De generieke vorm van de AANTAL.ALS-functie voor het tellen van een willekeurig aantal teksttekens is:
=COUNTIF(cellrange, "*") Het celbereik vertegenwoordigt elk bereik van cellen zoals B2: B9. Het sterretje tussen de aanhalingstekens is een jokerteken dat overeenkomt met elk overeenkomend aantal teksttekens. Er zijn een paar dingen om op te letten over wat als tekstkarakters worden beschouwd:
- De logische waarden TRUE en FALSE worden niet geteld als tekst.
- Nummers die als tekst zijn ingevoerd, worden geteld in het jokerteken (*).
- Een lege cel die begint met een apostrof (') wordt geteld.
Als u bijvoorbeeld het aantal cellen met tekst in het celbereik A2: G9 in het volgende werkblad wilt tellen, voeren we "= AANTAL.ALS" in. Vervolgens voeren we het cellenbereik in dat we in de telling willen opnemen. .
De AANTAL.ALS-functie is niet hoofdlettergevoelig.

Vervolgens typen we een komma (, ) en het jokerteken (*) omgeven door dubbele aanhalingstekens.
Druk op Enter om de functie-invoer te voltooien en het resultaat in de cel te bekijken.

Tel cellen met specifieke tekst
U kunt ook de AANTAL.-functie gebruiken om te tellen hoeveel cellen specifieke teksttekens bevatten.
De generieke functie voor het tellen van de occurrences van een specifieke tekenreekstekst is:
=COUNTIF(cellrange, "txt") Net als in de vorige sectie, vertegenwoordigt de celreeks elk bereik van cellen zoals B2: B9. We plaatsen de reeks teksttekens die we willen vinden tussen dubbele aanhalingstekens.
Als u bijvoorbeeld het aantal cellen met "Potlood" in het celbereik A2: G9 op het volgende werkblad wilt tellen, voeren we de volgende functie in:
=COUNTIF(A2:G9, "Pencil") Hiermee worden alle cellen gevonden die alleen het woord "Potlood" bevatten, zonder andere tekst in de cel. Omdat de functie AANTAL.ALS niet hoofdlettergevoelig is, worden alle cellen met "Potlood" of "potlood" gevonden.

Met de COUNTIFS-functie kunt u cellen met tekst tellen, maar cellen met specifieke teksttekens uitsluiten .
We gebruiken bijvoorbeeld COUNTIFS op de volgende manier om alle cellen te vinden die tekst bevatten, behalve "Potlood".
=COUNTIFS(A2:G9, "*", A2:G9, "Pencil") Voor de functie COUNTIFS geeft u eerst het bereik en de tekst die u wilt vinden. Geef het vervolgens opnieuw hetzelfde bereik en de tekst die u wilt uitsluiten. De "" wordt gebruikt om de tekst die volgt uit te sluiten.

Wanneer u de functie AANTAL.ALS of COUNTIFS gebruikt, kunt u een asterisk aan een of beide zijden van de tekenreeks toevoegen om cellen te zoeken die die tekenreeks bevatten, omgeven door een willekeurig aantal teksttekens (of geen).
Om bijvoorbeeld alle cellen met de letter "j" te vinden, gebruiken we de volgende functie:
=COUNTIF(A2:G9, "*j*") Nogmaals, omdat de functie AANTAL.ALS niet hoofdlettergevoelig is, worden cellen met "j" of "J" geteld.

Converteer tekst naar nummers
Als u veel cellen hebt die nummers bevatten die zijn opgeslagen als tekst, zijn er een paar manieren waarop u de tekst naar getallen kunt converteren.
U kunt zien of een getal is opgemaakt als tekst wanneer het links uitgelijnd is in de cel in plaats van rechts uitgelijnd. Ook als een getal krachtig is opgemaakt als tekst met een apostrof (') aan het begin, zal er een groene driehoek in de linkerbovenhoek van de cel staan.
Als u tekst naar cijfers wilt converteren, kunt u de optie Converteren naar nummer, de functie Tekst naar kolommen of Plakken speciaal gebruiken . We bespreken elk van deze methoden in ons artikel over het extraheren van getallen en tekst in Excel.

Een getal naar tekst converteren
Er kunnen momenten zijn dat u nummers als tekst wilt opslaan. Misschien voer je een actie uit op een reeks cellen en zijn er bepaalde cellen die je niet als getallen wilt lezen, ook al zijn ze dat wel.
Als u een apostrof (') aan het begin van een getal typt, wordt deze naar tekst geconverteerd. Maar als u veel cellen hebt met getallen die u naar tekst wilt converteren, kunt u de TEXT-functie gebruiken.
We willen bijvoorbeeld de getallen in de onderstaande B-kolom omzetten in tekst. We typen de volgende functie in de cel rechts van het eerste nummer.
=TEXT(B2, "0") U geeft de functie de celverwijzing voor het getal dat u wilt converteren en vervolgens de gewenste getalnotatie. We converteren gewoon naar een nummer zonder speciale opmaak (bijvoorbeeld geen valuta of een datum). Dus gebruiken we "0" (nul).
Gebruik de functie Automatisch aanvullen De Excel-opvulling met Flash en Auto Fill gebruiken om gegevensinvoer te automatiseren Excel-opvulling met Flash en Auto Fill gebruiken om gegevensinvoer te automatiseren Wanneer u regelmatig Excel-spreadsheets maakt en deze met gegevens vult, moet u weten over Auto Fill en Flash Fill. Laten we u laten zien wat deze functies doen en hoe ze u kunnen helpen. Meer lezen om de functie TEXT naar de rest van de cellen te kopiëren. De getallen worden tekst en worden links uitgelijnd.
U kunt de geconverteerde waarden kopiëren en in de oorspronkelijke kolom plakken. Selecteer de cellen met de functie TEKST en druk op Ctrl + C om ze te kopiëren. Selecteer de eerste cel in de oorspronkelijke kolom. Klik op het tabblad Start op de pijl op de knop Plakken en ga naar Speciaal plakken> Waarden .
U kunt voorbeelden vinden van de verschillende tekstopmaak die beschikbaar is voor gebruik in de functie TEXT op de ondersteuningssite van Microsoft.

Converteer tekst naar een datum
Heeft u ooit een werkboek gekregen van iemand anders waarin zij datums hebben ingevoerd als tekst, als cijfers of in een indeling die niet herkenbaar is als datums? U kunt tekst converteren naar datums met de functie DATE.
Dit is het algemene formaat van de functie DATE:
=DATE(year, month, day) Voor het jaar, de maand en de dag gebruiken we de LINKS, MIDDEN en RECHTER snaarfuncties om de juiste delen van de tekst of het cijfer dat we willen omzetten te extraheren. We zullen de vier voorbeelden in de afbeelding hieronder uitleggen.
Om "20171024" in cel C2 naar een datum te converteren, hebben we de LEFT-functie gebruikt om de eerste vier tekens voor het jaar (2017) te extraheren. Vervolgens hebben we de MID-functie gebruikt om de twee tekens te extraheren die op de vijfde positie beginnen als de maand (10). Ten slotte hebben we de functie RECHTS gebruikt om de laatste twee tekens als dag (24) te extraheren.
=DATE(LEFT(C2, 4), MID(C2, 5, 2), RIGHT(C2, 2)) Het volgende voorbeeld, "2102018" in cel C3, is in een andere volgorde. We gebruiken nog steeds de stringfuncties maar in een andere volgorde. We gebruikten de functie RECHTS om de laatste vier tekens voor het jaar (2018) te extraheren. De maand is in dit geval maar één cijfer, dus we gebruikten de LINKS-functie om het eerste teken uit te pakken als de maand (2). Ten slotte hebben we de MID-functie gebruikt om de twee tekens te extraheren die beginnen bij de tweede positie als de dag (10).
=DATE(RIGHT(C3, 4), LEFT(C3, 1), MID(C3, 2, 2)) De datums in cellen C4 en C5 zien eruit als normale datums, maar Excel herkent ze niet als datums. In cel C4 is het formaat dag, maand, jaar. Dus gebruiken we de functies RECHTS, MIDDEN en LINKS op de volgende manier:
=DATE(RIGHT(C4, 4), MID(C4, 4, 2), LEFT(C4, 2)) In cel C5 is het formaat maand, dag en jaar, met twee een nul voor een maand met één cijfer. Dus gebruiken we de functies RECHTS, LINKS en MID op de volgende manier:
=DATE(RIGHT(C5, 4), LEFT(C5, 2), MID(C5, 4, 2)) 
Het gebruik van de functie DATE lijkt misschien net zoveel werk als het opnieuw typen van de tekst als datums. Maar het is een goede kans dat hetzelfde formaat in uw hele werkmap is gebruikt als een persoon eraan heeft gewerkt.
In dat geval kunt u de functie kopiëren en plakken en de celverwijzingen worden aangepast aan de juiste cellen. Als dat niet het geval is, voert u eenvoudig de juiste celverwijzingen in. U kunt een celverwijzing in een functie markeren en vervolgens de cel selecteren waarin u die verwijzing wilt invoeren.
Tekst uit meerdere cellen combineren
Als u een grote hoeveelheid gegevens op een werkblad hebt en u tekst uit meerdere cellen moet combineren, kunt u dit op een eenvoudige manier doen. U hoeft niet al die tekst opnieuw te typen.
We hebben bijvoorbeeld een werkblad met namen van werknemers en hun contactgegevens, zoals hieronder weergegeven. We willen de voornaam en achternaam scheiden en vervolgens combineren in een kolom met de volledige naam . We kunnen ook automatisch een e-mailadres maken door de voor- en achternaam te combineren.
Om dit te doen, gebruiken we de CONCATENATE-functie 16 Excel-formules die u zullen helpen Real Life-problemen op te lossen 16 Excel-formules die u kunnen helpen om problemen met het echte leven op te lossen De juiste tool is het halve werk. Excel kan berekeningen verwerken en gegevens sneller verwerken dan u uw rekenmachine kunt vinden. We laten u de belangrijkste Excel-formules zien en laten zien hoe u ze kunt gebruiken. Lees verder . "Samenvoegen" betekent gewoon "combineren" of "samenvoegen". Met deze functie kunt u tekst uit verschillende cellen combineren in één cel. U kunt ook andere tekst toevoegen aan de tekst van andere cellen.
Om de achternaam en voornaam in een rij te combineren in de kolom Volledige naam, gebruiken we de functie CONCATENEREN op de volgende manier:
=CONCATENATE(B2, " ", A2) Geef de CONCATENATE-functie de tekst die u wilt combineren in de volgorde waarin u deze wilt samenstellen. Dus gaven we de functie de voornaam (B2), een spatie tussen dubbele aanhalingstekens ("") en vervolgens de achternaam (A2).
We kunnen het e-mailadres ook op dezelfde manier samenstellen. We gebruiken de voornaam (B2), de achternaam (A2) en vervolgens de rest van het e-mailadres (@ email.com) in dubbele aanhalingstekens.
=CONCATENATE(B2, A2, "@email.com") Plaats altijd een specifieke tekst in dubbele aanhalingstekens, maar plaats geen aanhalingstekens rond celverwijzingen.

Scheid tekst in meerdere cellen
Heeft u cellen met inhoud van gemengd formaat die u wilt scheiden? Als u bijvoorbeeld een cel met "14 kalkoensandwiches" heeft, kunt u die scheiden in het nummer (14) en de tekst (sandwiches met kalkoen). Op die manier kunt u het nummer gebruiken in functies en formules.
Om het nummer uit "14 kalkoensandwiches" te halen, gebruiken we de LEFT-stringfunctie.
=LEFT(B2, SEARCH(" ", B2, 1)) Eerst geven we de functie de celverwijzing voor de tekst waaruit we het nummer (B2) willen extraheren. Vervolgens gebruiken we de functie SEARCH om de eerste spatie na het eerste teken in de tekenreeks te vinden.
Om de tekst uit "14 kalkoensandwiches" te halen, gebruiken we de RECHTER-snaarfunctie.
=RIGHT(B2, LEN(B2)-SEARCH(" ", B2, 1)) Eerst geven we de functie RECHTS de celverwijzing waarvan we de tekst willen extraheren (B2). Vervolgens gebruiken we de LEN- en SEARCH-functies om te bepalen hoeveel tekens van rechts we willen krijgen. We trekken het aantal tekens af van de eerste spatie na het eerste teken in de tekenreeks tot het einde van de tekenreeks van de totale lengte van de tekenreeks.
Meer informatie over het scheiden van tekst in meerdere cellen in ons artikel over het extraheren van tekst of getallen uit cellen met verschillende opmaak.

Meer over werken met tekstfuncties in Excel
Soms heeft de spreadsheet waar u aan werkt te veel tekst. Deze zullen u helpen het te vereenvoudigen.
Meer informatie over de functies die we hier hebben besproken, vindt u in ons artikel over tekstbewerkingen Tijd besparen met tekstbewerkingen in Excel Tijd besparen met tekstbewerkingen in Excel Excel kan magie met getallen doen en het kan evengoed met tekens omgaan. Deze handleiding laat zien hoe u tekst in spreadsheets kunt analyseren, converteren, vervangen en bewerken. Met deze basisprincipes kunt u complexe transformaties uitvoeren. Meer lezen, evenals informatie over enkele aanvullende gerelateerde functies die we hier niet vermeldden.



