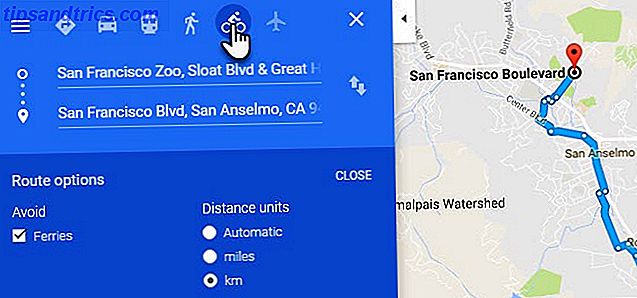Wil je een bewolkte lucht veranderen in een mooie zonnige dag? Of voeg een platte achtergrond toe aan uw zakelijke headshot?
Het is eigenlijk vrij eenvoudig. De achtergrond van een afbeelding wijzigen is een van de kernfuncties van Photoshop Een complete beginnershandleiding voor Adobe Photoshop Creative Cloud Een complete beginnershandleiding voor Adobe Photoshop Creative Cloud Wordt u overweldigd door Photoshop? Weet je niet hoe je zelfs de meest eenvoudige taken moet uitvoeren? In deze gids bekijken we de absolute basis van de Adobe-software. Meer lezen, en het bevat zelfs hulpmiddelen om lastige gebieden zoals haar te selecteren en de kleuren van verschillende foto's te matchen. Lees verder om erachter te komen hoe dit moet.
Meerdere benaderingen
De beste manier om de achtergrond in Photoshop te wijzigen, is om een selectie te maken die de voorgrond en de achtergrond scheidt.
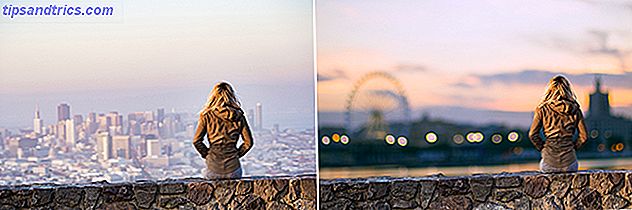
Zoals met alles in Photoshop, zijn er verschillende manieren om dezelfde resultaten te bereiken. In deze zelfstudie gebruiken we de tool Snelle selectie, maar het werkt net zo effectief met de tool Pen . Dat is een beetje geavanceerder, maar de Pen-tool is absoluut de moeite waard om te masteren.
Als u samen met de zelfde beelden wilt volgen kunt u hen allebei van de uitstekende royalty-vrije beeldplaats grijpen 12 Beste Sites om Royalty-Vrij Stock Foto's 12 Beste Plaatsen om royalty-vrij te krijgen Stock Foto's Zoekend royalty-vrije voorraadfoto's ? We hebben wat onderzoek gedaan en de beste websites gevonden met de grootste variëteit, kwaliteit en vrijheid die er zijn. Lees meer Pexels.com. Haal ze hier en hier.
1. Selecteer het voorgrondobject
Pak het Quick Selection Tool op de werkbalk of door op het toetsenbord op W te drukken. Klik met een hardvochtige penseel en sleep binnen het gebied dat u wilt selecteren. Photoshop probeert te raden welke delen u wilt opnemen op basis van de contrastniveaus in de afbeelding.
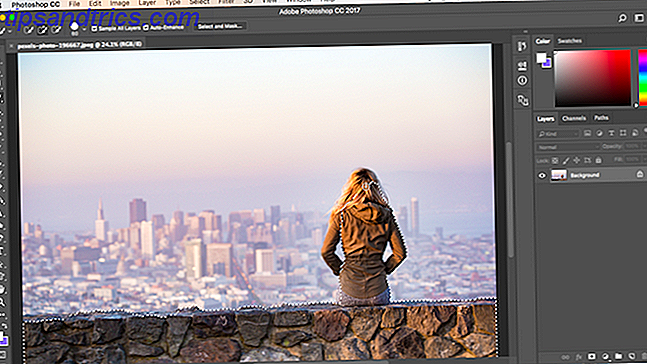
Als resultaat zul je zien dat gebieden met een hoog contrast en harde randen netjes worden geselecteerd, maar een laag contrast en zachte randen vereisen meer werk.
In sommige afbeeldingen vindt u het misschien gemakkelijker om de achtergrond te selecteren. U kunt de selectie vervolgens omkeren door op Shift + Ctrl + i op Windows of Shift + Cmd + i op Mac te drukken.
2. Verfijn uw selectie
Om de selectiezoom in de afbeelding nauwkeurig in te stellen en uw penseelgrootte kleiner te maken door op de linker vierkante haak te drukken. Blijf nu klikken en slepen om delen van het voorgrondobject aan uw selectie toe te voegen.
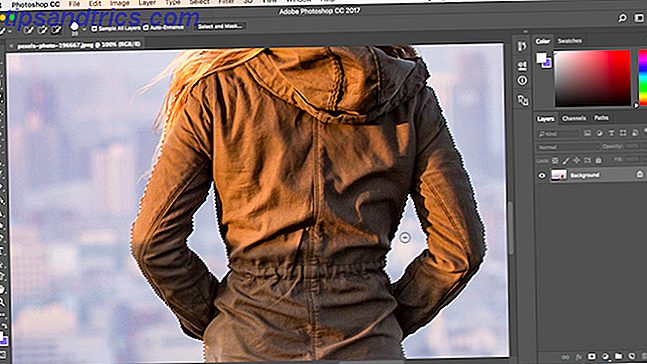
Als u iets uit de selectie wilt verwijderen, houdt u de Alt- toets ingedrukt en klikt en sleept u in die gebieden.
In het ideale geval bevat uw selectie alle vaste objecten, maar u hoeft zich niet druk te maken over het selecteren van afzonderlijke haarstrengen, bijvoorbeeld. Dat regelen we in een oogwenk.
3. Selecteer en maskeer
Klik in de optiebalk boven aan het scherm op Selecteren en maskeren ... Met het scherm dat wordt geopend, kunt u de selectie verfijnen en deze omzetten in een masker.
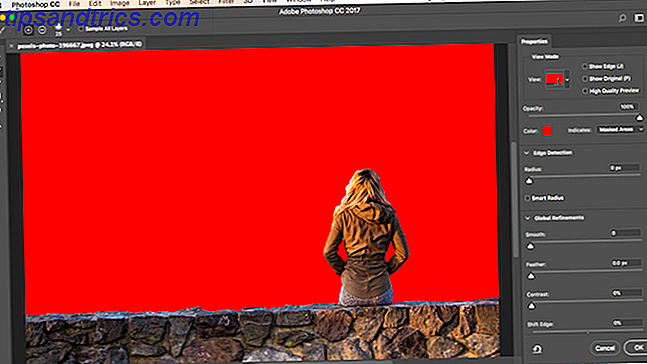
Klik in het venster Eigenschappen op de optie Weergavemodus om te wijzigen hoe u uw selectie ziet. Overlay is een goede keuze, omdat je een kleur kunt kiezen die contrasteert met je afbeelding. Maar terwijl u werkt, wilt u misschien op de F- toets drukken om door de weergaven te bladeren - verschillende achtergronden zullen eventuele problemen met uw selectie benadrukken.
4. Verfijn de selectie
Nu kunt u beginnen met het verfijnen van de selectie. In de werkbalk aan de linkerkant van het scherm staan verschillende hulpmiddelen om u hiermee te helpen:
- Quick Selection Tool. Hetzelfde als dat we hebben gebruikt in stap 1, dit kan worden gebruikt om snel grotere gebieden aan uw selectie toe te voegen (of te verwijderen).
- Verfijn Edge Brush Tool. Het beste te gebruiken over haar en andere zachte randen.
- Penseel. Gebruik dit over hardere randen.
- Lasso / Veelhoeklasso. Teken handmatig gebieden om toe te voegen of te verwijderen uit uw selectie.
Zoom in op je afbeelding om de randen van de selectie te controleren. U hoeft er niet veel van aan te raken - u zoekt meestal naar gebieden die niet zijn geselecteerd, verkeerd zijn geselecteerd of zeer ruwe randen hebben.
In onze afbeelding beginnen we met het penseel om de randen van de muur en het lichaam glad te maken. Verf eenvoudig in om toe te voegen aan de selectie, of houd Alt ingedrukt en verf om gebieden te verwijderen.
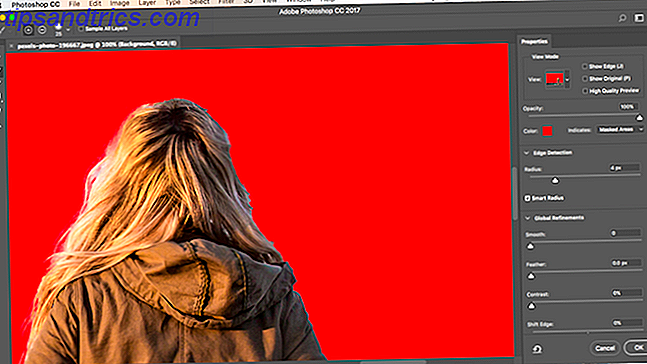
Schakel vervolgens over naar het gereedschap Verfijnen om het haar of andere zachte randen te retoucheren. Schakel onder Randdetectie in het rechterpaneel het vak Smart Radius in . Dit helpt Photoshop om een onderscheid te maken tussen zachte en harde randen. Ook kunt u de Radius een beetje vergroten. U moet dit met het oog doen om de effecten te zien - druk op P om te schakelen tussen voor en na.
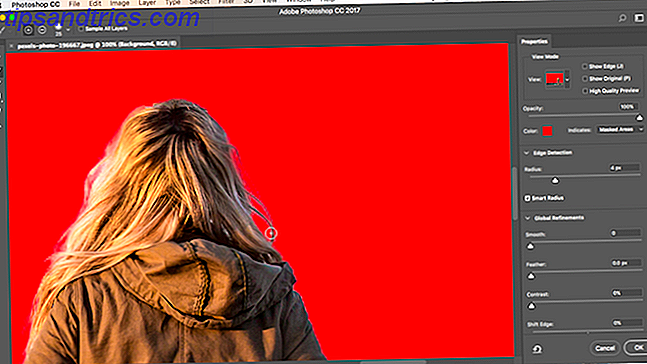
Plaats een zachte Trim Edge-borstel op de buitenrand van het haar en begin met poetsen. Je zou haarstrengen moeten zien beginnen te worden toegevoegd aan de selectie. Houd de Alt- toets ingedrukt en schilder om uw wijzigingen ongedaan te maken als u niet tevreden bent.
5. Pas de instellingen aan
De opties Selecteren en Masker omvatten verschillende vermeldingen onder Globale verfijningen . We hebben ze niet nodig in ons beeld, maar ter referentie:
- Glad. Maakt de rand van een selectie vloeiend en verwijdert eventuele gekartelde lijnen. Goed voor selecties met een duidelijke voorsprong.
- Veer. Verzacht de rand van een selectie door een veer toe te voegen.
- Contrast. Verhardt de rand van een selectie door het contrast op de randpixels te vergroten.
- Shift Edge. Verplaatst uw gehele selectie in of uit met een opgegeven aantal pixels.
6. Verwijder de kleurfranjing
Als je tevreden bent met je selectie, ga je naar de Uitvoerinstellingen in het rechterpaneel. Tik op Decontaminate Colors om eventuele kleurenranden in uw selectie te verwijderen.
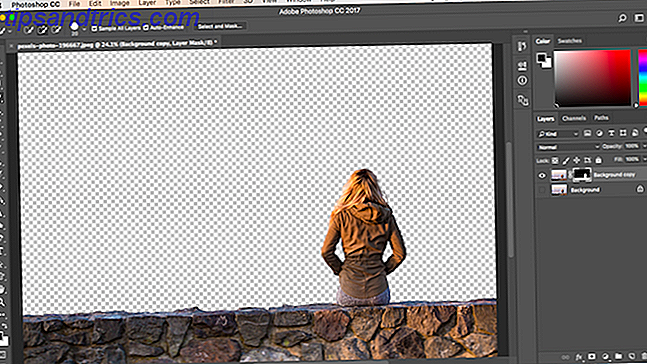
Kies in Uitvoer Nieuwe laag met laagmasker en klik op OK . U keert nu terug naar uw hoofdafbeelding, met uw selectie toegevoegd als nieuwe laag 10 Must-Know eerste Photoshop-vaardigheden voor beginnende fotografen 10 Must-Know introductie Photoshop-vaardigheden voor beginnende fotografen In deze gids bekijken we enkele Photoshop-functies die u kan recht naar binnen duiken, zelfs als je weinig of geen ervaring hebt met het bewerken van foto's. Lees verder .
7. plak je nieuwe achtergrond
Plak vervolgens de afbeelding die uw nieuwe achtergrond bevat. Plaats het op een laag net onder de laag met je voorgrond selectie.
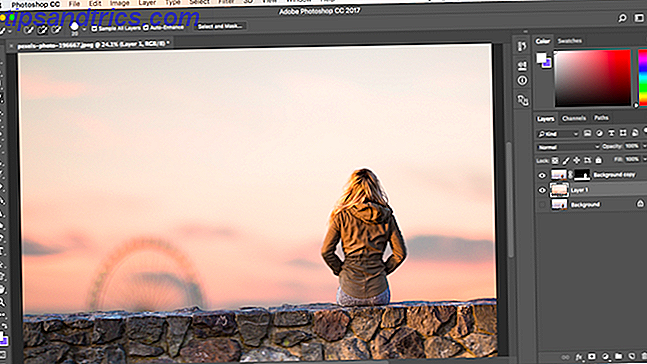
Gebruik het handje om de laag te plaatsen waar u maar wilt, en wijzig het formaat indien nodig met behulp van het gereedschap Vrije transformatie ( Ctrl + T of Cmd + T ). Pak de handgrepen op de hoeken of zijden van de afbeeldingen en sleep naar binnen om deze kleiner te maken. Houd de Shift- toets ingedrukt om de beeldverhouding gelijk te houden.
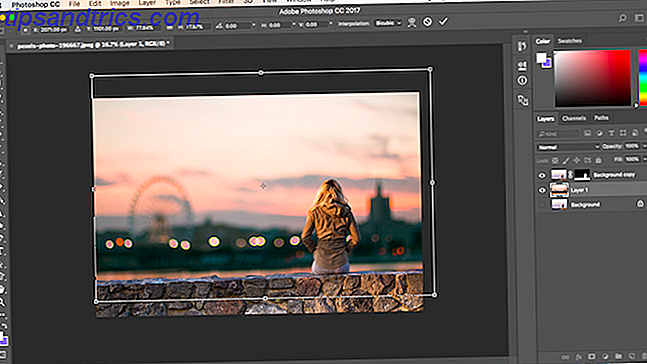
8. Match de kleuren
Inmiddels zou het er best goed uit moeten zien. De laatste stap is om kleuren van de voorgrond te corrigeren om er zeker van te zijn dat ze goed mengen met de achtergrond.
Selecteer de voorgrondlaag en zorg ervoor dat u de afbeelding selecteert en niet het masker. Ga naar Afbeelding> Aanpassingen> Kleur afstemmen .
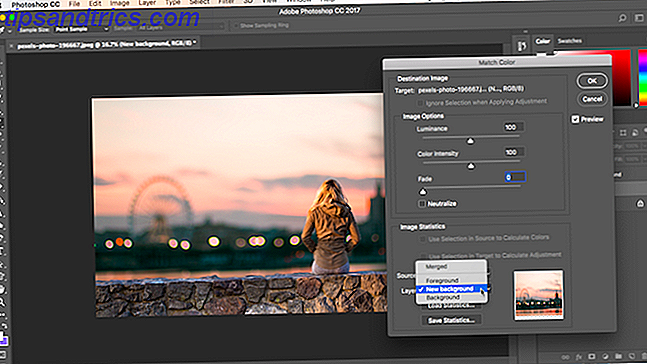
Ga in het geopende venster naar Bron en selecteer de afbeelding waaraan u werkt. Selecteer onder Laag de laag die u wilt herstellen - u kunt de voorgrond op uw nieuwe achtergrond afstemmen of andersom.
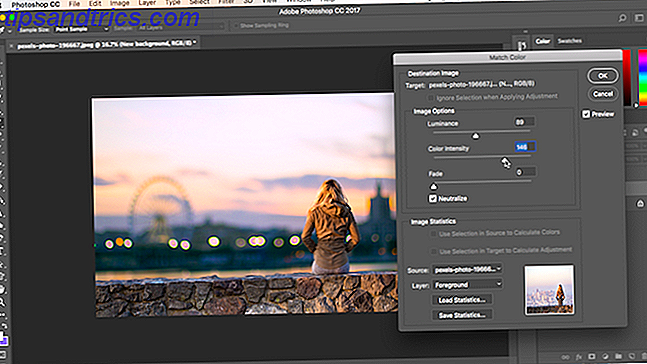
Vink nu het vakje Neutraliseren aan om eventuele kleurzweem uit de gekozen laag te verwijderen en pas de Luminantie- en Intensiteit- opties aan totdat je voorgrond en achtergrond overeenkomen. U kunt het effect verminderen met de schuifregelaar Fade als dat nodig is. Gebruik de optie Voorbeeld om te schakelen tussen de voor en na-staten.
9. Je bent klaar!
Klik op OK en je bent klaar. Sla uw bestand op in het PSD-formaat om alle laaginformatie te behouden. Met de voorgrond, achtergrond en originele afbeelding allemaal op afzonderlijke lagen, blijft uw bestand volledig bewerkbaar. U kunt het masker bewerken om toe te voegen of te verwijderen van wat zichtbaar is op uw voorgrond, en u kunt de achtergrond verplaatsen of zelfs met verschillende volledig experimenteren.

Heb je deze tutorial gevolgd? Hoe ben je begonnen? Heeft u nog andere tips om te delen met onze lezers? Laat het ons weten in de comments.
Beeldcredits: Svetlana Larina via Shutterstock.com