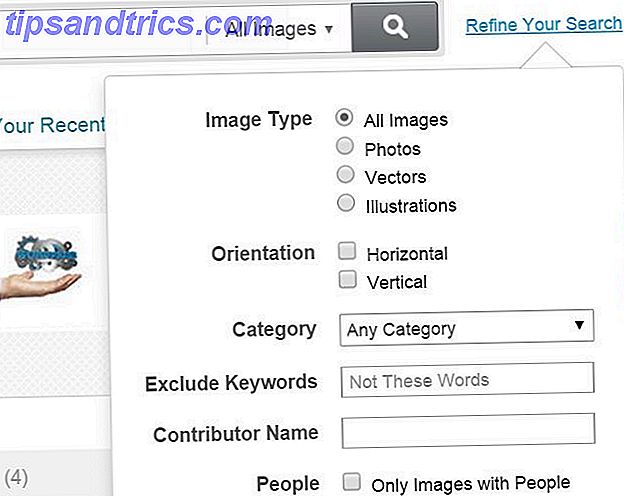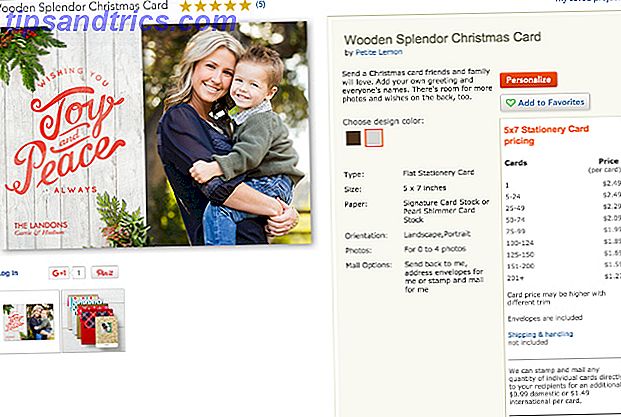Uw Mac heeft geen premium PDF-tool van derden zoals Adobe Acrobat Pro nodig voor enkele van de meest elementaire documentfuncties. Of u documenten naar PDF-bestanden wilt converteren, bestaande documenten wilt samenvoegen of splitsen, of aantekeningen wilt maken en formulieren wilt ondertekenen; macOS kan het allemaal.
U hoeft alleen naar uw portemonnee te zoeken als u meer geavanceerde tools voor het maken en bewerken van PDF's wilt, en we hebben ook enkele suggesties voor deze. Als u alleen op zoek bent naar de beste macOS PDF- readers, hebben we een paar alternatieven voor het bekijken van die 4 beste gratis Mac-voorbeeldalternatieven voor het lezen van PDF's 4 Beste gratis Mac Voorbeeldalternatieven voor het lezen van PDF's Als u op zoek bent naar een gratis voorbeeldvervanging voor uw PDF-leesgewoonte, hier zijn de beste gratis opties die er zijn. Meer lezen ook.
Maak PDF's van bijna elke app
Het maken van PDF-bestanden is mogelijk vanuit vrijwel elke app waarmee je op je Mac kunt afdrukken. Dat omvat uw browser, tekstverwerkers, spreadsheet-applicaties, zelfs beeld-editors De beste gratis en betaalde beeld-editors voor Mac OS X De beste gratis en betaalde beeld-editors voor Mac OS X We vonden het hoog tijd dat we een lijst met ons favoriete raster samenstelden beeld-editors voor Mac OS X. Lees meer. Een van de beste toepassingen hiervoor is om webpagina's als PDF's op te slaan, rechtstreeks in uw browser.
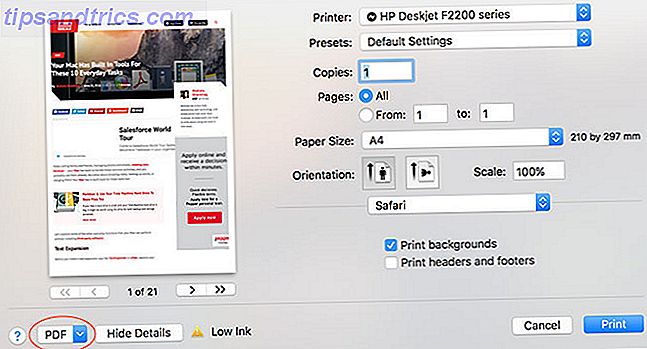
Als u de PDF wilt opslaan, gaat u naar het dialoogvenster Bestand> Afdrukken . In de linkerbenedenhoek moet een vervolgkeuzelijst worden weergegeven waarin PDF wordt gelezen. Klik erop en kies PDF opslaan of een van de andere opties (zoals Open PDF in Voorvertoning ) om een PDF-document te maken.
Sommige toepassingen geven mogelijk niet het PDF- vervolgkeuzemenu weer, maar u kunt dit meestal vinden in het menu Afdrukinstellingen of een vergelijkbaar menu. U kunt zelfs sommige apps gebruiken om ondersteunde bestandstypes naar PDF te "converteren". Als voorbeeld kan Voorbeeld .DOCX Microsoft Word-bestanden openen, ga gewoon naar Bestand> Afdrukken> PDF om te converteren.
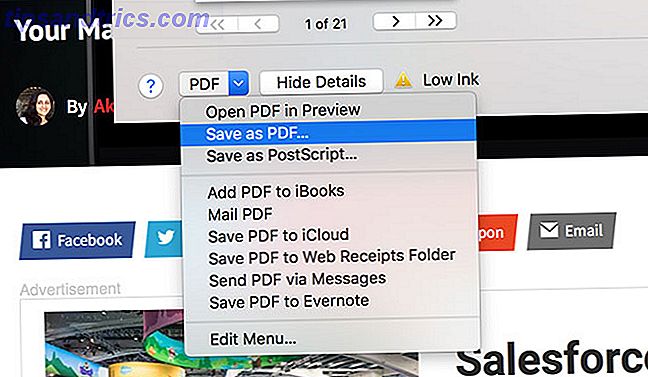
Voorvertoning kan ook de volgende bestandstypes openen: AI, BMP, DNG, DAE, EPS, FAX, FPX, GIF, HDR, ICNS, ICO, JPEG / 2000, OpenEXR, OBJ, CR2, PS, PSD, PICT, PDF, PNG, PNTG, QTIF, RAD, RAW, SGI, TGA, TIFF, XBM, PPT en STL.
PDF-documenten samenvoegen en opnieuw ordenen
U kunt Voorbeeld gebruiken om PDF-bestanden samen te voegen en pagina's opnieuw te ordenen. Als u wilt samenvoegen, opent u eenvoudig twee of meer PDF-bestanden met Voorvertoning door ze te selecteren (met opdracht + klik ) en dubbelklikt u vervolgens om Voorbeeld te starten. Schakel vervolgens de miniatuurweergave in onder Weergave> Miniaturen en klik en sleep om de pagina's opnieuw te rangschikken zoals u wilt.
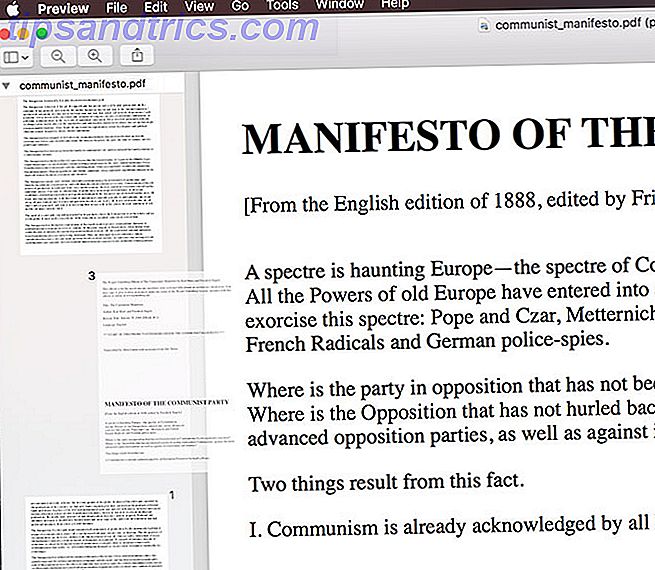
Als u twee bestanden wilt samenvoegen, sleept u de pagina's van het ene document naar het andere en raakt u Opslaan of Opdracht + s aan . U kunt een van uw wijzigingen ongedaan maken met behulp van de tool Ongedaan maken door op commando + z te drukken .
Alle bestanden die u wilt samenvoegen, moeten eerst de indeling .PDF hebben. U kunt geen .DOCX-bestand en een .PDF-bestand openen en de twee samenvoegen. U moet eerst het .DOCX-bestand naar .PDF converteren, open het vervolgens en voeg het samen zoals hierboven is uitgelegd.
Bestaande PDF's splitsen
Er is ook de onelegante optie om PDF's te splitsen, maar het is een beetje een hack. Als u specifieke pagina's wilt isoleren, opent u eenvoudig uw document, schakelt u de miniaturenweergave in met Weergave> Miniaturen en selecteert u vervolgens met behulp van opdracht + klik welke pagina's u in een nieuw document wilt splitsen.
Opmerking: als u afzonderlijke pagina's in nieuwe documenten wilt isoleren, moet u deze pagina voor pagina doen.
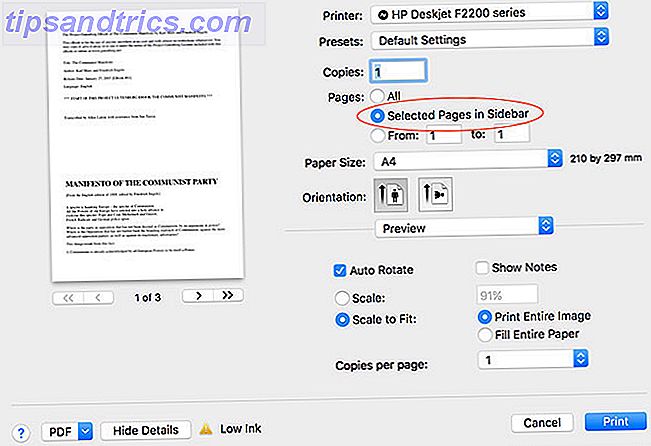
Als je klaar bent, ga je naar Bestand> Afdrukken en vink Geselecteerde pagina's in zijbalk aan . Klik op het vervolgkeuzemenu PDF en sla op als een PDF-document, verzend PDF naar iCloud of een van de andere opties daar. Vervolgens kunt u het document openen en de pagina's slepen om ze opnieuw te rangschikken als u dat wilt.
Annoteren, ondertekenen & bewerken van PDF's
Apple's Preview-app heeft ook een handige toolbox voor het markeren van documenten of zelfs het ondertekenen van je naam. Niet al deze tools zijn ideaal voor gebruik met PDF-documenten, ze werken niet allemaal zoals verwacht. Om toegang te krijgen tot de tools, klik op het toolbox-pictogram in de hoofdwerkbalk van het voorbeeld, of gebruik de shift + -opdracht + een sneltoets.
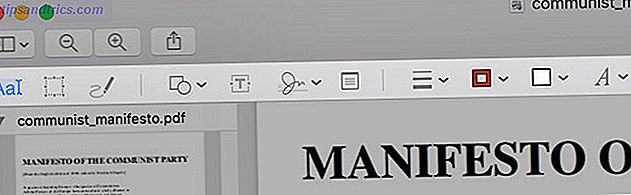
De volgende hulpprogramma's zijn nuttig en werken fantastisch:
- Het schetsgereedschap is ideaal voor het schetsen van documenten, het tekenen van pijlen, onderstrepen enzovoort. Voorvertoning maakt de lijnen vloeiender, zodat uw cirkels en kronkels er niet uitzien als een handgetekende puinhoop.
- Vormen werken ook uitstekend, inclusief de pijlen en zoomfunctie voor het markeren van kleine tekst of details.
- De teksttool kan handig zijn om notities toe te voegen en werkt prettig.
- U kunt ook een document ondertekenen met behulp van de handtekeningtool, waarmee u uw persoonlijke markering kunt scrawlen met behulp van een trackpad (op voorwaarde dat u er een hebt) en deze vervolgens op het document plaatst en schaalt.
Helaas lijkt de tool Notities niet te werken buiten Preview, wat niet erg handig is voor mensen die in je document browsen met hun browser of een andere PDF-reader.
Haal meer uit premium software
Dus je Mac is een beetje een superster als het aankomt op het bewerken van PDF-documenten, maar deze functionaliteit is nog steeds vrij eenvoudig. Als u veel tijd gaat besteden aan het bewerken van PDF-bestanden of zelf een geheel nieuwe versie wilt maken, moet u een beter geschikt hulpprogramma van derden overwegen.
Adobe's Acrobat Pro lijkt misschien de voor de hand liggende keuze, aangezien Adobe het formaat van de pioniers benaderde en Acrobat de krachtigste PDF-editor ter wereld blijft. Helaas is dit niet het meest gebruiksvriendelijke softwarepakket, en het is ook duur. U kunt Acrobat Pro "huren" vanaf $ 13 per maand, of het krijgen als onderdeel van de Creative Cloud-suite voor $ 50 / maand.
Om die reden wil je misschien iets minder duur en ingewikkelds doen, zoals PDFpen ($ 75, hoger). Het is een krachtig hulpmiddel en bevat veelgebruikte functies, zoals optische tekenherkenning Tekst uit afbeeldingen (OCR) extraheren Tekst uit afbeeldingen (OCR) extraheren De beste manier om tekst uit een afbeelding te extraheren, is optische tekenherkenning (OCR) te gebruiken . We laten u zeven gratis OCR-tools zien voor de klus. Read More (OCR), terwijl het eenvoudig te leren is en eenvoudig kan worden gebruikt.
Als u echt op een begroting zit en zonder OCR kunt leven, is PDF Expert ($ 59 hieronder) een andere solide optie. Het wordt geleverd met de standaardtekst- en beeldbewerkingstools die u zou verwachten te zien, met solide functies voor annotatie en paginabeheer die het vlak voor Voorbeeld zetten.
Er zijn veel andere PDF-hulpmiddelen op de markt, maar deze drie zijn waarschijnlijk de beste hulpmiddelen voor de taak, afhankelijk van uw budget. Hoewel Acrobat Pro misschien de beste optie klinkt, biedt PDFpen voor de meeste gebruikers de juiste balans van functies voor een eerlijke prijs.
Andere dingen die uw Mac gratis doet
Wist u dat sommige van de beste Mac-software vooraf is geïnstalleerd? Sommige van de beste Mac-software zijn vooraf geïnstalleerd Sommige van de beste Mac-software worden vooraf geïnstalleerd Hoewel veel Windows-systemen vol zitten met rotzooi, zult u nooit iets hoeven of willen, Mac OS X biedt deze volgende edelstenen. Lees verder ? Je Mac heeft een schat aan nuttige hulpmiddelen voor alledaagse taken Je Mac heeft tools ingebouwd voor deze 10 dagelijkse taken Je Mac heeft ingebouwde hulpmiddelen voor deze 10 dagelijkse taken Wil je notities dicteren, woorden opzoeken en PDF's samenvoegen? Je Mac heeft ingebouwde hulpprogramma's voor deze taken en meer! Lees verder . Dit omvat de basisfuncties van het screenshot. Hoe maak ik screenshots op uw Mac: Tips & Tools Hoe maak ik screenshots op uw Mac: Tips & Tools Er zijn vele manieren om screenshots te maken met OS X, met behulp van zowel ingebouwde als third-party tools - elk met zijn voordelen en nadelen. Hier is alles wat je moet weten. Meer lezen en de mogelijkheid om screencasts te maken met behulp van QuickTime Player 7 Handige taken QuickTime Player voert gratis uit 7 Handige taken QuickTime Player voert gratis uit Je hebt de bestandskoppeling waarschijnlijk zo gewijzigd dat QuickTime nooit wordt gebruikt, dus je hebt waarschijnlijk de bounty van het spel over het hoofd gezien handige functies. Meer lezen, evenals Spotlight-zoeken gebruiken om valuta te converteren of het weer te controleren Efficiënter zoeken in Mac OS X met onze beste spot Tips Efficiënter zoeken in Mac OS X met onze beste tips Spotlight is al jaren een geweldige Mac-functie, met Cupertino die Redmond regelmatig leert in de kunst van het zoeken op desktopcomputers. Hier zijn een paar tips om meer te vinden op je Mac. Lees verder .
Safari komt zelfs met een veilige ingebouwde wachtwoordmanager Moet je iCloud-sleutelhanger gebruiken om wachtwoorden op Mac en iOS te synchroniseren? Moet u iCloud-sleutelhanger gebruiken om wachtwoorden op Mac en iOS te synchroniseren? Als u voornamelijk Apple-producten gebruikt, kunt u de eigen wachtwoordbeheerder van het bedrijf helemaal gratis gebruiken? Meer lezen en offline lees het later dienst die synchroniseert met uw iOS-apparaten Safari's leeslijst gebruiken voor offline lezen op uw Mac & iPhone Safari's leeslijst gebruiken voor offline lezen op uw Mac & iPhone Wilt u artikelen delen tussen uw iPhone en Mac? Gebruik de leeslijst van Safari. Lees verder . In vergelijking met Windows krijgen Mac-gebruikers gratis veel nuttige extra software gebundeld met het besturingssysteem.
Gebruik je Preview of ben je uitgekomen voor een mooie PDF-editor? Wat wil je nog meer zien van Apple met macOS?