
VeraCrypt is een gratis opensource-coderingstool die beschikbaar is voor alle versies van Windows. Hier leest u hoe u een versleuteld VeraCrypt-volume in Windows kunt maken en gebruiken om uw bestanden te coderen en te beveiligen 5 manieren om uw dagelijks leven met heel weinig moeite te coderen 5 manieren om uw dagelijks leven met zeer weinig moeite te versleutelen Digitale codering is nu een integraal onderdeel van het moderne leven, ter bescherming van uw persoonlijke gegevens en om u online veilig te houden. Lees meer over elk statisch of verwijderbaar station.
Wat is VeraCrypt?
Een vork van de nu uitgevallen TrueCrypt TrueCrypt Is Dead: 4 Alternatieven voor schijfversleuteling voor Windows TrueCrypt Is Dead: 4 Alternatieven voor schijfversleuteling voor Windows TrueCrypt is niet meer, maar er zijn gelukkig nog andere handige versleutelingsprogramma's. Hoewel het misschien niet om exacte vervangingen gaat, moeten ze aan uw behoeften voldoen. Lees meer, VeraCrypt plugt alle bekende veiligheidslekken in TrueCrypt en verbetert de zwakke encryptiemethoden van TrueCrypt. VeraCrypt is ook achterwaarts compatibel met TrueCrypt-volumes.
VeraCrypt maakt gecodeerde volumes voor het veilig opslaan van bestanden. Hiermee kunt u ook volledige systeemschijven of partities coderen.
We kijken hier naar de Windows-versie, maar als u macOS of Linux gebruikt, is er ook een versie van VeraCrypt voor u. Ga om met deze gratis tool aan de slag te gaan naar veracrypt.fr om VeraCrypt te downloaden en te installeren. Zorg ervoor dat u de standaardinstellingen accepteert tijdens de installatie.
Een VeraCrypt-volume maken (bestandscontainer)
Om een VeraCrypt-volume te maken, opent u VeraCrypt en klikt u op Volume maken .

Op de VeraCrypt Volume Creation Wizard, selecteert u het type volume dat u wilt creëren. We gaan een gecodeerd volume maken om privé-bestanden op te slaan, dus we accepteren de standaardoptie Maak een gecodeerde bestandscontainer .
U kunt ook een niet-systeemstation of -partitie coderen of de systeempartitie of het volledige systeemstation coderen. Als u meer wilt weten over deze opties, klikt u op de koppeling Meer informatie over systeemcodering .
Klik op Volgende om door te gaan.

Het standaardvolumetype is een standaard VeraCrypt-volume, dat we voor ons voorbeeld gaan gebruiken.
Als u bang bent dat u door iemand gedwongen wordt om uw wachtwoord te onthullen, kunt u er ook voor kiezen om een verborgen VeraCrypt-volume te maken . Meer informatie over verborgen volumes door te klikken op de koppeling Meer informatie over verborgen volumes .
Klik op Volgende .

Klik op het scherm Volumelocatie op Bestand selecteren . Gebruik vervolgens het dialoogvenster Pad opgeven en bestandsnaam om een naam in te voeren en een locatie te kiezen voor het VeraCrypt-volumebestand.
Toen u VeraCrypt installeerde, was een van de standaardinstellingen om .hc-bestanden te koppelen met VeraCrypt, zodat u dubbelklikt op een volumebestand om het in VeraCrypt te laden. Als u van deze functie gebruik wilt maken, voegt u ".hc" toe aan het einde van uw bestandsnaam.
Als u wilt dat de vervolgkeuzelijst Volumelocatie een geschiedenis van VeraCrypt-volumes bevat die u probeerde te koppelen, schakelt u het vakje Geschiedenis opslaan nooit uit . Hiermee kunt u een volume uit de lijst selecteren in plaats van de knop Bestand selecteren te gebruiken. Maar dit biedt ook eenvoudige toegang tot uw volumes en toont hun locaties aan anderen die mogelijk toegang krijgen tot uw computer.
Klik nogmaals op Volgende .

Kies op het scherm Coderingsopties een coderingsalgoritme en hash-algoritme . De standaardalgoritmen voor beide zijn beveiligde opties, als u niet zeker weet wat u moet gebruiken.
Klik op Volgende .

Voer de gewenste grootte in voor het VeraCrypt-volume in het bewerkingsvak en selecteer of dat formaat in KB, MB, GB of TB ligt .
Ga naar volgende scherm met Volgende .

Kies een sterk wachtwoord Hoe maak je een sterk wachtwoord dat je niet vergeet Hoe maak je een sterk wachtwoord dat je niet vergeet Weet je hoe je een goed wachtwoord moet maken en onthouden? Hier zijn enkele tips en trucs om sterke, afzonderlijke wachtwoorden voor al uw online accounts te behouden. Lees Meer voor uw volume en voer dit in het vak Wachtwoord in en nogmaals in het vak Bevestigen .
Keyfiles voegen extra bescherming toe aan uw volume. Voor ons voorbeeld gebruiken we geen keyfiles, maar je kunt er meer over lezen in VeraCrypt's hulp als je besluit om ze te gebruiken.
Als u 20 tekens of minder invoert voor uw wachtwoord, ziet u een waarschuwingsvenster waarin staat dat korte wachtwoorden eenvoudig kunnen worden gekraakt met brute kracht. Klik op Nee om terug te gaan naar het scherm Volume wachtwoord en voer een langer, veiliger wachtwoord in.
De knop Volgende is alleen beschikbaar als u in beide vakken hetzelfde wachtwoord hebt ingevoerd.

Selecteer op het scherm Volumeformaat het type bestandssysteem dat u wilt gebruiken. Als je toegang wilt krijgen tot het volume op macOS of Linux, moet je naast Windows FAT of exFAT FAT32 vs. exFAT selecteren: wat is het verschil en welke is beter? FAT32 vs. exFAT: wat is het verschil en welke is beter? Een bestandssysteem is de tool waarmee een besturingssysteem gegevens kan lezen op elke harde schijf. Veel systemen gebruiken FAT32, maar is dat de juiste, en is er een betere optie? Lees verder .
Laat Cluster als standaard en Dynamic niet aangevinkt.
Beweeg je muis willekeurig over het scherm Volume-indeling totdat de voortgangsbalk onder Willekeurig van muisbewegingen wordt verzameld ten minste groen wordt. Maar hoe meer u de muis verplaatst, hoe sterker de codering op het volume.
Klik vervolgens op Formaat .
Als gebruikersaccountbeheer Gebruikersaccountbeheer en beheerdersrechten voor Windows 10 Gebruikersaccountbeheer en beheerdersrechten voor Windows 10 Of u nu een beheerder of een standaard Windows-account gebruikt, het gaat om het beveiligingsniveau van uw gebruikersaccountbeheer. Dit is wat je moet weten. Het dialoogvenster Meer lezen wordt weergegeven en klik op Ja om door te gaan.

VeraCrypt maakt het volumebestand op de locatie die u hebt opgegeven. Dit kan even duren, afhankelijk van de grootte van uw volume.
Klik op OK in het dialoogvenster dat wordt weergegeven wanneer het VeraCrypt-volume met succes is gemaakt.
Klik in het dialoogvenster VeraCrypt Volume Creation Wizard op Volgende als u nog een volume wilt maken. Of klik op Afsluiten om de wizard te sluiten.

Hoe een VeraCrypt-volume te monteren
Nu we ons VeraCrypt-volume hebben gemaakt, moeten we het koppelen om het te gebruiken.
Selecteer in het hoofdvenster VeraCrypt een ongebruikte stationsaanduiding die u voor uw volume wilt gebruiken. Controleer in File Explorer welke stationsletters momenteel worden gebruikt en vermijd deze te gebruiken.
Klik vervolgens op Bestand selecteren . Gebruik het dialoogvenster Selecteer een VeraCrypt-volume om naar een VeraCrypt-volumebestand te navigeren en dit te selecteren.
Als u tijdens de installatie de standaardinstelling hebt geaccepteerd voor gekoppelde .hc-bestanden met VeraCrypt, kunt u ook File Explorer gebruiken om het VeraCrypt-volume te laden. Ga naar waar u het VeraCrypt-volumebestand hebt opgeslagen en dubbelklik op het bestand.

Het pad naar het VeraCrypt-volumebestand wordt weergegeven in de vervolgkeuzelijst.
Klik op Mount .

Voer uw wachtwoord in . Als u zich het hash-algoritme herinnert dat u hebt geselecteerd toen u het volume maakte, selecteert u het in de vervolgkeuzelijst PKCS-5 PRF . Zo niet, maak je geen zorgen. U kunt de standaardinstelling van Autodetection gebruiken . Het kan net iets langer duren voordat het volume wordt gedecodeerd en gekoppeld.
Als u een of meer keyfiles hebt gebruikt bij het instellen van uw volume, controleert u het vakje Keyfiles gebruiken . Klik vervolgens op Keyfiles en selecteer dezelfde bestanden die u hebt gebruikt bij het maken van het volume.
Klik op OK .
Er verschijnt een voortgangsdialoogvenster terwijl het VeraCrypt-volume wordt gedecodeerd. Afhankelijk van hoe groot uw VeraCrypt-volume is, kan dit even duren.

Als u een verkeerd wachtwoord hebt ingevoerd of bent vergeten uw sleutelbestanden te selecteren (als u deze hebt gebruikt bij het maken van het volume), wordt het volgende foutdialoogvenster weergegeven. Klik op OK om terug te gaan naar het dialoogvenster Wachtwoord invoeren en voer het juiste wachtwoord in en selecteer de juiste sleutelbestanden als u deze hebt gebruikt.

Nadat het volume is gekoppeld, wordt dit weergegeven naast de schijfletter die u hebt geselecteerd, als een virtuele schijf die de stationsletter heeft toegewezen.
Om toegang tot het volume te krijgen, dubbelklikt u op de stationsletter in VeraCrypt.

U kunt ook in File Explorer naar het gekoppelde volume bladeren zoals u normaal naar een ander type station bladert. We hebben bijvoorbeeld ons VeraCrypt-volume gemount met behulp van de stationsletter Z: en het verschijnt met die stationsletter in Verkenner.
VeraCrypt slaat nooit gedecodeerde gegevens alleen op schijf op in het geheugen. Gegevens worden gecodeerd in het volume, zelfs als ze zijn aangekoppeld. Terwijl u met uw bestanden werkt, worden ze on-the-fly gedecodeerd en gecodeerd.

Hoe een VeraCrypt-volume af te sluiten
Als je klaar bent met het werken met de bestanden in je VeraCrypt-volume, kun je het volume sluiten of demonteren.
Selecteer het volume dat u wilt verwijderen in de lijst met stationsletters. Klik vervolgens op Demonteer .
VeraCrypt verwijdert het volume uit de stationsletterlijst. Wanneer een volume wordt gedeactiveerd, kunt u het .hc-bestand naar elke gewenste locatie verplaatsen. U kunt een back-up maken De Ultieme Windows 10-gids voor gegevensback-up De ultieme Windows 10-gids voor gegevensback-ups We hebben elke back-up-, herstel-, herstel- en hersteloptie samengevat die we konden vinden in Windows 10. Gebruik onze eenvoudige tips en wanhoop nooit over verloren gegevens nog een keer! Meer lezen op een externe schijf. Of u kunt het opslaan in een cloudservice zoals Dropbox, Google Drive of OneDrive, zodat u er eenvoudig toegang toe hebt op een andere computer.

Begin met VeraCrypt om uw privégegevens te versleutelen
Computers maken een integraal onderdeel uit van het dagelijks leven en alle gevoelige gegevens die erop zijn opgeslagen (en in de cloud en op externe media) moeten worden beveiligd.
VeraCrypt is een eenvoudige en betrouwbare manier om uw meest gevoelige gegevens te beveiligen en te coderen. 10 Basisversleutelingstermen Iedereen moet weten en begrijpen 10 Basisversleutelingstermen Iedereen moet weten en begrijpen Iedereen heeft het over encryptie, maar als u merkt dat u verdwaald of verward bent, zijn hier enkele coderingsvoorwaarden om te weten dat u op de hoogte wordt gebracht. Lees verder .
Beeldcredits: AleksVF / Depositphotos

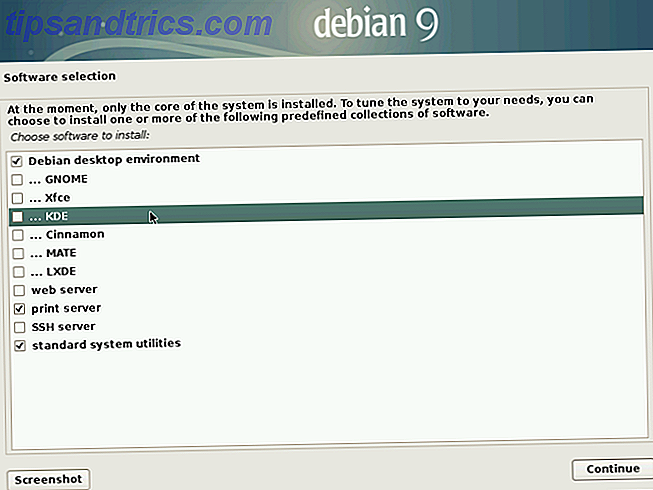

![Maak gebruik van de bureaubladfuncties van KDE: activiteiten, widgets en dashboard [Linux]](https://www.tipsandtrics.com/img/linux/964/make-use-kde-s-desktop-features.png)