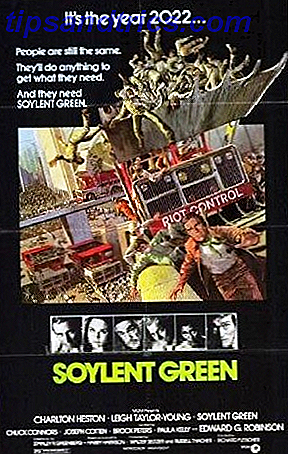Er zijn veel uitgebreid taakbeheer 5 Tips voor het gebruik van OneNote als takenlijst 5 Tips voor het gebruik van OneNote als takenlijst Maak je een takenlijst in je takenlijst? Stel het in in OneNote om dingen zo eenvoudig mogelijk te maken. Lees meer en lijstmakende apps Takenlijst App Showdown: Any.do vs Todoist vs Wunderlist Takenlijsten App Showdown: Any.do vs Todoist vs Wunderlist Sommige to-do lijst-apps staan met kop en schouders boven de rest. Maar hoe vergelijken ze en welke is het beste voor jou? We zullen u helpen erachter te komen. Lees meer dat u en uw team op het goede spoor kan houden 7 Tips om uw takenlijst beter te beheren 7 Tips om uw takenlijst beter te beheren Maakt uw takenlijst u nachtmerries? Misschien probeer je te veel tegelijk gedaan te krijgen. Het vergt een goed gecompileerde takenlijst voor een efficiënte workflow. Wij kunnen helpen. Lees verder . Maar als u op zoek bent naar een no-nonsense manier om een deelbare takenlijst te maken, kan Taskade dat doel dienen.
Taskade houdt dingen extreem eenvoudig. U hoeft zelfs niet eens in te loggen op een account om alle functies te gebruiken.
Lijsten maken
Wanneer u de pagina voor het eerst laadt, ziet u waar u lijstitems en een titel voor uw aantekening of takenlijst kunt invoeren. U kunt sub-items in uw lijst maken met behulp van de tab-knop.
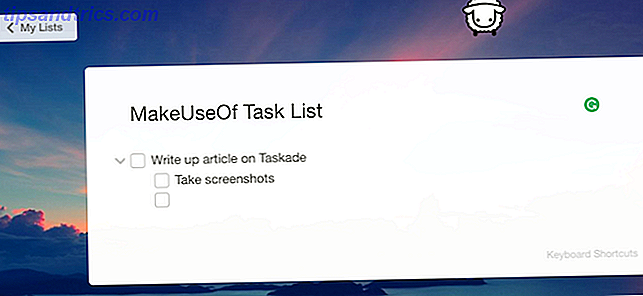
U kunt uw tekst ook opmaken met behulp van een reeks sneltoetsen:
- Vet: Ctrl / Command + B
- Onderstrepen: Ctrl / Command + U
- Cursief: Ctrl / Command + I
- Markeer: Ctrl / Command + E
U kunt ook de gratis Chrome-extensie gebruiken om ervoor te zorgen dat Taskade wordt geopend telkens wanneer u een nieuw tabblad opent.
Lijsten delen
Hoewel u Taskade alleen kunt gebruiken, kan het delen van lijsten niet eenvoudiger zijn. Nadat u tekst in uw lijst hebt ingevoerd, worden er twee koppelingen gegenereerd die u kunt delen. U kunt een link delen voor anderen om de lijst te bekijken, of u kunt een link delen die anderen kunnen bewerken.
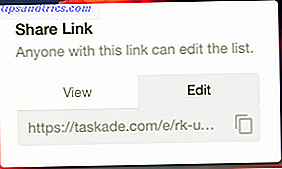
Hoewel Taskade geen functies bevat die het eenvoudig maken om taken aan anderen toe te wijzen, kunt u creatief worden met uw lijsten, met behulp van opmaak en de naam opnemen van de persoon die verantwoordelijk is voor de taak.
Als u ervoor kiest om u niet aan te melden voor een account, moet u de link waarmee u de lijst bewerkt, opslaan zodat u deze op een later tijdstip kunt wijzigen.
Als u zich aanmeldt voor een account, kunt u op elk gewenst moment opslaan en teruggaan naar meerdere lijsten.
Wat is je favoriete app voor het maken van takenlijsten en deze te delen met anderen? Laat het ons weten in de comments.
Beeldcredits: Rawpixel.com via Shutterstock.com