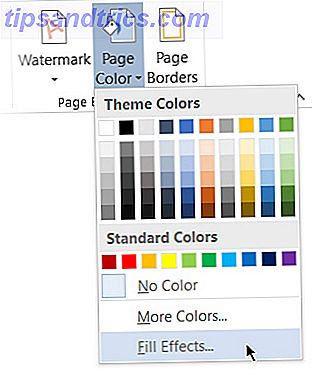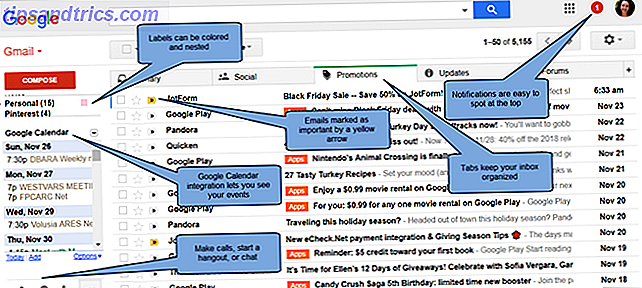Een van de onhandigste dingen die je in Mac OS X kunt doen, is Windows-beheer. Ik kijk meestal niet terug op mijn Windows-jaren met verlangen, maar raambeheer is veel slordiger geïntegreerd in Windows 7 dan op Mac OS X. De knoppen aan de bovenkant van het scherm lijken soms onlogisch. Maar erger nog, het verplaatsen en wijzigen van de grootte van vensters moet handmatig gebeuren met de muis. Dit lijkt misschien een triviale taak, maar geloof me, het klopt.
Een van de onhandigste dingen die je in Mac OS X kunt doen, is Windows-beheer. Ik kijk meestal niet terug op mijn Windows-jaren met verlangen, maar raambeheer is veel slordiger geïntegreerd in Windows 7 dan op Mac OS X. De knoppen aan de bovenkant van het scherm lijken soms onlogisch. Maar erger nog, het verplaatsen en wijzigen van de grootte van vensters moet handmatig gebeuren met de muis. Dit lijkt misschien een triviale taak, maar geloof me, het klopt.
Mac OS X bevat enkele geweldige functies om met een groot aantal vensters en multitasking te werken. Kijk maar eens naar de multitasking-mogelijkheden van Mission Control Do More, Better: multitasking verbeteren in Mac OS X Do More, Better: multitasking verbeteren in Mac OS X Multitasking is niet altijd een keuze. Wanneer u een rapport moet opstellen, hebt u toegang nodig tot uw tekstverwerker, maar ook tot uw referentiemateriaal. Tijdens het werken, eindig ik vaak met ... Lees meer. Het verplaatsen en vergroten / verkleinen van bladeren laat echter veel te wensen over. Gelukkig zijn er enkele geweldige applicaties beschikbaar om Mac OS X uit te breiden en de functies toe te voegen die ontbreken.
In het verleden hebben we alvast een kijkje genomen bij raambeheer met Afloat. Moom doet misschien een nog betere baan. En voor al zijn nut, kost het u slechts $ 10.
Beheer Mac Windows met Moom
Moom is een geweldig Mac OS X-hulpprogramma dat zorgt voor alles met betrekking tot Mac-vensterbeheer. Waar ik vroeger meerdere applicaties had om de verschillende facetten van vensterbeheer aan te kunnen, is Moom een alles-in-een hulpprogramma. Het zorgt voor dingen zoals het breken van de vensters van uw computer tot aan de rand van uw scherm en het automatisch verplaatsen en van grootte veranderen van vensters naar vooraf ingestelde formaten.
We zullen elk van deze hieronder in meer detail bespreken. Voor nu is het belangrijk om op te merken dat je een van deze aspecten in de voorkeuren van Moom kunt in- of uitschakelen.

Je kunt Moom op verschillende manieren gebruiken. Omdat de meeste activiteiten van Moom op de achtergrond of met popovers plaatsvinden, zou ik willen voorstellen Moom als een gezichtsloze toepassing te gebruiken. Dit betekent in feite dat Moom geen waardevol schermvastgoed in beslag neemt met een dock- of menubalkicoontje. U kunt dit configureren in de instellingen van Moom, helemaal onderaan het paneel Algemeen.
Het enige nadeel hier is dat Moom opnieuw moet worden gestart terwijl deze al wordt uitgevoerd als u toegang wilt tot de instellingen. Aangezien u Moom aan het begin pas wilt configureren nadat u de toepassing hebt geïnstalleerd, is dit een klein probleem.
Naar randen en hoeken knippen
Door de mogelijkheid van Moom om de vensters van uw computer op randen en hoeken vast te klikken, zal uw Mac OS X-installatie zich op dezelfde manier gedragen als Windows 7 (of de bureaubladweergave in Windows 8). Als u een venster naar de rand of hoek van uw scherm sleept, wordt het venster door Moom naar een vooraf gedefinieerd gedeelte van het scherm verplaatst.
Voordat je de muis loslaat nadat je een venster naar de rand van je scherm hebt gesleept, toont Moom een blauwe omtrek van hoe je venster eruit zal zien na het klikken.

Elke kant van je scherm en de hoeken ertussen reageert anders dan een gesleept venster. U kunt dit gedrag configureren in de voorkeuren van Moom, onder Muis -> Snappen naar randen en hoeken.
Zoomknop
We hebben eerder geschreven over hoe je de Mac OS X-zoomknop meer op Windows kunt laten lijken. Moom biedt een nog betere deal. Als alternatief voor het naar de randen van uw scherm klikken van uw vensters, biedt Moom een fijnmazigere bewegings- en zoomregeling door de mogelijkheden van de groene zoomknop boven aan Mac OS X-vensters uit te breiden.

Als u de groene zoomknop ingedrukt houdt, verschijnt er een kleine pop-over. Hier vindt u een knop om naar de standaardonderdelen van uw scherm te snappen, vergelijkbaar met het klikken op het venster door het naar de rand van uw scherm te slepen. U kunt het Move & Zoom-raster inschakelen om onder deze knoppen weer te geven. Het verplaats- en zoomraster toont de geschatte grootte en locatie van het momenteel geselecteerde venster en stelt u in staat om het te verplaatsen en het formaat te wijzigen door een deel van het verplaats- en zoomraster te selecteren.
Toetsenbordbesturing
De derde belangrijke interface om de vensters van uw computer te beheren, gebruikt uw toetsenbord. Dit wordt ingeschakeld door een sneltoets op te geven in de toetsenbordvoorkeuren van Moom. Door op de sneltoets te drukken krijgt u controle over het momenteel geselecteerde venster met uw toetsenbord, zodat u het venster naar wens kunt verplaatsen, zoomen, groeien en verkleinen.

Standaard zijn alleen Verplaatsen en Verplaatsen & Zoomen naar Half scherm ingeschakeld in de Moom-voorkeuren voor toetsenbordbeheer. Meer van deze besturingselementen kunnen naar behoefte worden ingeschakeld in de voorkeuren van Moom. Je kunt Moom ook vragen een spiekbriefje te laten zien en je eraan te herinneren met een pop-up van de relevante sneltoetsen wanneer je de sneltoets van Moom aanraakt.
Aangepaste bediening
In het paneel Aangepaste voorkeuren kunt u uw eigen aangepaste besturingselementen maken door het soort bewerking op te geven dat u op uw venster wilt uitvoeren en de details in te vullen. U kunt bijvoorbeeld een venster naar een specifiek deel van het scherm verplaatsen en het formaat ervan wijzigen, of u kunt gewoon een formaat en ankerpunt toevoegen om het op zijn plaats te wijzigen.

Deze aangepaste bedieningselementen kunnen worden geactiveerd door een vooraf gedefinieerde snelkoppeling te gebruiken, maar kunnen ook de zoomknopknoppen van de Moom worden toegevoegd door dit in te schakelen in het voorkeurenpaneel van Moom's Mouse.
Houd je de ramen van je computer aan de lijn? Welke hulpmiddelen gebruik je persoonlijk om je hiermee te helpen? Laat het ons weten in de comments onder het artikel!