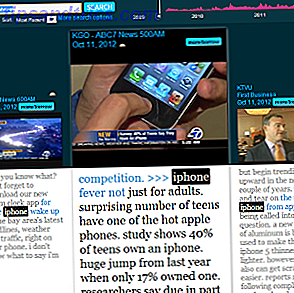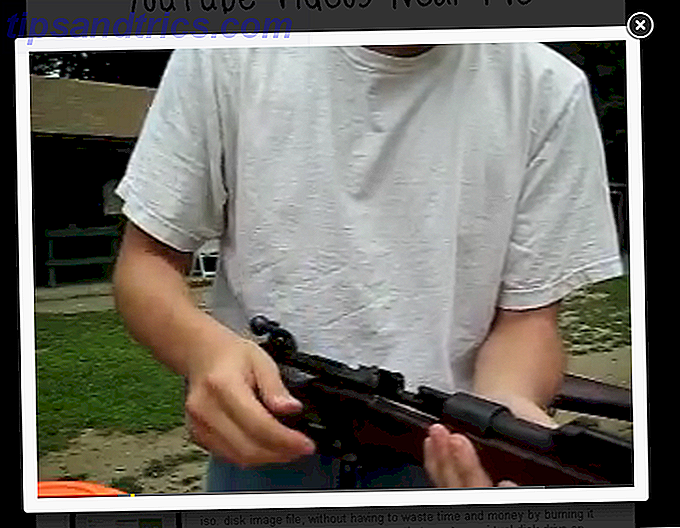Tot voor kort, Edge opnieuw instellen Browsergeschiedenis wissen en Microsoft Edge volledig opnieuw instellen Browsergeschiedenis wissen en Microsoft Edge volledig opnieuw instellen Hoe gemakkelijk is het om uw volledige browsegeschiedenis te wissen en de browser naar een "schone" staat op Microsoft Edge te resetten? We nemen je er stap voor stap doorheen. Meer lezen (de standaard Windows 10-browser) omvat een aantal ingewikkelde methoden, waarvan sommige meerdere complexe stappen bevatten of het gebruik van de opdrachtprompt, wat voor sommigen intimiderend kan zijn.
Gelukkig, met de Windows 10 Fall Creators Update een kijkje in de Windows 10 Creators Update een kijkje in de Windows 10 Creators Update Microsoft heeft zojuist de volgende grote Windows 10-upgrade aangekondigd. De Creators Update komt in het voorjaar van 2017 uit op 400 miljoen gebruikers. Dit zijn de hoogtepunten van het Windows 10-evenement van woensdag. Meer lezen, er is nu een oplossing met één muisklik.
Ga als volgt te werk om Edge opnieuw in te stellen:
- Sluit Microsoft Edge indien actief.
- Ga naar Instellingen > Apps en functies en scrol omlaag naar Microsoft Edge in de lijst.
- Klik op Microsoft Edge > Geavanceerde opties > Opnieuw instellen .
- Er verschijnt een pop-upvenster waarin u bevestigt dat u alle gegevens van Microsoft Edge wilt wissen. Klik op Opnieuw instellen .
- Een keer verschijnt er een vinkje naast de resetknop.
Bij het resetten van Edge, brengt u de browser terug naar de fabrieksinstellingen, wat betekent dat u al uw browsegeschiedenis, instellingen, opgeslagen aanmeldingen en cookies zult verliezen. Je zult je bladwijzers niet verliezen.
Als u de Windows 10 Fall Creators-update niet gebruikt, ziet het er voor u iets anders uit en is er geen optie om apps opnieuw in te stellen in de OS-instellingen.
Als Edge langzaam is geweest of niet reageert, kan het resetten van de browser een goede oplossing zijn, maar voordat je de duik neemt en de Creators Update forceert, zijn er enkele goede redenen waarom je de Windows 10 Creators-update nog NIET zou moeten krijgen Waarom jij Zou de Windows 10 Creators-update NIET moeten krijgen Gewoon omdat het hier is, betekent niet dat je er op moet springen. De Windows 10 Creators-update kan problemen opleveren. We leggen uit waarom u deze Windows-update moet uitstellen en hoe u dit moet doen. Lees Meer om te overwegen te wachten totdat Windows het officieel beschikbaar maakt voor uw machine.
Vind je het resetten van Edge problematisch? Geeft de browser je het moeilijk? Overweeg je om de update te downloaden? Laat het ons weten in de comments.

![Forceer Facebook om miniatuurafbeeldingen weer te geven voor links en meer Image Tweaks [Wekelijkse Facebook-tips]](https://www.tipsandtrics.com/img/internet/820/force-facebook-show-thumbnail-images.jpg)