
Complex, lelijk, saai - dat was wat ik dacht van de Mac-mail van mijn Mac elke keer als ik het opende. Veel plezier met Airmail en Kiwi 5 Alternatieven voor Apple Mail voor Mac OS X 5 Alternatieven voor Apple Mail voor Mac OS X Elke Mac wordt geleverd met een gratis e-mailtoepassing, maar het is niet het beste van alle OS X-e-mailoplossingen. Hier zijn vijf van de beste alternatieven. Meer lezen en weten wat de voordelen zijn van het gebruik van een e-mailapp van derden Kies een Mac Mail-app van derden voor al deze voordelen Kies een Mac Mail-app van derden voor al deze voordelen Bent u op zoek naar een nieuwe Mac-e-mailclient? Moe van Apple Mail? Veel externe clients zijn het overwegen waard, elk vol met functies die ontbreken of ontbreken in Mail.app. Meer lezen kan er iets mee te maken hebben gehad.
Onlangs besloot ik om over te schakelen naar standaard Mac-apps. Enkele van de beste Mac-software zijn vooraf geïnstalleerd Sommige van de beste Mac-software worden vooraf geïnstalleerd Hoewel veel Windows-systemen vol zitten met rotzooi die je nooit nodig hebt of wilt, biedt Mac OS X deze volgende edelstenen. Meer lezen om te voorkomen dat de app rommelig wordt. Als onderdeel van die switch heb ik Mac Mail ingesteld en besloten om het een week uit te proberen. Ik wist zeker dat ik het over twee dagen zou opgeven.
Twee maanden later gebruik ik nog steeds Mac Mail en ben ik er dol op gaan worden. Ik denk dat dat komt omdat ik de tijd heb genomen om het goed op te zetten. Ik heb e-mailverwerking zo pijnloos mogelijk gemaakt met deze zes stappen. Dat kan jij ook!
Pas de werkbalk aan
Wil je supersnel omgaan met e-mails? Stel de werkbalk naar eigen tevredenheid in en gebruik de knoppen met één klik om actie te ondernemen op e-mails. Dat is zoveel beter dan zoeken naar menu-opties of sneltoetsen die je je niet kunt herinneren.
Als u de werkbalk wilt configureren, klikt u er met de rechtermuisknop op en selecteert u Werkbalk aanpassen ... in het contextmenu. U ziet nu een dialoogvenster met alle pictogrammen die u naar de werkbalk kunt slepen en neerzetten waar u ze wilt laten weergeven. Wanneer dit dialoogvenster actief is, kunt u ook pictogrammen van de werkbalk slepen om ze weg te halen of ze te verplaatsen om ze opnieuw te rangschikken.
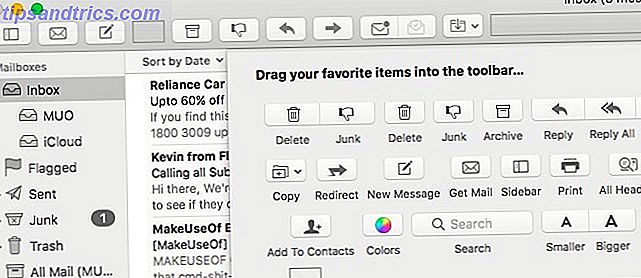
Hier zijn de pictogramwijzigingen die ik zou aanbevelen:
- Verwijderen Verwijderen - U kunt gemakkelijker naar links vegen (op macOS Sierra) of op de delete- toets drukken om een e-mail te verwijderen.
- Remove Reply All - Keeping the Reply All- knop, waar je erop zou kunnen klikken zonder dat dit zinvol is, is een recept voor een ramp.
- Ongelezen / gelezen toevoegen - Dit is handig om e-mails in bulk te markeren als gelezen (of ongelezen).
- Toevoegen Geselecteerde berichten verplaatsen - Hiermee voorkomt u dat u zijbalkmappen moet uitvouwen / samenvouwen om e-mails naartoe te slepen en neer te zetten. Vertrouw me, het selecteren van mappen om e-mails te verplaatsen is zoveel eenvoudiger vanuit een genest menu verborgen achter een werkbalkpictogram.
- Voeg zijbalk toe - Houd de zijbalk uit het zicht maar gemakkelijk toegankelijk met dit zijbalkwisselpictogram voor de werkbalk.
Opmerking - Sommige pictogrammen op de werkbalk zijn paarsgewijs. Delete en Junk, bijvoorbeeld. Maar u zult ook afzonderlijke pictogrammen voor deze acties vinden als u er één wilt toevoegen of laten vallen.

Verleidende visuele elementen verbergen
Het eerste dat ik doe wanneer ik een nieuwe app installeer, is de interface opschonen. Ik stop alle elementen weg die in de weg zitten en houd alleen de meest gebruikte in zicht. Ik deed hetzelfde voor Apple Mail door me te verbergen:
- Lijstvoorbeelden - Dit zijn de eerste paar regels e-mailtekst die u in de berichtenkolom ziet. Ik geef ze de voorkeur om ze verborgen te houden omdat ik kan zien waar een e-mail over gaat vanuit de onderwerpregel - voor de belangrijkste e-mails toch. De kans is groot dat jij het ook kunt. Om lijstvoorbeelden te laten verdwijnen, onder Mail> Voorkeuren ...> Bekijken, selecteert u Geen in het vervolgkeuzemenu Lijstvoorbeeld.

- Mailboxmappen - Voor elk e-mailaccount maakt Mac Mail een speciale mailbox om e-mails op te slaan die tot een bepaalde map of label behoren. Vouw deze postvakken samen door op de koppeling Verbergen te klikken die verschijnt wanneer u de muisaanwijzer op de naam van een postvak in de zijbalk plaatst.
- Tabbalk - Verberg de tabbalk door de optie Toon tabbladbalk in het menu Beeld uit te schakelen. De tabbladbalk verschijnt vanzelf wanneer u een nieuw tabblad maakt, maar blijft uit de weg wanneer u een enkel tabblad actief heeft.
- Favorietenbalk - Als u liever vanuit de zijbalk wisselt tussen mailboxen, zoals ik, is de favorietenbalk overbodig. Ga je gang en verberg het door te klikken op View> Hide Favorites Bar .
- Zijbalk - Ik weet dat ik net gezegd heb dat ik brievenbussen van de zijbalk wissel, dus waarom zou ik het verbergen? Nou, ik heb vaak alleen toegang tot de postvakken in het postvak IN of het postvak IN. Zolang ik dat selecteer voordat ik de zijbalk verberg, ben ik goed. Om toegang te krijgen tot andere mailboxen, kan ik de zijbalk op elk gewenst moment schakelen met behulp van het zijbalkpictogram dat ik heb toegevoegd tijdens het aanpassen van de werkbalk.
Dit is hoe Mac Mail zorgt voor het opruimen van het:

Vereenvoudig zoekopdrachten per e-mail
U hoeft niet te hard te zoeken naar een belangrijke e-mail als u een systeem heeft om e-mails te plaatsen waar ze horen. Hier zijn mijn suggesties om dat te doen.
Gebruik vlaggen
Vlaggen zijn het Mac Mail-equivalent van sterren / favorieten. Gebruik ze om e-mails te markeren die u naar verluidt vaak verwijst of naar e-mails waar u binnenkort actie tegen wilt ondernemen. Deze e-mails verschijnen vervolgens onder het gemarkeerde postvak in de zijbalk. Kies vlaggen van verschillende kleuren om verschillende soorten belangrijke e-mails te identificeren.

Om eerlijk te zijn, ik gebruik zelf geen vlaggen, omdat ik vind dat die kleurrijke vlagsymbolen verontrustend zijn. Ze lijken te zeggen "Hoe kun je dit vergeten?" De hele tijd in plaats van te zeggen "Hier is wat je nodig hebt!", Zoals de gele sterpictogrammen.
Smart Mailboxes en Mailbox Rules instellen
Deze twee Mac Mail-functies werken min of meer als filters in Gmail 4 Slimme Gmail-filters die u helpen om te veel e-mail af te handelen 4 Slimme Gmail-filters die u helpen omgaan met te veel e-mail Decluttering en het organiseren van uw Gmail-inbox is een dagelijks karwei. Er is een slimmere manier om het te doen. Maak vier standaardtypen filters in Gmail om uw e-mails automatisch te sorteren. Lees verder . Zowel slimme mailboxen als mailboxregels isoleren e-mails die overeenkomen met de criteria die u opgeeft. Het verschil is dat regels ook follow-upacties op de e-mails uitvoeren.
Laten we bijvoorbeeld zeggen dat u alle communicatie van makeuseof.com in een snel toegankelijk gedeelte wilt houden. U wilt ook de e-mails van MakeUseOf Deals die binnenkomen naar een speciale map verplaatsen. In dat geval kunt u:
- Maak een slimme mailbox voor alle e-mails van MakeUseOf. Klik op Postbus> Nieuwe slimme postbus ... Vervolgens geeft u, zoals in de onderstaande afbeelding wordt getoond, aan dat u alle berichten die @ makeuseof.com bevatten, in het veld Van wilt isoleren. Druk op OK om de mailbox te maken. Deze nieuwe slimme mailbox verschijnt onder Slimme postvakken in de zijbalk. Als u dit postvak verwijdert, wordt de inhoud niet uit uw postvak IN verwijderd.

- Maak een mailboxregel om MakeUseOf Deals automatisch naar een map van uw keuze te verplaatsen. Klik onder Mail> Voorkeuren> Regels op de knop Regel toevoegen . Je zou nu een pop-up moeten zien zoals die opkwam toen je een slimme mailbox hierboven maakte. Je zult merken dat je in deze nieuwe pop-up niet alleen kunt specificeren welke e-mails je wilt identificeren, maar ook wat je wilt Mail doen met hen. Stel deze regel in zoals getoond in de onderstaande snapshot. Regels ondersteunen meerdere acties, dus je kunt ook, laten we zeggen, deze e-mails kleuren als je wilt.

U wilt deze essentiële slimme postvakken instellen. Vijf essentiële slimme postvakken voor Apple Mail [Mac] Vijf essentiële slimme postvakken voor Apple Mail [Mac] Lees Meer en eenvoudige postvakregels voor Apple Mail 2 Eenvoudige Apple Mail-regels om inkomende e-mails beter af te handelen [Mac] 2 eenvoudige Apple Mail-regels om inkomende e-mails beter af te handelen [Mac] Meer lezen.
Wanneer u deze functies voor het filteren van e-mail samen met het zoekvak gebruikt, kunt u elke e-mail binnen enkele seconden ophalen. Het zoekvak ondersteunt overigens zoeken in natuurlijke talen.
Maak het gemakkelijker om e-mailverslaving te bestrijden
De meeste e-mailapps doen hun best om u te overtuigen dat de wereld zal stoppen als u uw e-mail niet controleert Wat er gebeurde toen ik volledig offline ging voor een week Wat er gebeurde toen ik volledig offline ging voor een week Leven in het internettijdperk heeft ons veranderd in die mate dat het idee om al een tijdje helemaal offline te moeten leven, klinkt als een gevangenisstraf. Maar dat is het echt niet. Lees meer meteen dit. Jij en ik weten allebei dat dit niet waar is, en het is aan ons om dat argument tegen te gaan, dat de vorm aanneemt van opdringerige meldingen.
Ik heb de volgende wijzigingen aangebracht om ervoor te zorgen dat e-mail meer een gemak en minder een verplichting voelt. Kijk of ze je kunnen helpen:
- Geen Dock-pictogram - Ja, ik heb het dock-pictogram voor Mail verwijderd om te voorkomen dat ik het ongelezen aantal zie, wat ik nooit zal kunnen negeren. Dus tenzij ik de Mail-app open heb, zie ik het ongelezen aantal niet, ongeacht hoeveel e-mails zich in mijn inbox hebben opgestapeld.
- Waarschuwingen in de vorm van banners voor meldingen - Kies onder Systeemvoorkeuren> Meldingen> E-mail Banners onder Mail Alert Style . In tegenstelling tot waarschuwingen verdwijnen bannermeldingen automatisch.

- Sneltoets voor de modus Niet storen van het meldingscentrum - Onder Systeemvoorkeuren> Toetsenbord> Sneltoetsen> Missiecontrole vinkt u het vakje aan voor Niet storen in- of uitschakelen . Onthoud ook zijn standaardsnelkoppeling of voeg er een toe van je eigen (ik gebruik F10 ). Nu kunt u alle meldingen verbannen terwijl u werkt en ze terughalen met een druk op de toets.
Controleer postvaktoewijzing
Heb je een nieuw account ingesteld in Mac Mail? Ga naar Mail> Voorkeuren> Accounts> Mailboxgedrag voor dat account. Controleer daar of de mailboxen in Mac Mail overeenkomen met de juiste in uw e-mailaccount. Dat doen ze meestal, maar het doet geen pijn om het te controleren. En als uw e-mails helemaal in de war raken, weet u nu waar het probleem zou kunnen liggen.

Afmelden voor mappen die u vaak niet gebruikt
Mac Mail abonneert zich standaard op alle mappen / labels in uw e-mailaccount. Als er een map is die u nodig hebt voor de organisatie, maar bijna nooit controleert, kunt u overwegen om u in Mac Mail af te melden.
Als u zich wilt afmelden voor een map in de Mail-app, klikt u eerst met de rechtermuisknop op die map in de zijbalk en selecteert u Accountgegevens ophalen . Dit brengt u naar Account Info> Abonnementslijst, vanwaar u zich kunt afmelden voor de geselecteerde map.

Om de een of andere reden kon ik mijn e-mailmappen niet zien in de abonneelijst, ook al had ik me erop geabonneerd. Ik kon me nog steeds afmelden voor onnodige mappen van mijn webmailaccount, wat toevallig een Gmail-account is. Ik heb het selectievakje Weergeven in IMAP uitgeschakeld voor de betreffende map onder Instellingen> Labels in Gmail uitgeschakeld.
Ontvang een paar plug-ins voor Mac-mail
Apple Mail ondersteunt plug-ins, dus je zult er een paar willen installeren om functies toe te voegen die je wilt hebben of om je mailervaring te verbeteren. De populaire MailButler-plug-in is een goede plaats om te beginnen.
MailButler voegt hulpmiddelen toe voor taken zoals sluimeren, plannen en volgen van e-mails. De basisversie is gratis en bevat functies zoals Undo Send, bijlageherinneringen en uploads in de cloud. U kunt ook 30 Professional-acties per maand gebruiken - elk gebruik van een Pro-functie vormt een actie. De premieplannen beginnen bij 7, 95 euro per maand.

Installeer Herald als u e-mails rechtstreeks van hun meldingsbanners wilt verwerken.
Als u e-mails beter wilt ordenen en hen sneller wilt identificeren, haalt u MailTags op. Hiermee kunt u metadata zoals trefwoorden, notities en vervaldatums toevoegen aan e-mails.
Er zijn ook nog enkele Mac Mail-plug-ins die u wilt bekijken.
Ga dieper in op Apple Mail Functies en instellingen
Ja, u kunt veel meer doen met Mac Mail. Afbeeldingen annoteren, e-mails plannen Hoe u e-mail op uw Mac plant Hoe e-mail op uw Mac in te plannen De app Mail van Apple wordt standaard geleverd met een planner, maar u kunt Automator of een plug-in van derden gebruiken om de functie "later verzenden" toe te voegen . Lees meer en maak e-mails mooier met sjablonen voor briefpapier Verfraai uw e-mails met het postpapier van Apple Verfraai uw e-mails met postpapier van Apple Neem uw e-mails van gewone tekst naar persoonlijk. Apple's Mail bevat vaak over het hoofd gezien aantrekkelijke, aantrekkelijke sjablonen voor briefpapier om uw berichten te laten opvallen. Lees meer, voor starters. Voor nu echter, heb ik me gericht op eenmalige wijzigingen die het stadium zullen bepalen voor een stressvrij e-mailbeheer. 6 Eenvoudige trucs om e-mail te verminderen Stress 6 eenvoudige trucs om e-mail te verminderen Stress Het omgaan met e-mail is het beste deel van mijn dag. Heeft niemand ooit gezegt. Hebt u alle tips nodig om uw e-mailinbox te beheren? We kunnen je helpen! Lees verder . Nadat u deze wijzigingen hebt doorgevoerd, doorloopt u de verschillende tabbladen onder Mail> Voorkeuren om Mail net zo in te stellen . Het kan je perceptie van Mac Mail ten goede veranderen.
Wat baart u over de ingebouwde e-mailclient van uw Mac? Heb je een manier gevonden om het te repareren? Deel uw tips en trucs van Apple Mail met ons!
Afbeeldingscredits: NOBUHIRO ASADA / Shutterstock



![ArchBang is lichtgewicht en altijd up-to-date [Linux]](https://www.tipsandtrics.com/img/linux/457/archbang-is-lightweight-always-up-date.png)