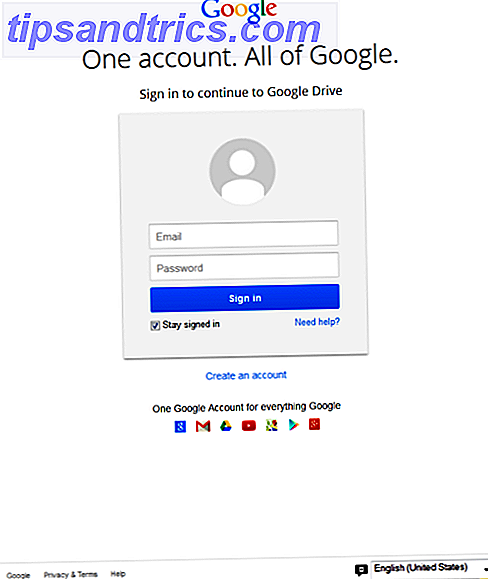Microsoft's OneDrive is veel meer dan een eenvoudige oplossing voor cloudopslag. Het is in de loop van de tijd geëvolueerd Deze Windows 10-functies veranderen voortdurend Deze Windows 10-functies veranderen voortdurend Windows 10 zal nooit meer veranderen. Microsoft is constant aan het experimenteren. Hier zijn enkele Windows-functies die blijven verbeteren met elke Windows-update. Meer lezen om een geweldige web-app, fotoback-up, externe bestandstoegang en samenwerking voor Office-bestanden toe te staan.
De nieuwste functie van OneDrive is slechts een andere reden waarom u hiervan moet profiteren. Hoe u uw 15 GB gratis OneDrive-opslag optimaal kunt gebruiken Hoe u uw 15 GB gratis OneDrive-opslag optimaal kunt gebruiken OneDrive biedt u een gezonde dosis cloudopslag gratis. Laten we eens kijken naar wat je ermee kunt doen. Lees verder . Het wordt Bestandsgeschiedenis genoemd en hiermee kunt u elk bestand terugzetten naar een vorige versie. Laten we er eens naar kijken en zien hoe dit in uw back-upplan kan passen.
Wat is bestandsgeschiedenis?
Bestandsgeschiedenis is een manier om een back-up van uw gegevens te maken 5 Fundamentele back-upfeiten Elke Windows-gebruiker moet weten 5 Elementaire back-upfeiten Elke Windows-gebruiker zou moeten weten We hoeven u nooit eraan te herinneren back-ups te maken en uw gegevens veilig te houden. Als u zich afvraagt wat, hoe vaak en waar u een back-up van uw bestanden moet maken, hebben we rechttoe rechtaan antwoorden. Lees verder . Hiermee kunt u teruggaan naar een eerdere versie van uw bestand na het maken van ongewenste of onbedoelde wijzigingen.
Laten we een voorbeeld nemen. Stel dat u een onderzoekspapier van 10 pagina's hebt opgeslagen als een Microsoft Word-document Professionele rapporten en documenten maken in Microsoft Word Professionele rapporten en documenten maken in Microsoft Word Deze gids onderzoekt de elementen van een professioneel rapport en bekijkt de structurering, vormgeving en het finaliseren van uw document in Microsoft Word. Lees verder . U plaatst het in OneDrive voor bewaring. De dag ervoor moet je klaar zijn (je hebt je werk van tevoren voltooid, nietwaar? Stop met uitstelgedrag in zijn sporen met 5 bewezen hersenregels Stop uitstelgedrag in zijn sporen met 5 bewezen hersenregels Uitstelgedrag komt in alle vormen. Geloof het of niet, er zijn verschillende principes in psychologisch onderzoek die je kunnen helpen om uitstel in zijn sporen te stoppen! Lees Meer) je opent het document per ongeluk, plakt er een woud van en geeft het op. Vervang hier een vriend die een grap speelt als dat realistischer lijkt.
Een jaar geleden overschreef ik mijn afgewerkte 5k-woordpapier met een blanco document 2 dagen voordat het moest komen. Een jaar geleden leerde ik alles te ondersteunen.
- Chocobuny (@Chocobuny) 8 augustus 2016
Oh nee! Die wijzigingen worden gesynchroniseerd met OneDrive en nu, in plaats van je voltooide werk, heb je tien pagina's met onzin die je niet kunt gebruiken. Dat is waar bestandsgeschiedenis de redding te bieden heeft. OneDrive houdt nu oudere versies van uw bestanden 30 dagen lang, dus u kunt teruggaan naar een vorige versie in het geval van een catastrofaal verlies als dit.
Bestandsgeschiedenis van OneDrive werkte voorheen alleen op Microsoft Office-bestanden. Niet-opgeslagen of overschreven Microsoft Excel-bestanden herstellen Niet-opgeslagen of overschreven Microsoft Excel-bestanden herstellen U hoeft niet opnieuw te beginnen wanneer u per ongeluk een Excel-bestand verliest. Als uw computer is gecrasht of u het document zonder opslaan hebt gesloten, is de kans groot dat u uw werk kunt herstellen. Lees verder . Nu werkt het op alles. En het is een koud kunstje om te gebruiken.
Een bestand terugdraaien
Als u een oudere versie van een bestand wilt herstellen, moet u deze in OneDrive hebben opgeslagen. In Windows 10 is OneDrive standaard al geïnstalleerd, hoewel u moet inloggen met een Microsoft-account De voor- en nadelen van het gebruik van een Microsoft-account met Windows De voor- en nadelen van het gebruik van een Microsoft-account met Windows Met één Microsoft-account kunt u inloggen in een breed scala van Microsoft-services en -apps. We laten u de voor- en nadelen zien van het gebruik van een Microsoft-account met Windows. Lees meer om het te gebruiken.
U kunt uw OneDrive-map in de linkerzijbalk van uw Verkenner vinden als u deze nog niet hebt verwijderd Hoe OneDrive in Windows 10 uit te schakelen en te vervangen Hoe OneDrive in Windows 10 uit te schakelen en te vervangen OneDrive is diep geïntegreerd in Windows 10 en Microsoft zou het kunnen vertellen jij dat het verwijderen niet mogelijk is. Nou, niet tenzij je bereid bent om diep te graven. We laten u zien hoe u OneDrive uit Windows kunt halen ... Lees meer. Zorg ervoor dat u de bestanden die u wilt terugzetten in deze map wilt bewaren en geef ze de tijd om te synchroniseren zodra u ze hier toevoegt. Als u OneDrive opnieuw wilt installeren, bezoekt u de OneDrive-downloadpagina.
Wanneer u een bestand wilt terugdraaien, moet u de webportal van OneDrive bezoeken. Meld u aan met uw Microsoft-account als daarom wordt gevraagd. Blader vervolgens naar het bestand dat u wilt terugzetten. Klik met de rechtermuisknop en kies Versiegeschiedenis . Je ziet een zijbalk verschijnen aan de rechterkant met details van de vorige versies.
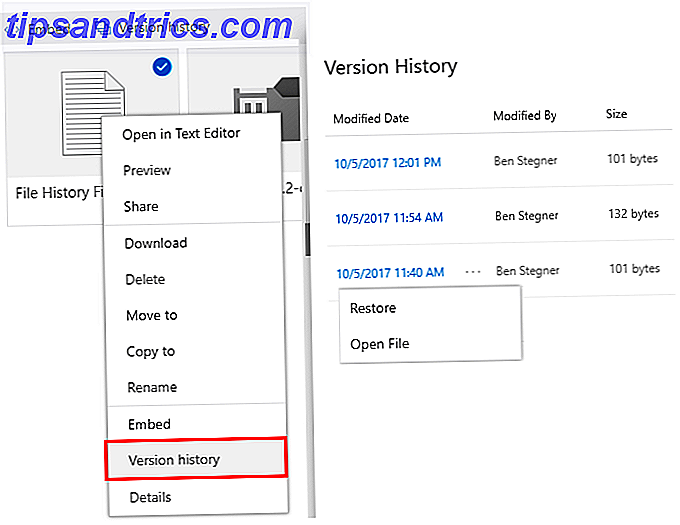
Telkens wanneer u een wijziging in een bestand in OneDrive aanbrengt en het opslaat, wordt de nieuwste versie geüpload naar OneDrive. Maar u kunt alle oude versies in deze lijst met versiegeschiedenis vinden .
Elke invoer bevat een datum en tijd van wijziging, naam van de persoon die de wijziging heeft aangebracht en de bestandsgrootte. Om een oudere versie te bekijken, klikt u op de drie stippen die verschijnen (of klikt u met de rechtermuisknop op de invoer) en selecteert u Bestand openen .
In OneDrive kunt u het bestand vervolgens naar uw pc downloaden voor beoordeling. Kies Restore om de huidige versie te vervangen door een oudere versie. Hiermee wordt een nieuw item bovenaan de lijst toegevoegd, zodat u de huidige versie niet verliest.

Als u deze functie voor uw persoonlijke OneDrive gebruikt, ziet u alleen uw eigen wijzigingen. Maar dit is ook handig als u een bestand deelt in OneDrive onder meerdere mensen. Als iemand ongewenst of per ongeluk wijzigingen aanbrengt, kunt u het eenvoudig omkeren.
Als onderdeel van een volledige back-upoplossing
De bestandshistoriek van OneDrive is echt zo simpel. Zolang u eraan denkt uw bestanden in uw cloudopslag te bewaren, heeft u dit beschermingsniveau tegen onbedoelde of ongewenste wijzigingen.
Maar het is belangrijk om op te merken dat deze functie alleen niet voldoende is als back-upoplossing. Wat u moet weten over redundantie en back-ups Wat u moet weten over redundantie en back-ups Redundantie wordt vaak verward met back-ups. Inderdaad, de concepten zijn relatief vergelijkbaar, zij het met enkele belangrijke verschillen. Lees verder . Ten eerste houdt OneDrive alleen eerdere versies van bestanden 30 dagen vast. Dit is geweldig om snelle fouten te maken, maar het kan leiden tot verloren informatie in een slechtere situatie. Als u zich niet realiseert dat u een onjuiste wijziging in een bestand hebt aangebracht totdat het te laat is, kan OneDrive u niet helpen dit om te keren.
Bovendien is cloudopslag geen echte back-up. Services zoals OneDrive-synchronisatiebestanden die u erin plaatst op al uw apparaten. Dus als u een bestand in uw OneDrive van uw bureaublad verwijdert, wordt het overal verwijderd. OneDrive heeft een prullenbak, maar verwijdert automatisch bestanden in de prullenbak na 30 dagen.
Een goede back-upoplossing heeft geen van deze problemen. Of u de ingebouwde back-uphulpprogramma's van Windows 10 gebruikt De Ultieme Windows 10-gids voor gegevensback-up De ultieme Windows 10-gids voor gegevensback-ups We hebben elke back-up-, herstel-, herstel- en hersteloptie samengevat die we konden vinden in Windows 10. Gebruik onze eenvoudige tips en nooit meer wanhopen over verloren gegevens! Meer lezen of kiezen voor een back-upoplossing van derden De beste back-upsoftware voor Windows De beste back-upsoftware voor Windows Uw gegevens zijn fragiel: u hoeft slechts één klein ongeluk te maken om alles te verliezen. Hoe meer back-ups u maakt, hoe beter. Hier presenteren we de beste gratis back-upsoftware voor Windows. Meer lezen, back-ups maken van deze hulpprogramma's is fundamenteel anders dan het gebruik van OneDrive. Ze maken stapsgewijs een back-up van nieuwe bestanden naar een externe schijf of de cloud en houden ze daar voor altijd .
Als u een back-up maakt van een aantal foto's naar Backblaze, verwijdert u ze van uw computer en wilt u ze later bekijken, het enige dat u hoeft te doen, is ze herstellen. Er is geen tijdslimiet en u hoeft zich geen zorgen te maken over onbedoelde wijzigingen die uw oorspronkelijke bestand beschadigen.
Idealiter zou u uw bestanden op verschillende locaties moeten bewaren. OneDrive gebruiken voor uw belangrijkste bestanden Back-up maken van uw Windows-computer naar de cloud Back-up maken van uw Windows-computer naar de cloud Cloudopslag is handig voor gegevensback-ups. Maar zou u Dropbox, Google Drive, OneDrive of Crash Plan moeten gebruiken? We zullen u helpen beslissen. Meer lezen terwijl u ook back-ups maakt naar een externe schijf of een cloud-back-upservice CrashPlan voor thuisafsluitingen: wat nu voor online gegevensbackups? CrashPlan voor Home Shuts Down: wat nu voor back-ups van online gegevens? CrashPlan is een populaire cloud-gebaseerde back-upprovider. Hun recente aankondiging om de Home-oplossing te sluiten heeft gebruikers in de kou laten staan. Maar dit is wat u kunt doen om uw gegevens te beschermen. Lees meer is een geweldig idee. Op die manier profiteert u nog steeds van de functies voor snelheid en bestandsgeschiedenis van OneDrive. Maar u hebt uw belangrijkste back-up in geval van volledig gegevensverlies.
Windows 10 Bestandsgeschiedenis
Een laatste belangrijk punt is dat Windows 10 zijn eigen bestandsgeschiedenisfunctie heeft. Vergelijkbaar met het nieuwe hulpprogramma van OneDrive, kunt u hiermee een back-up maken van eerdere versies van uw bestanden naar een ander station en deze herstellen in het geval van een probleem. Om het te gebruiken, opent u de app Instellingen en bladert u vervolgens naar Update & beveiliging> Back-up .
Schakel de schuifregelaar Automatisch een back-up van mijn bestanden maken in . U kunt klikken op Meer opties om te wijzigen hoe vaak Windows een back-up van uw bestanden maakt, hoe lang het back-ups houdt en welke mappen worden opgenomen in de back-up.
Merk op dat je een secundaire schijf nodig hebt om dit te gebruiken, dus misschien wil je een externe harde schijf kopen 7 Wat u moet weten bij het kopen van een datadrive voor back-ups 7 Wat u moet weten bij het kopen van een datadrive voor back-ups Denk na over het kopen van een datadrive voor het opslaan van bestandsback-ups? Dit is wat u moet weten als u een weloverwogen beslissing wilt nemen. Meer lezen als u er nog geen hebt. Het is een uitgave, maar het betaalt zichzelf terug in een oogwenk wanneer uw harde schijf sterft.
Zal Bestandsgeschiedenis je spek sparen?
Nu weet u over deze nuttige en levensreddende functie van OneDrive. Het is een goede reden om enkele van uw belangrijkste bestanden in OneDrive te bewaren, en het kan u uren verloren tijd besparen. Weet gewoon dat het het beste kan worden gebruikt als onderdeel van een complete back-upoplossing en reken er niet alleen op.
Geen back-up maken is slechts een van de vele fouten in het onderhoud van Windows die u nooit zou moeten maken 7 Windows-onderhoudstaken die u nooit zou moeten doen 7 Windows-onderhoudstaken die u nooit zou moeten maken Als u uw Windows-pc probleemloos wilt laten werken, moet u voorkomen dat deze groot worden fouten. Ze kunnen de levensduur van uw computer verkorten en uw ervaring frustrerend maken. Lees meer - bekijk die voor meer info.
Heb je ooit Bestandsgeschiedenis gebruikt om jezelf uit de problemen te helpen? Deel alstublieft uw horrorverhalen over gegevensverlies met ons in de sectie Reacties!