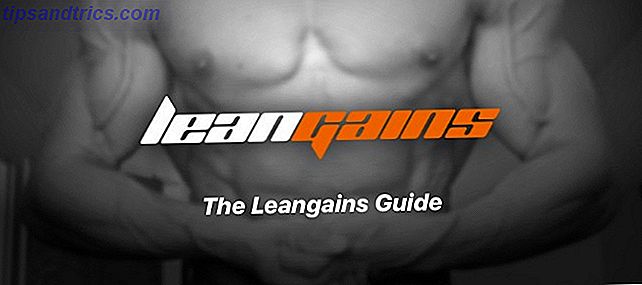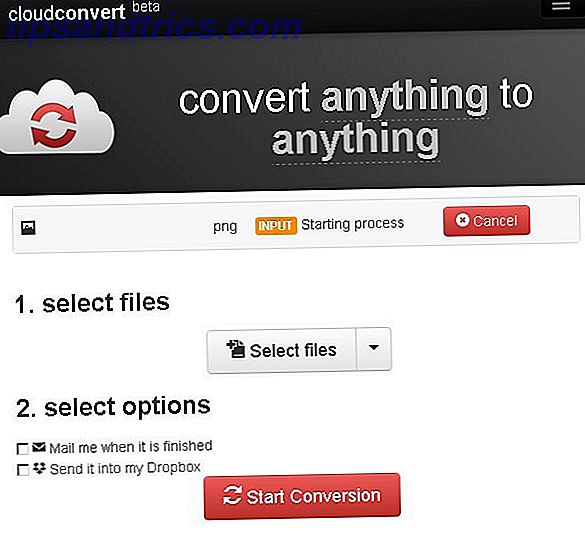Onze ogen worden aangetrokken door een vrolijke glimlach op elke portretfoto. Maar de meesten van ons komen niet met een perfect stel kunstgebitten. Een beetje gele tint op die parelwitte ogen kan afleidend genoeg zijn om iets van de look af te nemen. Dit is waar Adobe Photoshop uitblinkt.
Je kunt een eenvoudige techniek van drie minuten gebruiken om de glinstering in de tanden terug te brengen.

We gaan met deze voorbeeldfoto van Pixabay.com werken. Let op de levendige glimlach. Er is niets dat de foto belast, maar we kunnen het retoucheren om het nog beter te maken.
Stap 1. Maak een aanpassingslaag voor de levendigheid. Ga naar Laag> Nieuwe aanpassingslaag> Levendigheid .

Je kunt de laag een naam geven. Het vak Eigenschappen wordt nu weergegeven. Verlaag de levendigheid naar " -50 " of " -60 ".
Levendigheid en verzadiging zijn twee bedieningselementen die u kunt gebruiken om kleur te regelen. Hoewel verzadiging elke kleur in een foto in dezelfde mate verbetert, is de vibratie subtieler. Het verandert de intensiteit van de meer gedempte kleuren en laat de al goed verzadigde kleuren alleen. Vibratie voorkomt bijvoorbeeld dat de huidtinten oververzadigd raken.

In dit geval verplaatsen we de vibratie naar links en stellen we een negatieve waarde in om eventuele ongewenste kleuren op de tanden subtiel uit te spoelen en dicht bij wit te brengen. Maar zoals je zult zien, haalt de instelling van de vibratie de kleur uit de hele afbeelding, dus hebben we de hulp van een masker nodig om de rest van de afbeelding te beschermen en alleen de tanden te beïnvloeden.
Stap 2. Selecteer de laag Vibrance in het deelvenster Lagen en kies het bijbehorende laagmasker.

Stap 3. Open het eigenschappenvenster en klik op de knop Inver t om het masker met zwart te vullen. Wanneer u een masker omkeert, krijgt u de flexibiliteit om een aanpassing toe te passen op slechts een specifiek deel van een afbeelding - in dit geval de tanden. Zwart verbergt de desaturatie door de vibratielaag. Schilderen met wit zal het onthullen.

Zoom in op de tanden met een optimaal percentage (Ctrl + op Windows, Cmd + op Mac).
Stap 4. Selecteer een penseel met zachte randen in de werkbalk. Kies een geschikte maat om over de tanden te schilderen. Schilder nu over de tanden om het witter te maken.

Zoom uit en controleer de foto.
Je kunt tanden witter maken met een paar methoden. Maar als je kieskeurig bent over je portretten en ze wilt versnellen, dan zou deze methode om je tanden witter te maken je goed van pas komen. Deze korte tutorial toont ook de subtiele voordelen van vibratie ten opzichte van verzadiging. Gebruik de volgende keer vibrance om veelvoorkomende kleurenproblemen met Photoshop te corrigeren Gemeenschappelijke kleurenproblemen in Photoshop corrigeren Gemeenschappelijke kleurenproblemen in Photoshop corrigeren Kleurenproblemen moeten worden opgelost is een van de meest voorkomende bewerkingen die u in de fotografie moet doen. Digitale beelden zien er niet goed uit, rechtstreeks uit een camera. Lees verder .
Welke problemen heb je met kleurenportretten? Laten we samen een paar oplossingen zoeken.
Image Credit: kurhan via Shutterstock.com