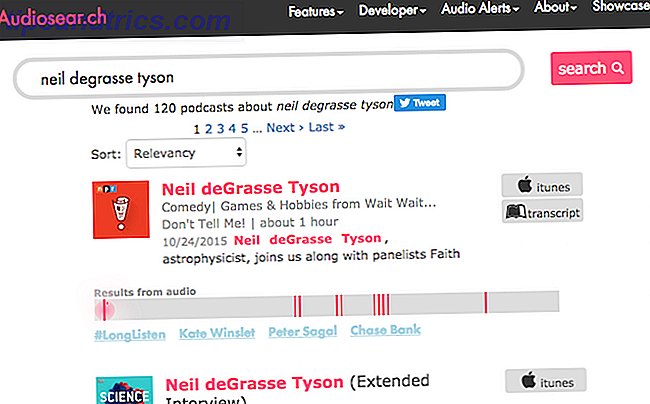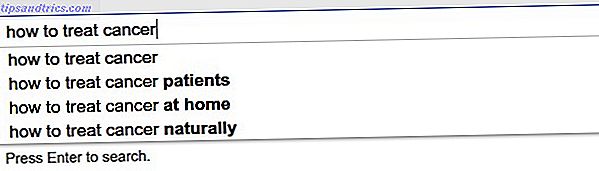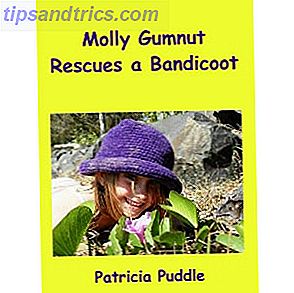Windows heeft u altijd toegestaan het volume van afzonderlijke programma's aan te passen, maar u kon niet veranderen welk uitvoerapparaat ze gebruikten zonder afhankelijk te zijn van software van derden.
Maar in de Update van april 2018 (die u nu kunt downloaden Handmatig de Windows-update van 10 april 2018 downloaden Handmatig de Windows 10 april 2018-update downloaden De Windows 10 april 2018-update is eindelijk begonnen met de uitrol van gebruikers Lees meer), Microsoft heeft de mogelijkheid toegevoegd om uitvoerapparaten per programma te wijzigen in Windows 10.
Hiermee kunt u bijvoorbeeld muziek van Spotify via uw luidsprekers afspelen terwijl Skype-gesprekken altijd door uw hoofdtelefoon gaan.
Hoe Sound Output Devices per app in te stellen

- Open Instellingen> Systeem> Geluid .
- Scrol omlaag naar de onderkant van deze pagina en klik op de Appvolume en apparaatvoorkeurenoptie .
- Je ziet een nieuwe pagina met verschillende knevels. Hoofdvolume is vergelijkbaar met de klassieke Windows-volume-opties. Stel een waarde tussen 1 en 100 in voor alle geluiden en kies uw standaard invoer- en uitvoerapparaat.
- Hieronder vindt u een App- lijst met volumeregelaars en uitvoer- / invoerapparaten voor elke schuifregelaar. Systeemgeluiden Regelingen Windows-geluiden 4 Verbazingwekkende gratis websites voor het downloaden van Windows Sound Effects 4 Verbazingwekkende gratis websites voor het downloaden van Windows Sound Effects Standaard Windows-geluiden kunnen saai worden. Als je de dingen een beetje wilt mixen, verander je het geluidsschema van je computer! We zullen kort door het proces lopen en wijzen op grote middelen. Meer lezen als dialoogvensters en meldingen. U kunt om de een of andere reden ook meerdere vermeldingen voor een programma zien.
- Pas het volume voor elke app aan als een percentage van het hoofdvolume. Als uw hoofdvolume bijvoorbeeld op 50 staat en u stelt een app in op 50, dan wordt die app met 25% volume afgespeeld.
- Als u een invoer- of uitvoerapparaat wilt selecteren voor een andere app dan de standaard, wijzigt u dit hier indien nodig.
Merk op dat alleen apps die u open hebt (en apparaten die u hebt aangesloten) in de lijst zullen verschijnen. Dus als u het volume wilt aanpassen voor een app die niet wordt weergegeven, opent u deze.
En vergeet niet dat u dit menu niet hoeft te openen voor snelle volumeveranderingen. Klik op het pictogram Luidspreker in het systeemvak om het hoofdvolume snel aan te passen of klik met de rechtermuisknop en kies Volumemixer openen om geluiden per app-basis aan te passen.
Raadpleeg voor meer informatie over het verbeteren van de geluidskwaliteit in Windows 10 Geluidskwaliteit beheren, verbeteren en repareren in Windows 10 Geluidskwaliteit beheren, verbeteren en repareren in Windows 10 Windows 10 heeft veel opties om te beheren, aan te passen en verbeteren van de geluidskwaliteit. Met deze tips en trucs bereikt u uw volledige geluidservaring. Lees verder .