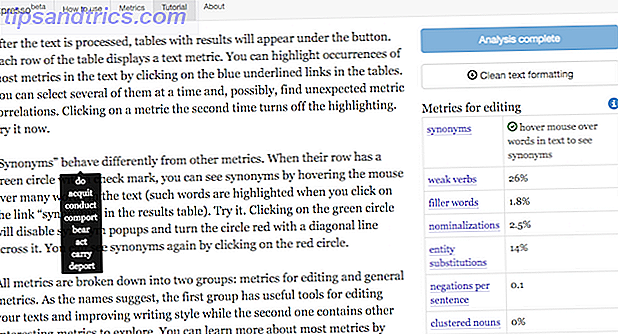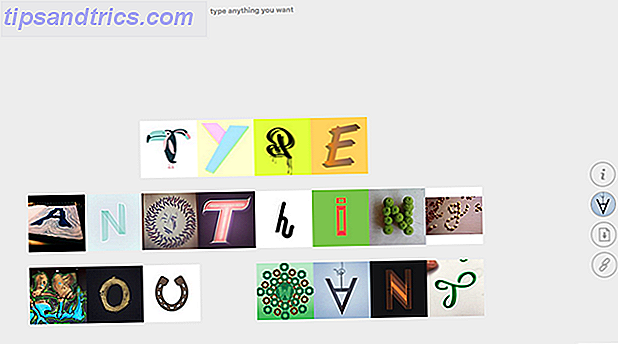U leest waarschijnlijk veel op internet, maar hoe vaak doet u dat op een prettige manier? Artikelen zijn vaak volgestouwd met advertenties, overtollige inhoud en niet-gerelateerde afbeeldingen die je weghalen van wat je leest.
Verschillende browsers bieden leesmodi om hiermee te helpen, en deze modi ontdoen onnodige elementen weg, zodat u alleen de tekst en belangrijke afbeeldingen behoudt waarop u zich kunt concentreren.
In de update van april 2018 voor Windows 10, heeft Microsoft een verbeterde leesweergave aan Microsoft Edge toegevoegd - nog een reden om de browser te gaan gebruiken 10 Redenen om Microsoft Edge nu te gebruiken 10 redenen waarom u Microsoft Edge nu zou moeten gebruiken Microsoft Edge markeert een volledige pauze van de merknaam van Internet Explorer, waarbij een 20-jarige stamboom wordt gedood in het proces. Dit is waarom je het zou moeten gebruiken. Lees verder . Zo kunt u het nu proberen.
Hoe de nieuwe leesmodus van Microsoft Edge te gebruiken
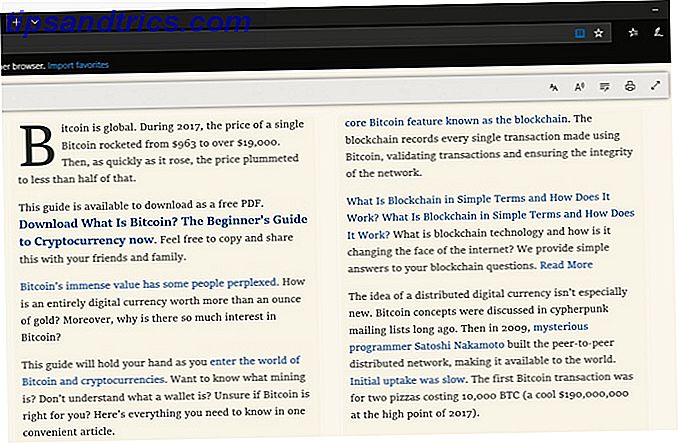
- Open Edge en ga naar een artikel dat u wilt lezen.
- Leesweergave inschakelen door op het boekpictogram helemaal rechts van de adresbalk te klikken. Als u wilt, kunt u ook de sneltoets Ctrl + Shift + R gebruiken . Merk op dat het pictogram grijs wordt weergegeven en geen effect heeft als Leesweergave niet beschikbaar is.
- Nadat u op het pictogram hebt geklikt, ziet u dat de pagina wordt gewijzigd. Het wordt een boekachtige weergave, met kolommen en nieuwe inhoud die van rechts naar rechts schuift terwijl u scrolt.
- Klik ergens op het artikel (behalve links) om een instellingenbalk bovenaan te openen. Met de opties kunt u: 1) de tekengrootte, spatiëring en het thema wijzigen; 2) hoor het artikel voorlezen; 3) download de grammaticahulpmiddelen van Edge; 4) druk het artikel af; en 5) bekijk het artikel op het volledige scherm.
- Klik opnieuw op het boekpictogram om op elk gewenst moment terug te keren naar de normale weergave.
Helaas kunt u hiermee geen artikelen lezen die zijn opgesplitst in meerdere pagina's of diavoorstellingen op één pagina. Maar het is nog steeds geweldig voor het lezen van lange artikelen met minder afleiding.
Raadpleeg onze gids voor meer informatie over de instellingen in Microsoft Edge Een snelle en vuile gids voor elke instelling in Microsoft Edge Een snelle en vuile gids voor elke instelling in Microsoft Edge Als u besluit om Edge te gebruiken, moet u eerst instellen de browser up, inclusief het aanpassen van alle instellingen op basis van uw behoeften. Hier is alles wat je moet weten. Lees verder .