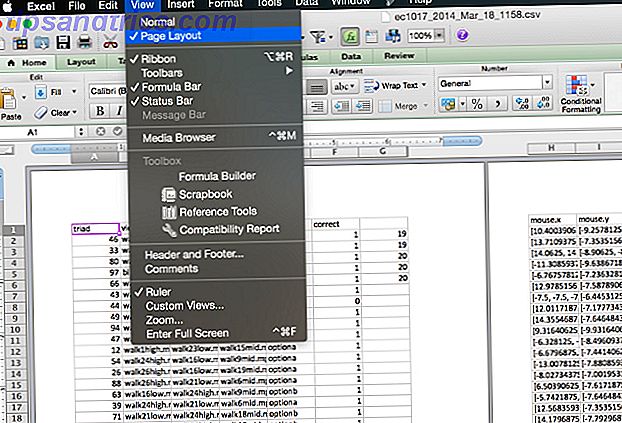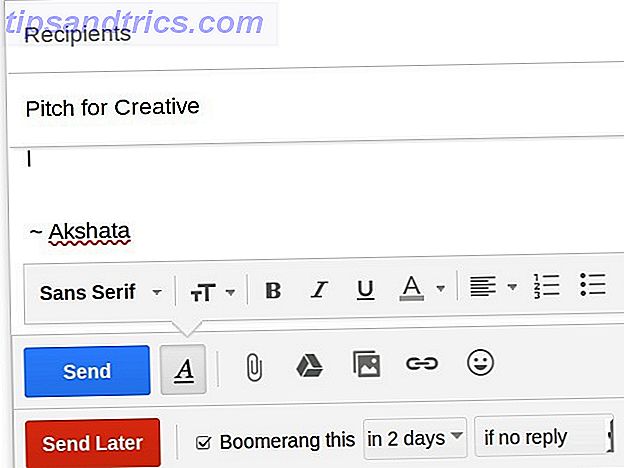Hoe gebruik je een computer als je geen standaardmuis of toetsenbord kunt gebruiken? 6 Alternatieven voor de bovenste muis voor mensen die geen normale muis kunnen gebruiken 6 Alternatieven voor de bovenste muis voor mensen die geen normale muis kunnen gebruiken Hoe gebruik je een modern besturingssysteem? als je geen muis kunt gebruiken? Lees verder ? Met behulp van speciaal aangepaste software, natuurlijk!
Twee hoofdsoorten software vergemakkelijken dit: toetsenborden op het scherm en dwell-kliksoftware. Hoewel ze hier als afzonderlijke entiteiten worden onderzocht, is er feitelijk sprake van een grote mate van overlapping tussen de twee en vaak zal een toetsenbord op het scherm dwell-klikfuncties bieden en vice versa.
Maar dit is niet de enige manier voor gehandicapte gebruikers of mensen die lijden aan verwonding om met hun computers te interageren - u zult er misschien versteld van staan hoe gemakkelijk toegankelijke moderne computeroplossingen kunnen zijn.
Toetsenborden op het scherm
In wezen een visuele representatie van een fysiek toetsenbord, worden deze vaak OSK's genoemd. Met een OSK kunt u typen door de cursor naar het gewenste teken te verplaatsen en vervolgens met een klik (die ik naar opties zal bekijken om dit te bereiken) het gekozen karakter wordt geproduceerd. Er kan een enorme variatie zijn in de functies die verschillende pakketten bieden, evenals hoe ze worden benaderd.
Het gebruik van een OSK gaat ervan uit dat je al een geschikt aanwijsapparaat hebt ingesteld, zoals degene die ik in een vorig artikel heb geschetst over head-mounted tracking. 6 Alternatieven voor topmuis voor mensen die een normale muis niet kunnen gebruiken 6 Alternatieven voor de bovenste muis voor mensen die niet in staat zijn Gebruik een normale muis Hoe bedien je een modern besturingssysteem als je geen muis kunt gebruiken? Lees meer en andere alternatieven voor de muis.
Ingebouwde schermtoetsenborden
Gelukkig is een eenvoudige OSK beschikbaar in de systeemsoftware van zowel Mac- als Windows-platforms.
Op een Mac kunt u dit doen onder Systeemvoorkeuren> Toetsenbord> Karakterweergave van toetsen weergeven als menubalk . Nu kunt u de rechterbovenhoek bezoeken en Toetsenbordweergave tonen selecteren om het schermtoetsenbord te gebruiken, dat u kunt verslepen om het formaat te wijzigen.
In Windows is dit ingeschakeld via Configuratiescherm> Toegankelijkheidscentrum> Starttoetsenbord op het scherm .
Meer functies nodig?
De ingebouwde OSK's die de systeemsoftware biedt zijn uitstekende aanbiedingen, zowel als toegankelijkheidsfuncties als nuttige hulpprogramma's. Als echter een toetsenbord op het scherm uw primaire tekstinvoermethode is, vindt u misschien een volwaardige oplossing die u nodig hebt.
Er is (vooral voor Windows) een zeer gezonde selectie van applicaties boordevol duizelingwekkende opties. Hier zijn twee applicaties (een van elk platform) die ik zelf bezit en dagelijks gebruik.
Intoetsen ($ 299, Mac OS X)

Keystrokes is een zeer uitgebreid en feature-beladen stukje software en biedt veel meer dan alleen de mogelijkheid om tekst in te voeren. Het bevat ook een geavanceerd dwell-kliksysteem dat naadloos is geïntegreerd in de toetsenbordindeling. Een ander opmerkelijk onderdeel van het pakket is de LayoutKitchen, waarmee je je eigen toetsenbord kunt maken en aanpassen, dat veel wordt gebruikt door uitgeschakelde gamers om spelspecifieke toetsenbordsetups te maken.
Kenmerken omvatten:
- Volledig functioneel schermtoetsenbord dat boven andere applicaties zweeft.
- Werkt naadloos met alle standaard Mac OS X-toepassingen.
- Intelligente, woordvoorspelling leren.
- Dwellix, de woningoplossing om te klikken en typen zonder op de muisknop te drukken.
- SmartTransparacity toont en verbergt het toetsenbord automatisch als dat nodig is.
- Meerdere lay-outs.
- Macrosleutels.
- Audio en visuele feedback.
Heet virtueel toetsenbord ($ 29, 99, Windows)

In veel opzichten kan Hot Virtual Keyboard worden beschouwd als een Windows-equivalent van KeyStrokes voor Mac. Nog een enorm rijke applicatie vol met een uitgebreide toolkit met attributen.
Kenmerken omvatten:
- Volledig functioneel toetsenbord op het scherm zweeft boven andere applicaties.
- Ondersteunt Windows 2000 tot en met Windows 10.
- Perceptive auto voltooid.
- Wordt geleverd met meer dan 70 verschillende toetsenborden.
- Bewerkingsfunctie om uw eigen toetsenbord te maken.
- Meerdere lay-outs.
- Programmeer sneltoetsen om taken uit te voeren met één toetsaanslag.
- Verander de kleur, het lettertype en het geluid van de toetsen.
Andere opvallende retail-OSK's zijn het waard om te bekijken:
VirtualKeyboard ($ 19, 95 - 14 dagen proefversie, Mac OS X)

Unieke kenmerken:
- Net als bij woordvoorspelling kunt u met de functie "Labels" snel veelgebruikte tekst invoegen (begroeting, handtekening enz.)
- Intelligent automatisch minimaliseren verkleint het toetsenbord na een opgegeven periode van inactiviteit.
Touch-It virtueel toetsenbord ($ 19, 95, Windows)

Unieke kenmerken:
- Aanmeldscherm toetsenbord.
- Toetsenbord verschijnt automatisch wanneer het detecteert dat tekstinvoer vereist is.
- Detecteert velden die zijn verborgen door het toetsenbord en plaatst ze automatisch in een zichtbare positie.
- Uitgebreide toetsenbordontwerper.
Gratis OSK's
Er zijn ook een paar gratis toetsenborden op het scherm, maar verwacht dat ze nog meer barebones zullen zijn dan degene die met je besturingssysteem zijn meegeleverd:
Keyup (Mac OS X)

Click-N-Type (Windows)

Gratis virtueel toetsenbord (Windows)

Zoals de bovenstaande voorbeelden laten zien, zijn de opties met betrekking tot toetsenborden op het scherm buitengewoon, of het nu gaat om kenmerken, geschiktheid, platform of prijs.
Klik op Software
Wat is dwell-click je vraagt? Het is een oplossing waarmee u normale muisklikken kunt maken zonder dat u een fysieke muis nodig hebt, door de cursor een bepaalde tijd in een gebied stil te houden.
DwellClick ($ 9, 99, Mac OS X)

Een uitstekend voorbeeld van dwell-click software, compleet met een elegant ontwerp en een uitgebreide reeks attributen. Mogelijk de perfecte metgezel voor mensen met polspijn of gebruikers die een alternatief aanwijsapparaat gebruiken.
Kenmerken omvatten:
- Volledig bereik van acties met de muis, links, rechts en dubbelklik
- Intelligent auto-drag, grijp en verplaats vensters of resize
- Show-hide control panel om kliktype te kiezen of selecteer modificatietoetsen
- Bereik van opties voor audio en visuele feedback
- Door toetsen geactiveerd paneel voor ter plaatse klikkende keuzen (voor degenen die geen toets kunnen indrukken, probeer stembesturing)
Point-N-Click (gratis, Windows)

Een zeer respectabel freeware-aanbod dat een groot aantal configuraties biedt die voldoen aan de behoeften van de gebruiker
Kenmerken omvatten:
- Eenvoudige, duidelijke interface.
- Resize-in staat venster.
- Verander transparantie.
- Instelbaar op verschillende gevoeligheidsinstellingen.
Keyboard & Dwell Click Combinaties
Zoals eerder vermeld, zijn de functies van beide toetsenborden in een enkel pakket gecombineerd, ondanks dat ze naar toetsenborden op het scherm hebben gekeken en de kliksoftware als aparte entiteiten hebben beschouwd.
Een perfect voorbeeld is opnieuw KeyStrokes (hierboven). Afgezien van de uitstekende OSK-component, heeft het een uitgebreide dwell-klikfunctie, zoals u kunt zien in de onderstaande afbeelding:

Zie de pictogrammen in het vak rechtsboven? Gewoon door de cursor op de dwell-klikcirkel aan de linkerkant te richten, wordt dwell klikken geactiveerd door de cursor vervolgens naar het gewenste type muisactie te verplaatsen. Waarheen de cursor wordt verplaatst, voert het geselecteerde type muisklik uit.
De dwell klik-mechaniek die hier wordt geïllustreerd om een set knoppen te leveren voor het uitvoeren van verschillende soorten muisklikken, is vrijwel hetzelfde voor andere OSK / dwell-klik-combinaties.
Dwell-click-oplossingen zijn ook vaak beschikbaar als onderdeel van pakketten met alternatieve invoerapparaten. De Smartnav 6 alternatieve alternatieven voor muizen die geen normale muis kunnen gebruiken 6 Alternatieven voor de beste muis voor mensen die geen normale muis kunnen gebruiken Hoe gebruik je een modern besturingssysteem als je geen muis kunt gebruiken? Meer informatie: trackingcamera bevat bijvoorbeeld uitstekende dwell-click-software bij het pakket
Muisklik Hulpmiddelen gebruiken
Een andere onschatbare manier om een muisklik te bereiken, is door het gebruik van een of andere vorm van hulpmiddel Vier grote ondersteunende technologieën voor gehandicapten Vier geweldige ondersteunende technologieën voor gehandicapten We hebben onlangs gekeken naar hoe gehandicapte gamers elk spel kunnen spelen met behulp van geavanceerde stembesturingssoftware maar dit artikel is bedoeld om te kijken hoe mensen met een handicap kunnen profiteren van technologie van een bredere ... Lees meer, meestal een hardware-switch waarvan er veel verschillende vormen en soorten zijn. Van eenvoudige enkele schakelaars die een tik of druk vereisen, speciaal gemonteerde naderingsschakelaars, bladerpijpen, gezichtsspierbewegingssensoren et cetera.
In wezen maakt het, ongeacht het type schakelaar, gewoonlijk verbinding met de computer via de USB-poort op dezelfde manier als een normale muis.
Spraakherkenningssoftware
Elk inzicht in typen zonder een toetsenbord zou niet compleet zijn zonder te kijken naar spraakherkenningssoftware, controle over je Mac met gesproken commando's en beter dicteren in OS X Yosemite controle over je Mac met gesproken commando's en beter dicteren in OS X Yosemite Je had ooit dure software en een les in geduld om je Mac met je stem te besturen, maar nu kun je het doen met weinig meer dan de nieuwste gratis upgrade van Apple naar OS X. Lees meer wat unieke mogelijkheden met zich meebrengt Vapp: Activeer je iPhone-camera met spraakopdracht [iOS] Vapp: activeer je iPhone-camera met spraakopdracht [iOS] Lees meer dat alleen het gebruik van je stem kan bieden.
Tien jaar geleden was het gebruik van voice to type (dictate) notoir onnauwkeurig, maar vandaag kunnen de beschikbare softwarepakketten bijna het dictee van de heilige graal van bijna 100 procent nauwkeurig bereiken. Net zo indrukwekkend als precies dicteren is de mogelijkheid om uw computer volledig met uw stem volledig te bedienen. In feite is wat nu beschikbaar is op onze computers niets minder dan science-fiction die een feit wordt ...
Ingebouwde spraakherkenning
Net als bij een eenvoudige OSK is spraakherkenning beschikbaar in de systeemsoftware van zowel Mac- als Windows-platforms.
Op een Mac kun je dit doen onder Systeemvoorkeuren> Dicteren & Spraak> Dicteren. U kunt Enhanced Dictation ook inschakelen, wat offline gebruik vergemakkelijkt, maar een kleine download vereist.
- Klik in het tekstveld of document waar u wilt typen.
- Kies Bewerken> Start dictaat (of druk twee keer op de functietoets "fn").
- Spreek (dicteer) wat je wilt typen.
- Klik als u klaar bent op Gereed (of druk op de functietoets "fn").
Start in Windows de spraakherkenning door naar Start> Alle programma's> Bureau-accessoires> Toegankelijkheid> Windows Spraakherkenning te gaan . Dicteren:
1. Zeg "begin met luisteren" of klik op de microfoon op het scherm.
2. Selecteer waar u tekst wilt invoeren (tekstvak, document, zoekformulieren enzovoort).
3. Spreek en klik vervolgens op de microfoon op het scherm wanneer u klaar bent.
Geavanceerde spraakherkenning
Deze ingebouwde aanbiedingen (behalve dat ze gratis zijn) zijn ongetwijfeld nuttig en kunnen, met oefening, perfect zijn voor jouw behoeften. Als u echter meer geavanceerde functies nodig hebt, zoals transcriptie en mobiliteit, is de leider in speciaal gebouwde spraakherkenningssoftware Nuance die geschikt is voor zowel Mac als Windows
Dragon For Mac ($ 200, Mac OS X)

De nieuwste editie van het Nuance-assortiment dicteersoftware voor Macintosh, Dragon biedt ongelooflijk nauwkeurige dicteerresultaten met een uitgebreide bibliotheek met Mac-besturingsopdrachten om op te starten. Omdat mijn primaire werkplatform Mac OS X is, heb ik al enige tijd opeenvolgende versies van Dragon gebruikt. Deze versie is gebouwd op de sterke punten van de vorige releases, maar behield een vertrouwde interface waardoor deze direct toegankelijk was.
Kenmerken omvatten:
- Snel, precies dictaat, met volledige correctie en bewerkingsmogelijkheden.
- Uitgebreide en intuïtieve bediening van de computeropdrachten.
- De mogelijkheid om aangepaste besturingselementen en macro-opdrachten te maken.
- Competente transcriptiefaciliteit.
- Werkt op iOS-apparaten (als microfoons) en zorgt voor de synchronisatie met desktopcomputers.
- Vereist geen extra hardware (op voorwaarde dat je een ingebouwde microfoon op je Mac hebt).
Dragon Naturally Speaking Home ($ 74, 99, Windows)

Het is belangrijk erop te wijzen dat het Dragon Naturally Speaking-programma voor Windows extreem groot is en verschillende producten biedt, afhankelijk van de behoeften van de gebruiker. Er zijn dure opties die veel meer bieden, maar ik heb de bovenstaande optie weergegeven omdat dit de enige is die ik persoonlijk heb ervaren. Als u een preciezere controle over uw Windows-pc wilt, moet u misschien kiezen voor een duurder pakket.
Kenmerken omvatten:
- Uitstekende dicteerondersteuning.
- Websurfen en zoeken met spraak.
Uiteindelijk hangt de keuze van dicteersoftware af van de behoeften en wensen van de gebruiker. Het is belangrijk op te merken dat dicteren en spraakherkenning in het algemeen een zekere mate van geduld vereisen en de tijd nemen om te leren hoe u zowel de software als uw stem kunt gebruiken. De tijd nemen kan dit fantastische resultaten opleveren.
Hoe ik deze hulpmiddelen gebruik
Ik heb geprobeerd een overzicht te geven van alternatieve methoden om te typen en klikken zonder het gebruik van een normale muis of toetsenbord, maar er zijn zeer veel manieren om dit te bereiken. Hoewel er opties voor individuele functies bestaan, werken veel van de hierboven beschreven methoden het meest effectief wanneer een oplossing wordt gebruikt in combinatie met een andere.
Als een voorbeeld van dit concept ben ik zelf een gehandicapte computergebruiker (zonder beweging onder de schouders) die een alternatief invoerapparaat voor muisbewegingen gebruikt in combinatie met een toetsenbord op het scherm om te typen en met de muis te klikken.
Voor intensieve documentcreatie (zoals het artikel dat u aan het lezen bent), gebruik ik spraakherkenningssoftware (Dragon voor Mac). De overvloedige alternatieven voor een muis en een toetsenbord die beschikbaar zijn, stellen me in staat om te kiezen welke combinatie past bij de computeractiviteit waar ik me mee bezig ben. Dus wanneer ik aan een artikel of correspondentie werk, kan ik één reeks hulpmiddelen gebruiken en bij het gamen zal ik een andere gebruiken te stellen.
Of het nu gaat om een bepaalde fysieke beperking, een behoefte om ongemak te verminderen door overmatig gebruik van een conventionele muis of toetsenbord, of een interesse in experimenteren met verschillende manieren om te berekenen (serieus, wie wil zijn computer niet beheersen door er gewoon tegen te praten) de mogelijkheden echt heel echt.
Zijn deze hulpmiddelen dus handig voor uw computerervaring? Gebruik je deze al?
Afbeelding: 38906998 via Shutterstock