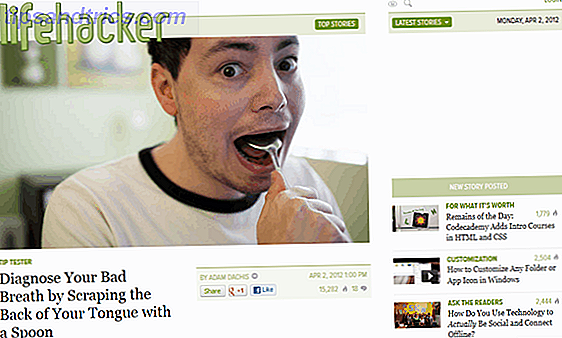Wanneer u uw Windows 10-upgrade hebt ontvangen, heeft Microsoft u automatisch een like-for-like 32-bits besturingssysteem geleverd. Maar als u wilt upgraden naar de 64-bits versie van Windows 10, kunt u dat doen, mits uw hardware dit ondersteunt.
Waarom upgraden? Met de 64-bits versie kunt u meer dan 3, 75 GB RAM gebruiken, waardoor u een snellere Windows 10-ervaring hebt. Bovendien heeft 64-bits Windows 10 standaard NX-ondersteuning nodig, waardoor uw processor een extra beschermingslaag krijgt tegen kwaadaardige aandacht. Raadpleeg het onderstaande gedeelte Hardwarespecificatie voor meer informatie.
Upgraden naar 64-bits Windows 10 kan een snel proces zijn, afhankelijk van uw bestaande systeeminstellingen en systeemhardware, en ik ben hier om u van de een naar de ander te begeleiden.
Compatibel met 64 bits
Voordat u begint met het upgraden, moet u bevestigen of uw systeemarchitectuur 64-bits What Is 64-bit Computing is? Wat is 64-bit computergebruik? De verpakking van een computer of computerhardware zit boordevol technische termen en badges. Een van de meer prominente is 64 bit. Meer lezen staat voor. Ga naar Instellingen> Systeem> Update en beveiliging> Activering . Dit scherm bevat uw systeemtype . Als u "32-bits besturingssysteem, x64-processor" ziet, kunt u de upgrade voltooien. Als er "32-bits besturingssysteem, x86-gebaseerde processor" staat zoals in de onderstaande afbeelding, hebt u een 32-bits CPU, wat betekent dat u niet kunt upgraden.
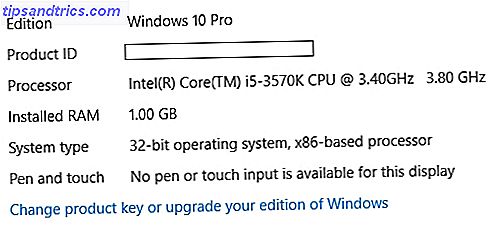
Hardware compatibiliteit
Vervolgens controleren we de hardware van uw systeem Hoe Windows Prestaties worden beïnvloed door Hardware & Software Hoe Windows Prestaties worden beïnvloed door Hardware & Software In theorie zou 32-bits software beter kunnen presteren dan de 64-bits versie, afhankelijk van de hardware-instellingen. Klinkt ingewikkeld? We zijn hier om logisch te zijn en u te helpen de beste prestaties uit uw systeem te halen. Meer informatie voor compatibiliteit. Sommige oudere 64-bits processors hebben niet de vereiste functies voor Windows 10 Is uw computer compatibel met Windows 10 & kunt u upgraden? Is uw computer compatibel met Windows 10 & kunt u een upgrade uitvoeren? Windows 10 komt eraan, mogelijk al in juli. Wilt u upgraden en komt uw systeem in aanmerking? Kort gezegd: als op uw computer Windows 8 wordt uitgevoerd, moet Windows 10 ook worden uitgevoerd. Maar ... Lees meer in de 64-bits modus, zelfs als dit 64-bits compatibele processors zijn. Download en installeer systeeminformatie applicatie CPU-Z. Voer de toepassing uit nadat deze is geïnstalleerd.
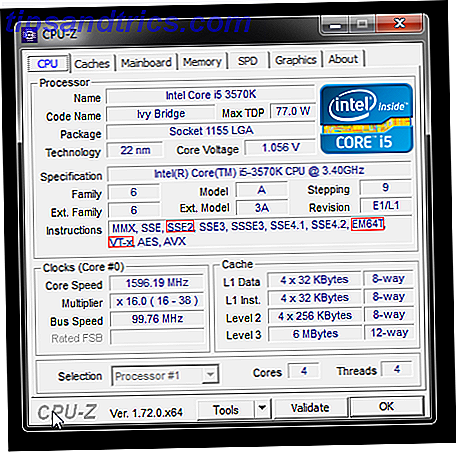
Windows 10 vereist specifiek PAE Ontgrendel tot 64 GB RAM op 32-bits Windows Met PAE-patch Ontgrendel tot 64 GB RAM op 32-bits Windows Met PAE-patch Nog steeds met een 32-bits Windows-machine en gefrustreerd met de 4 GB RAM-limiet? Met een relatief eenvoudige opdrachtregel kunt u uw systeem patchen en profiteren van maximaal 64 GB RAM. Meer lezen, SSE2 en NX. Ik heb hun respectieve vermeldingen in de bovenstaande afbeelding gemarkeerd, maar hier is de reden waarom ze nodig zijn:
- Physical Address Extension (PAE) biedt 32-bits processors de mogelijkheid om meer dan 4 GB aan fysiek geheugen te gebruiken op geschikte versies van Windows, en is een vereiste voor NX. PAE wordt weergegeven met "EM64T" of "AMD64" in de systeeminstructies.
- NX helpt uw processor te waken voor kwaadaardige software door strengere beveiliging toe te voegen aan 64-bit-processors. NX-ondersteuning wordt aangegeven met "VT-x" of "VT-d".
- SSE2 is een standaardinstructie die is ingesteld voor processors en die in toenemende mate wordt gebruikt door toepassingen en stuurprogramma's van derden. Het lijkt alsof het wordt ondersteund.
NX inschakelen
Als u de NX-indicatoren "VT-x" of "VT-d" niet meteen ziet, raak dan niet in paniek. Voor sommige oudere processors moet u NX handmatig inschakelen in het systeem-BIOS. Toegang tot het BIOS Hoe het BIOS op uw computer binnengaan Hoe het BIOS op uw computer binnen te gaan Binnen het BIOS kunt u de basiscomputerinstellingen wijzigen, zoals de opstartvolgorde. De exacte sleutel die u moet aanslaan, is afhankelijk van uw hardware. We hebben een lijst met strategieën en sleutels samengesteld om in te voeren ... Meer informatie verschilt per fabrikant, maar normaal gesproken vindt u tijdens het opstarten de juiste toets om te drukken.
Als u zich eenmaal in bevindt, bladert u naar het tabblad Beveiliging of begint u anders met het zoeken naar NX-instellingen (of op sommige XD-instellingen van systemen). Zodra gevonden, schakelt u de instelling in en vervolgens Opslaan en afsluiten .
Als er geen instellingen kunnen worden gewijzigd, hebt u twee opties: neem contact op met uw systeemfabrikant om te vragen of er een relevante BIOS-update is of ga op zoek naar een systeem met de juiste compatibiliteit.
Nieuwe 64-bit stuurprogramma's
Voordat u gaat upgraden, moet u ook controleren of uw systeemhardware compatibel is met 64-bits. 64-bits versies van Windows vereisen 64-bits stuurprogramma's en na de upgrade werken sommige van uw oude 32-bits stuurprogramma's niet meer Zoeken en vervangen Verouderde Windows-stuurprogramma's Verouderde Windows-stuurprogramma's zoeken en vervangen Uw stuurprogramma's zijn mogelijk verouderd en vervangen moet worden bijgewerkt, maar hoe moet je dat weten? Ten eerste, repareer het niet als het niet kapot is! Als stuurprogramma's echter moeten worden bijgewerkt, zijn hier uw opties. Lees verder . De meeste moderne hardware ondersteunt out-of-the-box een 64-bits driver, maar als je iets ouds gebruikt, heb je misschien moeite met support.
U kunt de compatibiliteit controleren door naar de website van de hardwarefabrikant te gaan. Het is niet nodig om de stuurprogramma's te downloaden Take Back Control over stuurprogramma-updates in Windows 10 Take Back Control over stuurprogramma-updates in Windows 10 Een slecht Windows-stuurprogramma kan je dag verpesten. In Windows 10 worden hardware-stuurprogramma's automatisch bijgewerkt door Windows Update. Als u de gevolgen ondervindt, laten we u dan zien hoe u uw stuurprogramma kunt terugdraaien en toekomstige problemen kunt verhinderen ... Lees meer omdat Windows 10 en Windows Update alles voor u moeten regelen, maar u zult op zijn minst op voorhand op de hoogte zijn van problemen upgrading.
U bent klaar voor installatie
Bijna. Er is geen direct pad voor een Windows 10 32-bit naar 64-bit upgrade. Dit betekent dat u een schone installatie zult uitvoeren Microsoft Strikes Again - Hoe u NIET kunt upgraden naar Windows 10 Microsoft Strikes Again - Hoe u NIET kunt upgraden naar Windows 10 Windows 10 is nu een aanbevolen update op Windows 7 en 8.1 computers. Als je nog niet klaar bent om te upgraden, is het tijd om je Windows Update-instellingen nogmaals te controleren. We laten u zien hoe. Read More, wat op zijn beurt betekent dat u een back-up van uw belangrijke bestanden moet maken. Een ISO-afbeelding van uw Windows-systeem maken Een ISO-image van uw Windows-systeem maken Een snelle en eenvoudige manier om een back-up te maken en Windows te herstellen zonder te vertrouwen op back-uptools of de cloud? Het is tijd om te leren hoe u een ISO-image van uw Windows-pc kunt maken. Lees meer, muziek, foto's, werk - alles dat je duizend vloeken doet uitspreken als je het zou verliezen. Dit proces zal je geïnstalleerde programma's en bestanden wissen.
Het upgradeproces starten Naar een upgrade van Windows 10 gaan en Instellingen en apps bij u maken Upgrade naar Windows 10 & Instellingen en apps met u meenemen Windows 10 komt eraan en u kunt kiezen. Of je upgrade een bestaande Windows-installatie of je kunt Windows 10 helemaal opnieuw installeren. We laten u zien hoe u kunt migreren naar Windows 10 ... Lees meer, zorg eerst dat uw bestaande Windows 10-licentie is geactiveerd. Ga naar Instellingen> Systeem> Update en beveiliging> Activeren en dubbel aanvinken. Toen u een upgrade of installatie van Windows 10 uitvoerde, heeft Microsoft uw productcode in de systeemhardware geëtst. Dit betekent dat na de schone installatie Windows 10 uit zichzelf moet worden geactiveerd. Als u problemen ondervindt, raadpleegt u onze Ultieme Windows 10-activeringsfaq Veelgestelde vragen over de Ultieme Windows 10-activering en -licentie De Ultieme Windows 10-activerings- en licentie-veelgestelde vragen Een van de grote verwarringen rond Windows 10 betreft de licentieverlening en activering. Deze veelgestelde vraag zal enig licht werpen, uitleggen wat er is veranderd met Windows 10 versie 1511 (herfstupdate) en activeringsgerelateerde foutcodes vertalen. Lees verder .
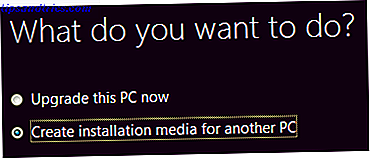
Ga nu naar de Microsoft-website en download hun Windows 10 Media Creation Tool. Installeer en open de applicatie. Selecteer Installatie-media maken voor een andere pc . Selecteer uw corresponderende taal . Zorg ervoor dat de editie overeenkomt met die van u, en selecteer onder Architectuur beide (we selecteren "Beide" in het geval u Windows 10 32-bits opnieuw moet installeren). Selecteer tot slot op welke media u de installatie wilt installeren.
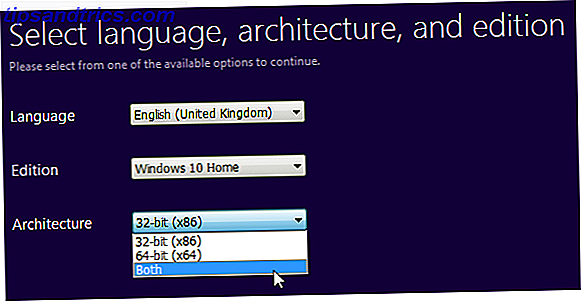
Het is nu tijd om je systeem opnieuw op te starten en Windows 10 64-bit te installeren van de media die je zojuist hebt gemaakt. Volg de instructies, selecteer je toetsenbord- en taalinstellingen en kies Aangepaste installatie om de bestaande 32-bits installatie te overschrijven.
Wanneer u om een productcode wordt gevraagd, slaat u het proces over en gaat u verder. Zoals eerder vermeld, zorgt Windows 10 voor uw productsleutel na uw herstart in het besturingssysteem.
Gefeliciteerd, je hebt zojuist een upgrade naar Windows 10 64-bits uitgevoerd!
Dingen om te onthouden
Dit is een relatief pijnloos proces, zolang je je systeeminstellingen controleert voordat je aan boord gaat van de upgrade-trein. Zorg ervoor dat je:
- Controleer of uw licentie is geactiveerd,
- maak een back-up van uw bestanden op een veilige locatie, dwz niet op de schijf die u gaat upgraden, en
- controleer de compatibiliteit van uw systeemhardware.
Doe dit, en je upgrade zou absoluut goed moeten zijn!
Hebt u een upgrade van uw Windows 10-installatie uitgevoerd? Heeft u upgradetips voor onze lezers? Laat het ons hieronder weten!