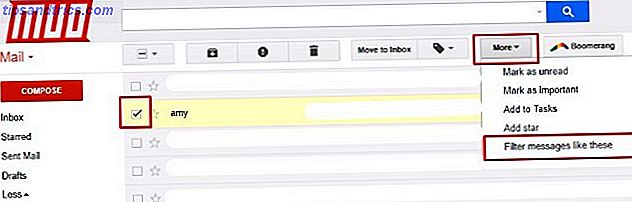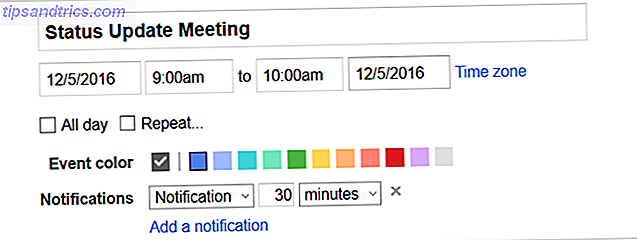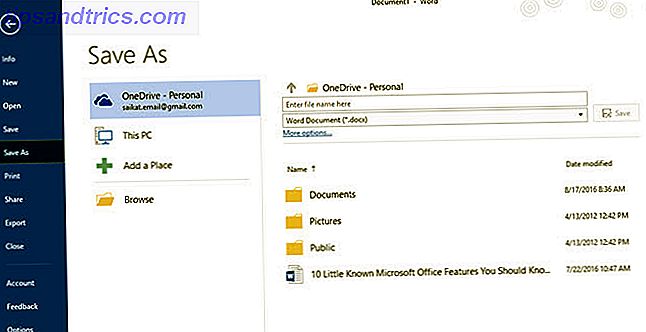Sommige pc-applicaties werken gewoon samen als twee erwten in een pod. Ik heb het over paren zoals Winamp en Last.fm. Er zijn Skype en Pidgin, Steam en Raptr, en meer. Wanneer u een van deze gebruikt, voelt het vanzelf dat u de volgende start. Als je echter te veel gekoppelde programmagroepen zoals deze hebt, kan dit echt een grote rommel op de desktop veroorzaken 3 Betere manieren om je bestanden op te slaan dan op het bureaublad 3 Betere manieren om je bestanden op te slaan dan op het bureaublad Wist je dat het opslaan van bestanden rechtstreeks op je desktop kan uw productiviteit schaden? Desktop opslag is eenvoudig, maar het heeft verborgen nadelen waar je misschien nog geen weet van hebt. Je kan beter! Lees verder .
Dat gezegd hebbende, is er echt een behoefte om beide snelkoppelingen op uw bureaublad te hebben 10 Beste sneltoetsen om toe te voegen aan uw rechterklikmenu 10 Beste snelkoppelingen om toe te voegen aan uw rechterklikmenu Het contextmenu dat verschijnt wanneer u een rechtermuisknop uitvoert klik kan u helpen productiever te worden. Met het juiste hulpmiddel, is het aanpassen van de snelkoppelingen erin een fluitje van een cent. Meer lezen als twee applicaties naast elkaar werken? Als je dit niet denkt en je Windows gebruikt, laat ik je zien hoe je beide applicaties kunt combineren in één snelkoppelingspictogram voor je bureaublad.
Kies je icoon
De eerste stap om dit op te zetten, nadat je de twee (of meer) applicaties hebt gekozen die je in een enkele snelkoppeling wilt combineren, is het selecteren van je hoofdsnelkoppelingspictogram. Dit is een optionele stap van het proces, maar omzeilen betekent dat u het Windows-pictogram voor elk batchbestand als uw snelkoppelingspictogram zult gebruiken.

Als het bureaubladpictogram dat u wilt gebruiken al op het bureaublad staat, dan is het goed. Houd het hier. Zoek anders de toepassing waarvan u het pictogram wilt gebruiken (via het menu Start of via Windows Verkenner), klik er met de rechtermuisknop op en selecteer Bureaublad (snelkoppeling maken) in het menu Verzenden naar .
Ontvang programmabanen
De volgende stap is het verzamelen van de programmapaden van de applicaties die u probeert te starten. Nogmaals, om dit te doen, kunt u het Start-menu of Windows Verkenner gebruiken. Zoek de toepassing, klik er met de rechtermuisknop op en selecteer Eigenschappen . Het doelveld is waarnaar we op zoek zijn.

Kopieer wat er in dat veld staat en plak het in een leeg Kladblok-venster zodat je het ergens gemakkelijk bereikbaar hebt. Doe hetzelfde met het tweede programma dat u probeert te starten.
Maak het batchbestand
Om dit te laten werken, moeten we nu die twee toepassingspaden nemen en deze in een batchbestand verwerken. We hebben uitgelegd hoe een eenvoudig batchbestand te schrijven Een eenvoudig batchbestand (BAT) schrijven Een eenvoudig batchbestand (BAT) schrijven Batchbestanden kunnen dagelijkse computertaken automatiseren. We laten u zien hoe batchbestanden werken en leren u de basis. Aan het einde van dit artikel hebt u uw eerste batchbestand geschreven. Lees meer eerder. Open het Kladblok-bestand met de programma-paden die u eerder hebt gekopieerd en pas het aan zodat het eruit ziet als het onderstaande voorbeeld.
@echo off
cd "C:\Program Files\CCleaner"
start CCleaner64.exe
cd "C:\Program Files (x86)\Wunderlist2"
start Wunderlist.exe
exit
Hierboven ziet u een voorbeeld van het volledige batchbestandsscript. Hieronder is een overzicht van wat er in het script aan de hand is.
@echo off
Dit voorkomt simpelweg dat opdrachten worden weergegeven in de opdrachtprompt, die wordt gebruikt om uw batchbestand uit te voeren.
cd "C:\Program Files\CCleaner"
Dit is het veranderen van onze map naar de CCleaner-map (die we eerder van het programmapad kregen).
start CCleaner64.exe
Hiermee wordt het uitvoerbare bestand gestart (dat we eerder in Notepad hebben genoteerd) vanuit de map waarin we zojuist hebben genavigeerd.
exit
Dat is een soort van zelfverklarende.

Sla in Kladblok dit bestand (zorg ervoor dat uw Opslaan als type is ingesteld op Alle bestanden ) met de extensie .bat . Noteer het pad waar je dit bestand op hebt opgeslagen in Kladblok, omdat we het in de volgende stap nodig hebben.
Wijs met uw snelkoppeling naar het batchbestand
Weet je nog dat icoontje dat we eerder op de desktop plaatsten? Klik met de rechtermuisknop, selecteer Eigenschappen en kijk naar het doelveld . Dit zou het pad naar uw applicatie moeten weergeven.

Wijzig dat nu in het pad van uw batchbestand. Klik op Toepassen en OK .
Start uw batchbestand vanuit de snelkoppeling
Dubbelklik nu op het snelkoppelingspictogram op uw bureaublad. U zou een opdrachtpromptvenster snel moeten zien openen en sluiten (als de eerste regel van het batchbestand dwingt), dan zouden uw twee applicaties moeten starten!
Conclusie
Als iemand die de automatisering echt waardeert. Procedure: Regelmatige Windows 7-back-ups automatiseren en plannen Procedure: Regelmatige back-ups van Windows 7 automatiseren en plannen Veel te veel pc-gebruikers slagen er niet in hun systemen en gegevens correct te back-uppen. Daarom ben ik vaak in de positie gekomen om familie en vrienden te vertellen dat alle ... Lees meer, het is de moeite waard om deze vijf minuten van je tijd te nemen om jezelf de onnodige klikken en moeite te besparen die het zou kosten anders neem je mee om twee applicaties tegelijk te starten. Het houdt je bureaublad ook mooi en opgeruimd.
Heb je leuke ideeën voor andere manieren waarop deze batchbestands-truc zou kunnen werken? Eventuele suggesties voor programmaparen die u in een batchbestand als dit zou gooien? Laat me een reactie achter en laten we erover praten!
Zijn batchbestanden echt niet jouw ding? Bekijk mijn favoriete applicatiestarter voor Windows Verwijder onnodige reikwijdte naar je muis met de vingertoppen Applicatiestarter Vermijd onnodige reikwijdte naar je muis met de vingertoppen Toepassingsstarter Een deel van het worden van een echte krachtgebruiker is het minimaliseren van het aantal lange en vermoeiende bereiken waar je tussen gaat je toetsenbord en muis. We hebben al eerder verschillende toetsenbordtrucs met u gedeeld, maar ... Lees meer: Fingertips! Je rommelig voelen op je bureaublad maar echt niet interessant in het combineren van snelkoppelingspictogrammen? Hier leest u hoe u uw desktop efficiënt opruimt Hoe u uw Windows-bureaublad opruimt voor eens en altijd Hoe u uw Windows-bureaublad opruimt Voor eens en voor altijd is rommel schadelijker dan u denkt. Een opgeruimd Windows-bureaublad maakt dingen gemakkelijker te vinden, is aangenamer om te bekijken en vermindert stress. We laten u zien hoe u uw bureaublad op orde krijgt. Lees verder !