De Windows 10-jubileumupdate bracht vele nieuwe functies met Windows 10-jubileumupdate in juli en dit zijn de beste functies Windows 10 jubileumupdate in juli en dit zijn de beste functies U zult de Windows 10-jubileumupdate geweldig vinden! De tweede grote upgrade naar Windows 10 sinds de lancering in juli 2015 wordt deze zomer verwacht. Hier belichten we de meest opwindende functies. Meer lezen en anderen verbeteren. Een van die verbeteringen was Windows Ink, de nieuwe functie van Windows 10 die het schrijven op een aanraakscherm consistent maakt voor alle apps.
Een groot aantal Windows 10-gebruikers heeft echter geen aanraakscherm of geeft niet om aanraakfuncties. Als je in een van deze kampen valt, kun je de inkt op je systeem uitschakelen, zodat je er geen last van hebt.
Er zijn twee methoden voor dit proces: een met behulp van Groepsbeleid (wat een beetje vriendelijker is om te bewerken) en de andere via het register. Alleen Windows 10 Pro-bezitters Is een Windows 10 Pro-upgrade met een waarde van $ 99 waard? Is een Windows 10 Pro-upgrade $ 99 waard? Windows 10 Pro biedt meer functies, maar heeft ook een prijskaartje van $ 99 om te upgraden van de Home-editie. Dit is wat u moet weten om te bepalen of professionele functies de upgrade waard zijn. Meer informatie heeft toegang tot de Groepsbeleid-editor, dus als u Windows 10 Home gebruikt, volgt u de tweede methode.
Voor Groepsbeleid drukt u op Windows-toets + R en typt u gpedit.msc . Volg dit spoor in de linkerzijbalk om de benodigde instelling te gebruiken: Computerconfiguratie> Beheersjablonen> Windows-onderdelen> Windows Ink Workspace .
Dubbelklik hier op Windows Ink Workspace toestaan en kies Uitgeschakeld . Start opnieuw op en je zult zien dat de inkt volledig verdwenen is op je systeem.
Om dit in het register te doen, drukt u op Windows-toets + R en typt u regedit . Blader naar de volgende sleutel:
HKEY_LOCAL_MACHINE\SOFTWARE\Policies\Microsoft Als u geen sleutel met de naam WindowsInkWorkspace onder de Microsoft- sleutel ziet, klikt u met de rechtermuisknop op de map Microsoft en kiest u Nieuw> Sleutel . Noem het WindowsInkWorkspace en selecteer vervolgens deze nieuwe map die u zojuist hebt gemaakt.
Klik in het rechterdeelvenster met de rechtermuisknop op lege ruimte en kies Nieuw> DWORD (32-bit) Value . Noem deze een AllowWindowsInkWorkspace en stel de waarde in op 0 door erop te dubbelklikken om de eigenschappen ervan te bewerken.
Start opnieuw op en je hebt je eigen set van verdwijnende inkt! Heb je de Anniversary Update nog niet? U kunt het nu in slechts enkele stappen downloaden. De Windows 10-jubileumupdate nu downloaden De Windows 10-jubileumupdate nu krijgen Windows 10 ontvangt deze maand een belangrijke upgrade. De Anniversary Update wordt langzaam uitgerold. We laten u zien hoe u nu kunt upgraden, hoe u de upgrade kunt uitstellen en welke valkuilen u in de gaten moet houden. Lees verder .
Vind je Windows Ink leuk of wil je er vanaf? Laat een reactie achter en laat ons weten of je deze functie gebruikt!
Beeldcredits: Peshkova via Shutterstock.com

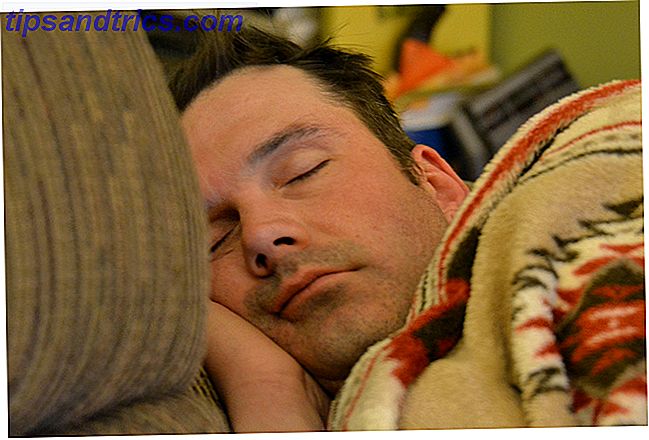

![Wat is een Ultrabook en kan het slagen? [Technologie verklaard]](https://www.tipsandtrics.com/img/technology-explained/997/what-is-an-ultrabook-can-it-succeed.jpg)