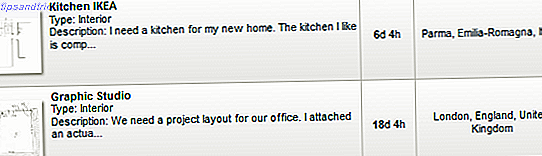Hier is een Yosemite-functie die u misschien hebt gemist: Apple heeft het gemakkelijker gemaakt om aangepaste spraakopdrachten te maken met Automator.
In plaats van op knoppen te klikken, sneltoetsen in te voeren en applicaties handmatig te starten, gebruikt u in plaats daarvan spraakopdrachten en verbetert u uw workflow en productiviteit. De spraakopdrachtfunctionaliteit van OS X is enorm verbeterd sinds we het voor het laatst hebben geprobeerd. Toespraakopdrachten op uw Mac gebruiken Spraakopdrachten op uw Mac gebruiken Meer lezen.
Apple heeft de verbeterde spraakdictatiefunctie geïntegreerd Uw microfoon bedienen met spraakopdrachten en beter dicteren in OS X Yosemite bestuurt uw Mac met spraakopdrachten en beter dicteren in OS X Yosemite U had ooit dure software en een beetje geduld nodig om uw Mac te besturen met uw stem, maar nu kunt u het doen met weinig meer dan de nieuwste gratis upgrade van Apple naar OS X. Lees Meer met systeembrede spraakopdrachten die handig zijn voor alle soorten computergerelateerde taken. U kunt als volgt uw Automator-werkstromen uitvoeren met behulp van deze nieuwe invoermethode.
Basic Voice Commands
Als u de nieuwe spraakopdrachtfuncties wilt gebruiken, moet u eerst Systeemvoorkeuren> Dicteren openen en de dicteerfunctie van uw Mac inschakelen. Standaard zal het systeem de interne microfoon op je Mac selecteren, maar je kunt (onder het microfoonpictogram) een andere externe microfoon selecteren voor misschien betere prestaties.
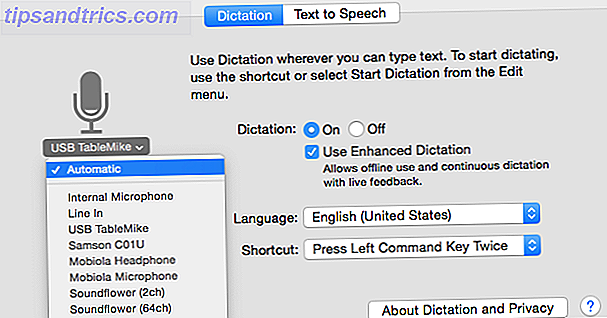
Als u Verbeterd dicteren gebruikt gebruikt, zal uw Mac extra software downloaden, waardoor deze offline kan werken. Tik twee keer op de functietoets om Dictation te activeren.

Wanneer u een pieptoon hoort en het dictaatpictogram verschijnt, kunt u beginnen met spreken. U kunt bijvoorbeeld zeggen: "Agenda starten", "E-mail verbergen" of "Document opslaan".
Zeg: "Toon commando's", en een pop-upvenster geeft beschikbare spraakopdrachten weer, of wat vroeger sprekbare items werden genoemd. Je kunt ook naar Systeemvoorkeuren> Dictee & Spraak> Tekst naar spraak> Voorkeuren voor toegankelijkheid openen ...> Dicteren> Spraakopdrachten ... gaan om een lijst met alle standaardopdrachten te bekijken.

Zeggen, "Hoe ik (zin)" toont een of meer mogelijke commando's die u zoekt. En de opdracht "Stoppen met luisteren" sluit het dictaatpictogram. Merk op dat wanneer Dictation is ingeschakeld, alle achtergrondaudio gedempt is.
Apple biedt een mooie set standaard spraakopdrachten, maar met behulp van het klassieke automatiseringsprogramma Automator The Awesome Automation Guide voor Mac-gebruikers De Awesome Automation-handleiding voor Mac-gebruikers Of het nu gaat om het sorteren van uw e-mail, het doorzoeken van uw documenten of het maken van een afspeellijst, u zou verbaasd hoeveel taken automatisch kunnen worden gedaan in plaats van handmatig - als je maar wist hoe je moest beginnen. Meer lezen, u kunt uw eigen aangepaste opdrachten voor verschillende taken maken.
Je eigen commando's maken
Om aangepaste, sprekende items te maken, start u de Automator-applicatie van uw Mac, standaard geïnstalleerd met OS X. U wordt gevraagd waar u de nieuwe macro wilt opslaan en selecteert in het volgende venster dictaatopdracht.

Automator bevat tientallen acties die kunnen worden geactiveerd door spraakopdrachten. Als voorbeeld ga ik een sprekend item maken dat een website (MakeUseOf.com) downloadt in een applicatie (Safari). Selecteer Internet onder de kolom Acties en selecteer vervolgens de actie Get Specified URLs en sleep deze naar het hoofdwerkstroomvenster.

Vervang het huidige standaardadres door het MakeUseOf.com-adres en selecteer en sleep vervolgens de actie Webpagina's weergeven naar de volgende fase van de werkstroom. Als u de werkstroom wilt testen, klikt u op de knop Uitvoeren in de rechterbovenhoek van de werkbalk.
Aan de bovenkant van het scherm kun je de workflow een dicteeropdracht toewijzen - ik ga 'Open Make Use Of' gebruiken. Vink het vakje Opdracht ingeschakeld aan en sla de macro op. U zou nu in staat moeten zijn om te spreken en de opdracht die u zojuist hebt getypt, moeten activeren en het sprekende item moet ook worden vermeld in het dictaat in Systeemvoorkeuren .

Als een ander voorbeeld, kunt u een nieuw sprekend item maken om een geselecteerde afspeellijst in iTunes af te spelen. Klik op de knop Toevoegen in de actie Items leveren opgegeven om een afspeellijst in te voeren.

Wees creatief
Er zijn veel andere Automator-acties die kunnen worden omgezet in spraakbare items, zoals het maken van een nieuwe map, het toevoegen van een agenda-evenement, het maken van een screenshot of het aanpassen van het audiovolume tot een bepaald niveau.
Als een zware Dragon Dictate-gebruiker moet ik erop wijzen dat Apple's dicteerimplementatie in veel opzichten inferieur is aan de dure oplossing van derden, maar de mogelijkheid om sprekende items in Automator te maken is redelijk gebruiksvriendelijk en veel minder duur dan betalen voor Dragon Dicteren.
Hebt u aangepaste dicteeropdrachten in Yosemite gemaakt?