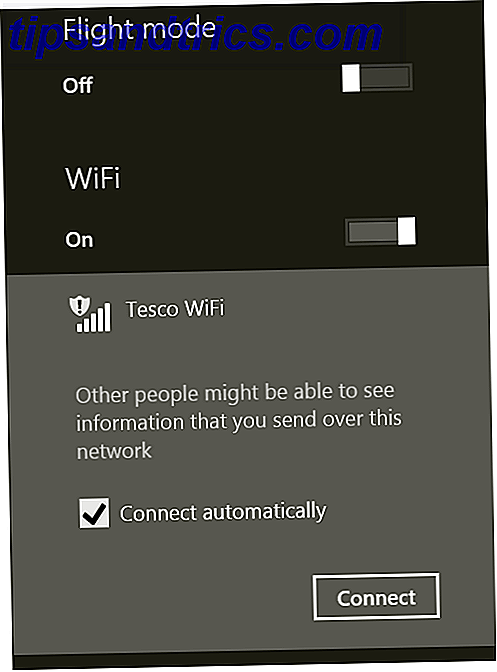Terug in Windows 7 en daarvoor, kon je het systeemlettertype wijzigen via een eenvoudig te gebruiken dialoogvenster. In Windows 8 heeft Microsoft dat venster weggehaald en het bijna onmogelijk gemaakt om het systeemlettertype te wijzigen, maar er was een werkende Windows 8-tool voor het wisselen van lettertypen.
Nu hebben we in Windows 10 pech. Microsoft laat ons nog steeds geen lettertypen wijzigen en er is geen gereedschap om lettertypen te veranderen. De enige manier om dit te doen is om een paar velden in het register te bewerken, maar dit kan riskant zijn. Eén fout en u zou onherstelbare schade kunnen aanrichten!
Probeer dit niet te doen zonder eerst een back-up van uw register te maken 5 Windows 10 Register-aanpassingen om functies te verbeteren en ontgrendelen 5 Windows 10 Register-aanpassingen om functies te verbeteren en ontgrendelen De registereditor is de enige manier om sommige van de verborgen functies van Windows 10 in te schakelen. Hier laten we u eenvoudige aanpassingen zien, zoals het inschakelen van het donkere thema of verbergen van mappen. Lees verder ! Als u geen back-up opslaat, kunt u de wijzigingen niet ongedaan maken. Wij zijn niet verantwoordelijk als er iets misgaat.

Als je echt zeker weet dat je hiermee door wilt gaan, dan is dit wat je moet doen. Open het menu Start, typ regedit en gebruik dat om de Register-editor te starten. Navigeer in de editor in de linkerzijbalk naar het volgende:
HKEY_LOCAL_MACHINE \ SOFTWARE \ Microsoft \ Windows NT \ CurrentVersion \ Fonts
Zoek vervolgens in het rechterdeelvenster naar elk item dat met Segoe UI begint. Klik voor elk item erop, selecteer Wijzigen, wis het veld Waardegegevens en klik op OK. Ga door totdat je alle Segoe UI-items hebt gedaan.
Navigeer nu in de linkerzijbalk naar:
HKEY_LOCAL_MACHINE \ SOFTWARE \ Microsoft \ Windows NT \ CurrentVersion \ FontSubstitutes
Klik nu met de rechtermuisknop in een leeg gebied in het rechterdeelvenster, selecteer Nieuw> String en noem dit Segoe UI . Klik vervolgens met de rechtermuisknop op het nieuw gemaakte Segoe UI-item en selecteer Wijzigen . Voer voor Waardegegevens Tahoma in (of welk ander lettertype dan ook dat u wilt gebruiken).
Sluit de editor, log uit bij Windows en log weer in. U zou nu het nieuwe systeemlettertype moeten zien.
Hoe bevalt Segoe UI als een lettertype? Welke andere lettertypen wilt u als systeemlettertype gebruiken? Vertel ons in de reacties hieronder!