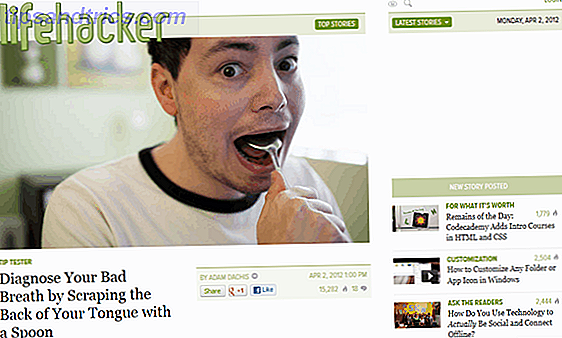Springen in slimme huistechnologie kan leuk en opwindend zijn. Maar het kan moeilijk zijn om te weten hoe u uw volledige potentieel kunt bereiken met alle verschillende beschikbare apparaten!
Als u meer dan één apparaat compatibel met het HomeKit-protocol van Apple hebt, is automatisering in de iOS 10 Home-app een perfecte manier om alles samen te brengen. We bespreken precies hoe automatisering werkt, welke verschillende soorten automatisering u kunt maken en hoe u een Home Hub kunt instellen.
Omdat het aantal apparaten dat compatibel is met het Apple HomeKit-protocol blijft groeien, is er meer slimme thuispagina What Is A Smart Home? Wat is een Smart Home? Onlangs lanceerden we een Smart Home-categorie bij MakeUseOf, maar wat is een slimme woning? Meer lezen fans kunnen eindelijk profiteren van een van de grootste voordelen van het protocol: automatisering.
Toegankelijk via de Home-app ingebouwd in iOS Haal het meeste uit Apple HomeKit en de iOS 10 Home-app Haal het meeste uit Apple HomeKit en de iOS 10-startpagina In dit artikel komt u meer te weten over de groeiende lijst met HomeKit-gerelateerde producten en hoe deze te beheersen. U zult ook zien hoe u een compatibel product op de markt kunt herkennen. Lees Meer, automatisering kan compatibele apparaten integreren en een aantal geweldige mogelijkheden openen om echt wat slimme dingen in uw slimme huis te stoppen.
We zullen u helpen bij het volledige proces van het instellen van automatisering, het koppelen van verschillende smart home-apparaten en zelfs het activeren van verschillende scènes.
Een Home Hub instellen
Allereerst moet u de Home Hub fulltime laten werken zodat elke automatisering kan werken of HomeKit-apparaten buitenshuis kunnen worden bediend.
U kunt een iPad gebruiken met iOS 10 of hoger of een Apple TV van de vierde generatie met tvOS 10 of hoger. Elk apparaat heeft stroom en een wifi-verbinding nodig om te kunnen werken.
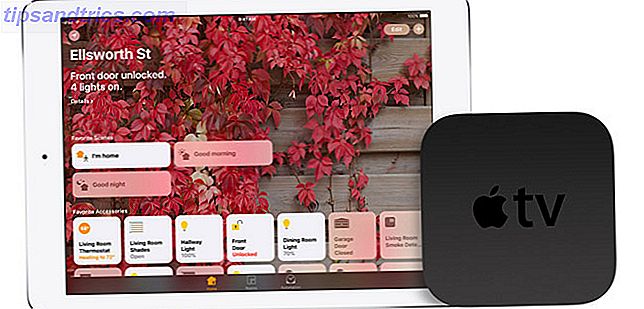
Ga op de iPad naar Instellingen> iCloud . Voer uw Apple ID-gegevens in en bevestig dat zowel iCloud Keychain als Home aan staan.
Ga daarna terug naar Instellingen> Home en schakel vervolgens Gebruik deze iPad in als een Home Hub.
Als u een Apple TV wilt gebruiken, moet u eerst twee-factorenauthenticatie inschakelen voor de Apple ID. Hoewel je door een paar hoepels moet springen, is het een belangrijke veiligheidsmaatregel die Apple-gebruikers moeten overwegen om toe te voegen aan hun account om persoonlijke gegevens veilig te houden.
Als dat is voltooid, gaat u naar Instellingen> Accounts op de Apple TV en zorgt u ervoor dat u bent aangemeld bij hetzelfde account als de Apple ID. De Apple TV zal zichzelf automatisch configureren als een Home Hub. Om te controleren, gaat u naar Instellingen> Accounts> iCloud op het streamingapparaat.
Het gebruik van een iPad kan voor sommige gebruikers handiger zijn, met een Apple TV als een hub Apple TV 2015 Review Apple TV 2015 Review Met de concurrentie van Google's Chromecast en Amazon's FireTV met koortshoogte, kan Cupertino nog steeds zijn mannetje staan in de strijd om de ruimte onder je tv? Meer lezen is absoluut de manier om te gaan. Het apparaat heeft altijd stroom en bevindt zich altijd op dezelfde locatie in uw huis.
En in mijn ervaring is de Apple TV ook betrouwbaarder voor het bedienen van HomeKit-apparaten, met name alles wat alleen van een Bluetooth-verbinding afhankelijk is.
Laten we nu kijken naar de vier verschillende soorten automatisering die u kunt maken met HomeKit-accessoires.
1. Voer een automatisering uit wanneer mijn locatie verandert
Alle automatiseringsaanpassingen zijn beschikbaar via de Home-app. Nadat je de app hebt geopend, selecteer je Automation in de rechterbenedenhoek. Nu begint het plezier.
Nadat u op Nieuwe automatisering maken hebt geklikt, zijn er vier verschillende categorieën waaruit u kunt kiezen. De eerste omvat wanneer u vertrekt of thuiskomt. Het wordt ook wel geofencing genoemd omdat het afhankelijk is van de locatie van een iPhone.
In het volgende scherm kunt u selecteren waar de locatie-automatisering moet plaatsvinden (wat waarschijnlijk uw huis is). Daaronder kunt u kiezen uit 'When I Arrive' of 'When I Leave'.
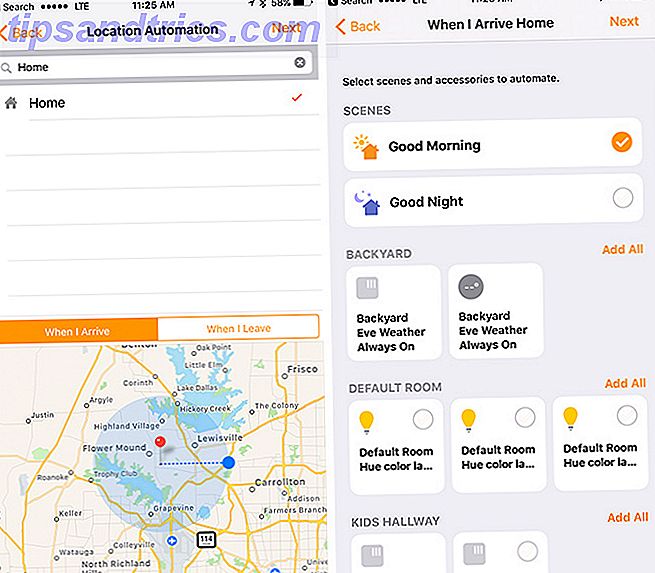
Voor beide keuzes kunt u de schuifregelaar slepen om een specifieke locatie te selecteren waar de automatisering moet plaatsvinden. Ik kan bijvoorbeeld een specifieke "When I Arrive" -automatisering laten plaatsvinden vanaf het moment dat ik op 300 meter afstand van huis of halverwege de stad ben.
Samen met het selecteren van sommige apparaten voor deze automatisering, kunt u ook automatisch een specifieke scène activeren, wat een grote hulp is.
Een eenvoudige manier om deze functie te gebruiken, is om alle HomeKit-lampjes uit te doen wanneer u weggaat en weer aan gaat tijdens aankomst. Als u compatibele producten hebt, kunt u meer complexe taken uitvoeren. Sommige daarvan omvatten het automatisch vergrendelen en ontgrendelen van deuren (met iets als de August Smart Lock) en het aanpassen van je thermostaat (zoals de Ecobee3.)
August Smart Lock 2nd Generation - Dark Grey, werkt met Alexa August Smart Lock 2e generatie - Dark Grey, werkt met Alexa Nu kopen bij Amazon $ 155.58
Als u problemen ondervindt om dit te laten werken of helemaal geen automatisering kunt maken, moet u mogelijk een aantal instellingen aanpassen op uw iOS-apparaat of Apple TV. Ga op een iPhone of iPad naar Instellingen> Privacy en zorg dat Locatieservices zijn ingeschakeld. Blader vervolgens naar beneden, selecteer Start en zorg dat Tijdens het gebruiken van de app is geselecteerd in het menu Toegang tot locatie toestaan.
Als u de Apple TV opnieuw wilt controleren, selecteert u Instellingen> Algemeen> Privacy en bevestigt u dat Locatieservices is ingeschakeld. Selecteer ook Locatieservices en zorg ervoor dat HomeKit is ingesteld op Altijd.
2. Voer een automatisering uit op bepaalde tijdstippen van de dag
Deze automatisering is gemakkelijk te begrijpen - beschouw het gewoon als een moderne kijk op de timer van de oude school.
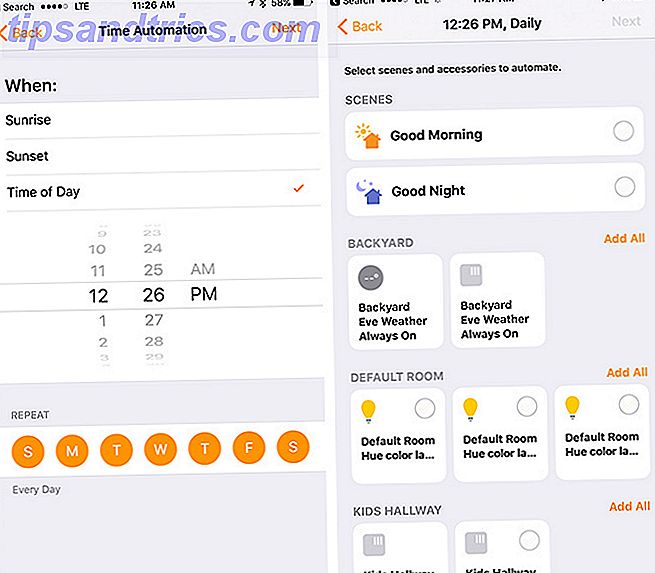
Nadat u het hebt geselecteerd op het tabblad Automatisering, zijn er drie verschillende keuzes waarop u de trigger kunt instellen: bij zonsopgang, zonsondergang of een specifiek tijdstip van de dag. Dankzij locatieservices weet je iOS-apparaat altijd precies wat de zonsopgang en zonsondergang is in het geselecteerde huis.
Daaronder kunt u kiezen op welke dagen de automatisering moet worden herhaald. Hiermee kunt u de automatisering elke dag van de week, weekdagen, weekends, specifieke dagen of nooit uitvoeren.
Op het volgende scherm kun je precies kiezen wat je wilt automatiseren. Dat kan een bepaalde scène of accessoire zijn.
Vooral met de opties voor zonsopkomst en zonsondergang, is deze automatisering op maat gemaakt voor het aansturen van alle soorten HomeKit-lampen, zoals de populaire Philips Hue-lijn. Philips Hue Works With HomeKit: Hoe er optimaal van te profiteren Philips Hue werkt met HomeKit: Hoe te maken Het grootste deel Philips heeft eindelijk eindelijk de integratie van HomeKit in hun Hue-verlichtingsplatform voltooid en het is verbazingwekkend. Dit is wat je moet weten. Meer lezen, thuis of onderweg. Het verhogen of verlagen van de warmte / airconditioning bij u thuis is een andere geweldige manier om deze automatisering te gebruiken.
3. Voer een automatisering uit bij het besturen van een accessoire
In plaats van de zeer automatische aansturing van de eerste twee automatiseringen, vereist deze selectie interactie met één accessoire om het proces te starten.
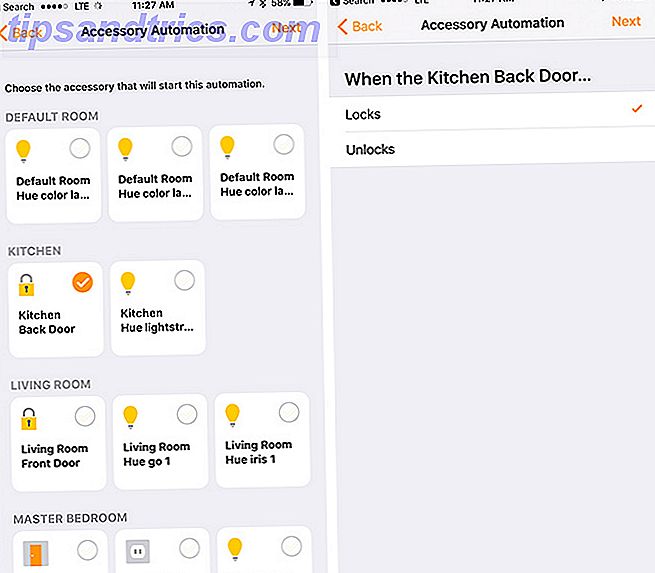
Als je het idee om de automatisering op locatie te verbinden niet leuk vindt, kan dit een prima alternatief zijn. Wanneer u naar uw werk gaat, vergrendelt u uw deur. Vergeet de sleutels: 5 slimme sloten die u kunt ontgrendelen met uw telefoon. Vergeet sleutels: 5 slimme sloten die u kunt ontgrendelen met uw telefoon Hier zijn 5 verschillende sloten die u kunt ontgrendelen met uw telefoon. Meer informatie kan lichten uitschakelen en een thermostaat inschakelen. En wanneer u terugkeert, kan het ontgrendelen van de deur het tegenovergestelde doen. Het werken met een gekozen accessoire kan ook worden gebruikt om een specifieke scène te activeren.
Als u deze optie wilt aanpassen, selecteert u deze in het gedeelte Automatisering. Eerst selecteert u het accessoire dat de automatiseringsreeks start (meestal een slot of licht). Het kan maar één accessoire zijn. Op het volgende scherm kunt u kiezen of de automatisering begint wanneer u de deur vergrendelt of ontgrendelt of een licht in of uitschakelt. Ten slotte kunt u selecteren met welke scènes of apparaten u moet communiceren.
4. Voer een automatisering uit met behulp van sensoraanwijzingen
HomeKit-sensoren (zoals een bewegingsdetector of de First Alert Onelink Smoke + Carbon Monoxide Detector) krijgen de korte as in de drie andere automatiseringen omdat ze altijd aan staan. Maar met dit gedeelte kunnen huiseigenaren ze goed werk leveren.
Onelink wifi-rook + koolmonoxidemelder, bedraad, Apple HomeKit-enabled Onelink wifi-rook + koolmonoxidemelder, bedraad, Apple HomeKit-enabled Nu kopen bij Amazon $ 119, 95
Als u slechts een paar accessoires hebt, zoals lampen, is deze automatisering mogelijk niet van toepassing. Maar naarmate u HomeKit-apparaten blijft toevoegen aan uw huis, biedt deze automatisering tal van interessante mogelijkheden.
In mijn huis, als rook of koolmonoxide ooit wordt gedetecteerd na zonsondergang, zullen mijn voordeur en achterdeur automatisch ontgrendelen, alle lichten zullen oplichten naar de maximale helderheid en mijn warmte- of wisselstroomsysteem zal uitschakelen.
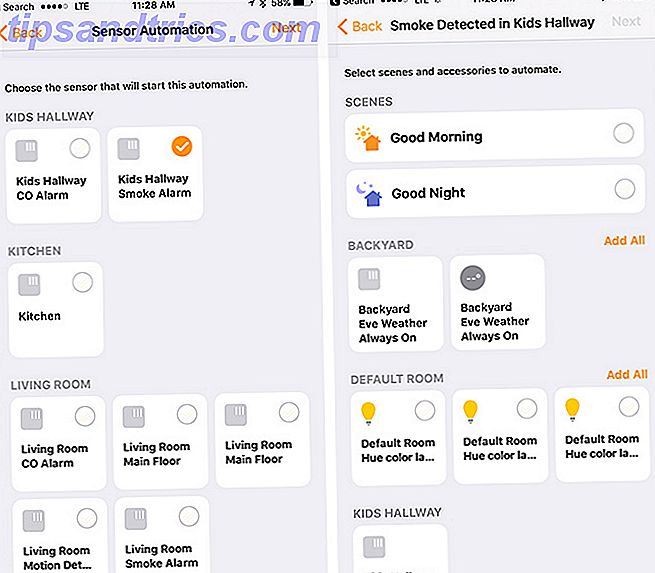
Hoewel ik hoop dat dit nooit in het echte leven te gebruiken, is elke extra toegevoegde hulp om je huis te verlaten in een mogelijk levensbedreigende noodsituatie altijd een goede zaak.
Een andere voor de hand liggende keuze voor deze automatisering is het inschakelen van lichten wanneer sensoren beweging detecteren. Dat kan je extra gemoedsrust geven bij het oversteken van je huis in het donker of om potentiële inbrekers te laten schrikken.
Na het selecteren van "A Sensor Detects Something" in het menu Nieuwe automatisering, zal de app een lijst met verschillende sensoren in uw huis presenteren. Selecteer er maar één en dan kun je kiezen welke scènes en / of andere accessoires automatiseren.
Schakel een automatisering uit of verwijder deze
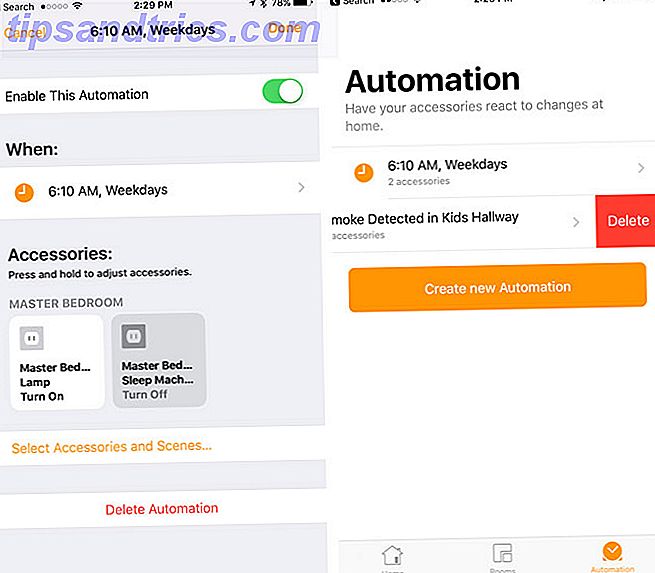
Het uitzetten of verwijderen van een automatisering is een snel en eenvoudig proces. Selecteer de specifieke automatisering in de Home-app en schakel deze uit of wis. Een linker veeg zal ook een snelle wisknop oproepen.
Laatste gedachten
Hoewel het instellen van automatiseringstriggers een beetje werk kan vergen, is het zeker de extra moeite waard.
Terwijl smart home-apparaten technologie in het dagelijks leven brengen, kan automatisering alles samenbrengen en HomeKit Smart Home Smackdown: Amazon Alexa vs. Apple HomeKit Smart Home Smackdown: Amazon Alexa vs. Apple HomeKit In dit artikel leert u meer over Amazon Alexa en hoe Apple Siri integreert met HomeKit. Bekijk een vergelijking tussen beide producten en beslis zelf welke beter is. Lees meer nog nuttiger.
Welke automatiseringen heb je gemaakt in de Home-app met verschillende HomeKit-apparaten? Vertel ons over uw ervaringen in de opmerkingen.
Image Credit: youngryand via Shutterstock.com