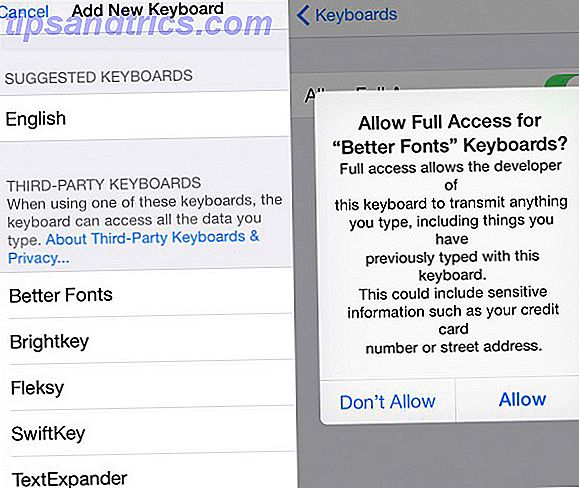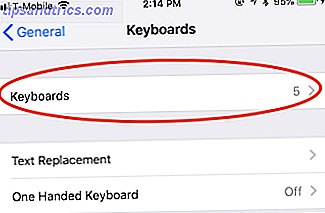U kunt veel doen met PDF-documenten op Google Drive 10 Tips om meer te doen met uw PDF-bestanden op Google Drive 10 Tips om meer te doen met uw PDF-bestanden op Google Drive Van het beheren van uw bestanden tot samenwerken aan Documenten, Drive is een volledig functionerende kantoor ruimte. Wat veel mensen zich niet realiseren, is de mogelijkheid om veel meer te doen dan alleen PDF's bekijken. Meer informatie, zoals het converteren van een Google Drive-document naar een PDF. Maar wist u dat u ook PDF-versies van uw bestanden rechtstreeks kunt delen ? Het is niet nodig om elk document handmatig naar een PDF te converteren.
Het delen van de direct-to-PDF-benadering biedt duidelijke voordelen:
- Het is niet nodig om meerdere PDF-versies van hetzelfde bestand op te slaan.
- U hoeft de PDF-versie niet opnieuw te downloaden en te delen telkens wanneer u een kleine wijziging aanbrengt in het brondocument. Iedereen met de PDF-link krijgt altijd de nieuwste versie te downloaden.
- Medewerkers kunnen het bestand op elk apparaat bekijken (een duidelijk voordeel van het PDF-formaat Wat is een PDF-bestand en waarom vertrouwen we er nog steeds op? Wat is een PDF-bestand en waarom vertrouwen we er nog op? PDF's zijn er al langer dan twee decennia Laten we kijken hoe ze zijn ontstaan, hoe ze werken en waarom ze jaren later zo populair zijn.
- Bespaar ruimte in uw Google Drive-map. Grote PDF's opeten ruimte!
Vanzelfsprekend werkt de automatische document-naar-PDF-conversie het beste voor bestanden die u wilt delen voor weergave in plaats van bewerken.

- Selecteer het document dat u wilt delen.
- Klik op het pictogram Delen dat zich in de rechterbovenhoek bevindt.
- Voer de namen of e-mailadressen in van de mensen met wie u het document wilt delen.
- Kies het toestemmingsniveau (bewerken, opmerkingen, bekijken) dat u wilt toestaan.
- Klik op Koppeling kopiëren in het deelvak. Plak de link in je e-mail.
- Nadat u de koppeling hebt geplakt, wijzigt u het einde van de URL voordat u deze verzendt. Tweak het einde van de URL, ter vervanging van bewerken? Usp = delen met export? Formaat = pdf
Bijvoorbeeld:
- Voor:
https://docs.google.com/document/d/1IGHN4OvZ0ezyzxTizLViJ3HMYiVjfU1eV7c9QIWXxL8/ edit?usp=sharing - Na:
https://docs.google.com/document/d/1IGHN4OvZ0ezyzxTizLViJ3HMYiVjfU1eV7c9QIWXxL8/ export?format=pdf
Verstuur de aangepaste PDF-link. Iedereen met de link kan erop klikken om de PDF-versie van het bestand direct te downloaden. Het is altijd een goed idee om te vermelden dat u een PDF-document verzendt voor directe download.
Heb je deze directere manier geprobeerd om een PDF-bestand eerder via Google Drive te verzenden? Welke is je favoriete samenwerkingstip?