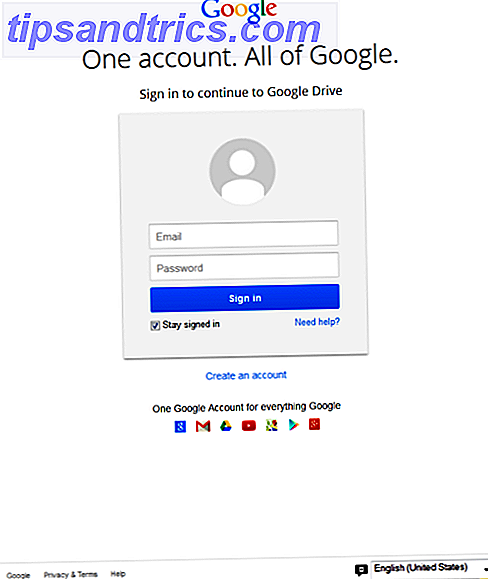Je kunt alleen zoveel in een grafische gebruikersinterface proppen voordat het rommelig wordt, dus het zou geen verrassing moeten zijn dat je een aantal echt coole dingen kunt doen met de Mac Terminal 4 Coole dingen die je kunt doen met de Mac Terminal 4 Cool Things You Can Do With The Mac Terminal De Terminal is het Mac OS X-analoog van de Windows-opdrachtprompt of CMD. Het is een tool, zoals je waarschijnlijk al weet, waarmee je je computer kunt besturen met behulp van tekstcommando's, in tegenstelling tot ... Lees meer.
Nadat je de basisterminalopdrachten hebt geleerd 5 Leuke en handige terminalopdrachten die je meer dan eens kunt gebruiken [Mac & Linux] 5 Leuke en handige terminalopdrachten die je meer dan één keer kunt gebruiken [Mac & Linux] Er is een heleboel informatie over internet over verschillende Terminal-opdrachten en manieren om uw Mac- of Linux-machine aan te passen met de Terminal. Hier zijn enkele commando's die echt nuttig zijn en ... Lees meer en geek uit met grappige Terminal-paaseitjes 4 Leuke en eenvoudige dingen die je kunt doen Terminal gebruiken [Mac] 4 leuke en eenvoudige dingen die je kunt doen met Terminal [Mac] Lees Meer, je vraagt je misschien af wat deze gelikte schoonheid nog meer voor je kan doen.
1. Verlaag de wektijd van uw Mac
Je hebt waarschijnlijk gemerkt hoe je MacBook soms een leeftijd neemt om wakker te worden, vooral als je een tijdje niet op je toetsenbord bent geweest. Dit komt door de standby- modus van Mac OS X. Dit is een dieptepunt dat uw computer binnenkomt na een ingestelde periode van inactiviteit.
Stand-by is een geweldige functie die een enorme hoeveelheid batterij bespaart; het is een deel van de reden dat de batterij van je MacBook zo lang meegaat. Mogelijk wilt u echter de tijd wijzigen waarna Mac OS X naar de stand-bymodus gaat, waardoor het venster wordt vergroot waarin u snel kunt ontwaken. Op laptops die na 2013 zijn geproduceerd, is de standaardtijd 3 uur. Op oudere computers is dat 1 uur.
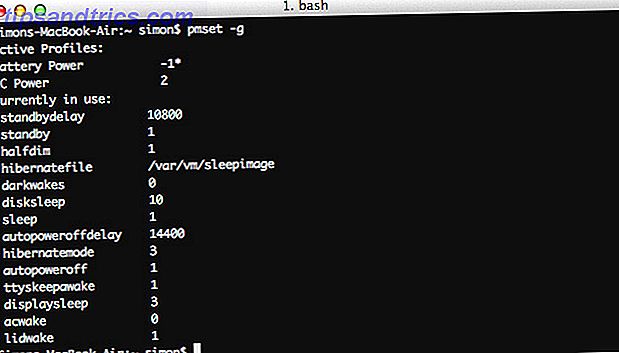
Controleer uw huidige stand-byvertraging door de volgende opdracht uit te voeren:
pmset -g
De huidige waarde van de stand-byvertraging van uw MacBook wordt uitgedrukt in seconden (bijvoorbeeld 10800 seconden, gelijk aan 3 uur). Misschien wil je dit ergens noteren.

Wijzig de stand-byvertraging door de volgende opdracht uit te voeren, waarbij NEW_VALUE wordt vervangen door de nieuwe vertraging (uitgedrukt in seconden).
sudo pmset -a standbydelay NEW_VALUE
Houd er rekening mee dat het verlengen van de stand-byvertraging de levensduur van de batterij verkort. Het is de ruil waarmee je je MacBook sneller kunt laten ontwaken. Als u later terug wilt naar de standaardinstellingen, voert u dezelfde opdracht opnieuw uit met de oorspronkelijke stand-byvertragingswaarde.
2. Dood het dashboard
Veel gebruikers maken geen gebruik van het Mac OS X-dashboard. Als je op een snelle machine zit, is dat geen groot probleem; je negeert het gewoon. Oudere MacBooks hebben echter vaak te kampen met geheugenbeperkingen.

Deze Terminal-opdracht schakelt het Dashboard helemaal uit:
defaults write com.apple.dashboard mcx-disabled -boolean YES
Start het Dock opnieuw om deze wijzigingen door te voeren:
killall Dock
Als u in de toekomst het Mac OS X Dashboard opnieuw wilt inschakelen, voert u dezelfde twee opdrachten opnieuw uit, maar wisselt u YES voor NO aan het einde van het eerste commando.
3. Quick Look-bestanden van Terminal
Quick Look is een van de snelste manieren om een voorbeeld van een bestand te bekijken zonder het in de bijbehorende toepassing te openen. Tik op spatie om de inhoud van het bestand te bekijken, tik nogmaals op de spatiebalk om te verwijderen. Wat veel mensen niet weten, is dat je bestanden in Quick Look vanuit de terminal kunt openen. Dit is vooral handig als je een enthousiaste Terminal-gebruiker bent en graag CLI wilt combineren met Quick Look magic 6 Geweldige 'Quick Look'-functies die je waarschijnlijk niet gebruikt (Mac) 6 Geweldige' Quick Look'-functies die je waarschijnlijk niet gebruikt (Mac) Meer lezen.

Om een bestand in Snelle FILE_PATH te openen, gebruikt u de volgende opdracht, waarbij u FILE_PATH door een verwijzing naar uw bestand:
qlmanage -p FILE_PATH
Als u deze opdracht gebruikt, wordt veel feedback in de terminal afgedrukt, bedoeld voor het testen van snelle resultaten. U kunt die regels negeren.
4. Schakel Tekst selecteren in Snelle weergave in
Terwijl we nog steeds bezig zijn met Quick Look, laten we het hebben over een van de grootste tekortkomingen: je kunt geen tekst selecteren in bestandsvoorbeelden. Interessant genoeg is één Terminal-opdracht voldoende om voor dat gebrek te zorgen, hoewel het niet werkt met bestanden die in Quick Look via de terminal zijn geopend.

Voer de volgende opdracht uit om tekstselectie in Snelle weergave in te schakelen:
defaults write com.apple.finder QLEnableTextSelection -bool TRUE
Start Finder opnieuw om deze wijzigingen door te voeren
killall Finder
Als u Quick Look terug wilt zetten naar de standaardinstellingen, voert u dezelfde twee opdrachten opnieuw uit, maar wisselt u TRUE voor FALSE aan het einde van het eerste commando.
5. Laat het Dock sneller verschijnen

Als je verstoppen hebt ingeschakeld voor je Dock, is er een kleine vertraging tussen het raken van de muis op de rand van je scherm en het in het zicht komen van het Dock. U kunt deze vertraging verwijderen met behulp van de volgende opdracht:
defaults write com.apple.dock autohide-delay -float 0
killall Dock
Als alternatief kunt u 0 wijzigen in een andere waarde (in seconden) om het Dock op een andere snelheid weer te geven. Als u deze instellingen in de toekomst wilt herstellen, voert u de volgende opdrachten uit:
defaults delete com.apple.dock autohide-delay
killall Dock

Hoewel de vorige opdracht ervoor zorgt dat het Dock sneller begint te verschijnen, zult u merken dat het nog steeds met exact dezelfde snelheid in beeld komt. Met de volgende opdracht kun je de snelheid van deze animatie wijzigen en MODIFIER vervangen door de multiplicatieve snelheidsverandering die je zoekt. Met andere woorden, een waarde van 0 zorgt ervoor dat het Dock onmiddellijk wordt vergrendeld, een waarde van 0.5 verdubbelt de snelheid en een waarde van 1 houdt de snelheid zoals deze was.
defaults write com.apple.dock autohide-time-modifier -float MODIFIER
killall Dock
Als u de animatie naar de oorspronkelijke snelheid wilt terugzetten, voert u de volgende opdrachten uit:
defaults delete com.apple.dock autohide-time-modifier
killall Dock
6. Schakel Auto-restore uit in Preview en QuickTime
In Mac OS X 10.7 Lion en hoger houden sommige applicaties bij welke bestanden werden geopend toen de toepassing werd gesloten. Dit kan betekenen dat er een dozijn documenten opduiken wanneer je Preview 10 Tips die je moet weten over Mac Preview 10 Tips die je moet kennen over Mac Preview Lees meer, alleen omdat je elk venster niet apart hebt gesloten voordat je stopte.

Met de volgende opdracht wordt de functie voor automatisch herstellen uitgeschakeld in Voorvertoning:
defaults write com.apple.Preview NSQuitAlwaysKeepsWindows -bool FALSE
U kunt hetzelfde doen voor QuickTime door Preview voor QuickTimePlayerX uit te wisselen. Als u deze wijzigingen ooit terug wilt zetten en automatisch herstellen wilt inschakelen, voert u gewoon dezelfde opdracht uit maar verandert u FALSE in TRUE .
Heb je andere coole Terminal-tricks voor de boeg die je MacBook aangenamer maken? Deel uw tips in de comments onder het artikel!