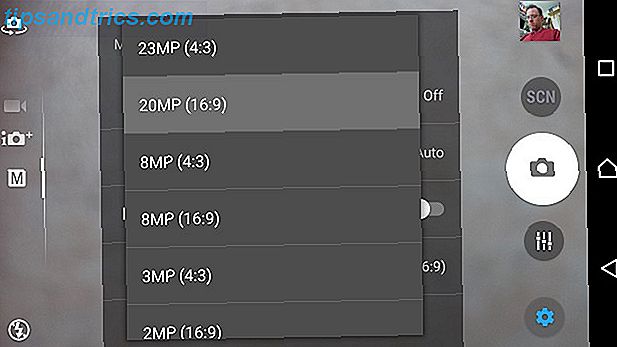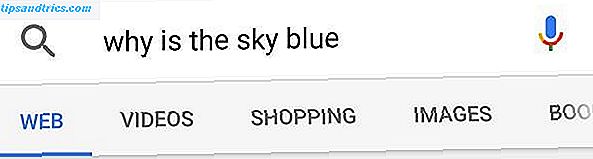Apple maakt geweldige toetsenborden 12 van de beste draadloze alles-in-één-toetsenborden voor Mac en pc 12 van de beste draadloze alles-in-één-toetsenborden voor Mac en pc Draadloze alles-in-één toetsenborden maken van een saaie woonkamercomputer een opwindende ervaring thuisbioscoop pc. Welke is het beste voor jou? Lees meer - ze werken goed, ze zien er echt goed uit en ze zijn ontworpen om perfect samen te werken met je Mac. Maar af en toe gaat er iets mis.
Misschien steek je je toetsenbord erin en gebeurt er niets. Misschien haalt uw computer het Bluetooth-signaal niet op van het bord. Misschien doen je sleutels niks. Hier is hoe het te repareren.
Voor draadloze Apple-toetsenborden
We beginnen met draadloos, want er zijn nog een paar dingen die fout kunnen gaan in vergelijking met vaste tegenhangers. Wat je ook doet met je toetsenbord, probeer eerst de volgende stappen:
1. Zorg dat Bluetooth is ingeschakeld en werkt
Ik kan je niet vertellen hoe vaak ik me afvroeg wat er met mijn accessoires aan de hand was voordat ik erachter kwam dat de Bluetooth van mijn laptop Bluetooth 4.0 de toekomst van mobiele connectiviteit vormgeeft. Hoe Bluetooth 4.0 de toekomst van mobiele connectiviteit vormgeeft Bluetooth is vergeten ster op het blad met apparaatspecificaties. Lees meer was uitgeschakeld. Ga naar Systeemvoorkeuren> Bluetooth en schakel het in om te controleren of het is ingeschakeld.
In het paneel Systeemvoorkeuren wordt aangegeven of apparaten zijn verbonden, of de batterij bijna leeg is of dat er andere fouten zijn. Als het voorkeurenpaneel of uw menubalk een Bluetooth-pictogram toont met een gekartelde lijn (zie de afbeelding hieronder), betekent dit dat uw Bluetooth offline is. Start je Mac opnieuw op en kijk of dat helpt. Als dat niet het geval is, koppelt u alle USB-apparaten los en start u de computer opnieuw op.
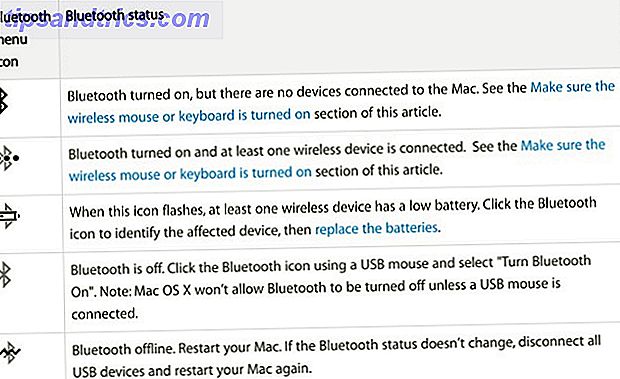
2. Zorg dat uw toetsenbord aan staat
Het is niet altijd eenvoudig om te bepalen of een Apple Bluetooth-toetsenbord is ingeschakeld. Druk op de aan / uit-knop (op de onderstaande afbeelding) en bekijk het indicatielampje. Als het enkele seconden aan blijft en uit gaat, is uw toetsenbord aangesloten. Als het herhaaldelijk knippert, bevindt het zich in de detectiemodus en zoekt het naar uw computer. Als het licht helemaal niets doet, controleer dan de batterijen in uw apparaat.
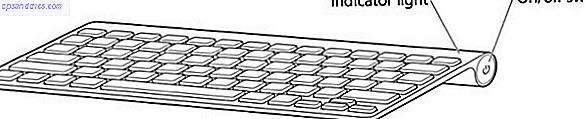
Nadat je apparaat is ingeschakeld, ga je terug naar het Bluetooth-voorkeurenpaneel en kijk je of het verbonden is. Als uw toetsenbord naar uw computer zoekt maar geen verbinding maakt, klikt u met de rechtermuisknop op uw toetsenbord in de lijst met apparaten en selecteert u Verbinden (als uw apparaat niet in de lijst staat, gaat u verder met "Koppel uw toetsenbord opnieuw met uw computer").
3. Controleer het batterijniveau van uw toetsenbord
Als de batterijen op uw toetsenbord bijna leeg zijn, zijn er mogelijk enkele prestatieproblemen. Ga naar Systeemvoorkeuren> Toetsenbord en ga naar het tabblad Toetsenbord. Het batterijniveau van uw toetsenbord wordt in de linkerbenedenhoek weergegeven.
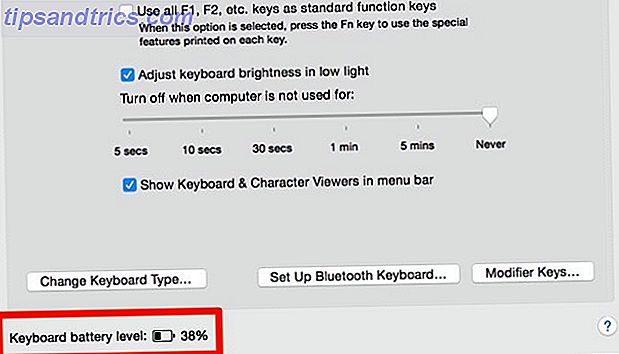
U kunt ook het batterijniveau van elk van uw verbonden apparaten bekijken door op het Bluetooth-pictogram op de menubalk te klikken en over het apparaat te bewegen waarin u bent geïnteresseerd.
4. Zorg ervoor dat de muistoetsen en langzame toetsen zijn uitgeschakeld
Ga naar Systeemvoorkeuren> Toegankelijkheid en selecteer Muis & Trackpad in het menu aan de linkerkant. Zorg ervoor dat het inschakelen van muisknoppen is uitgeschakeld . Met deze optie kunt u de muis besturen met behulp van de klaviertoetsen, waardoor een aantal toetsen mogelijk niet werkt.
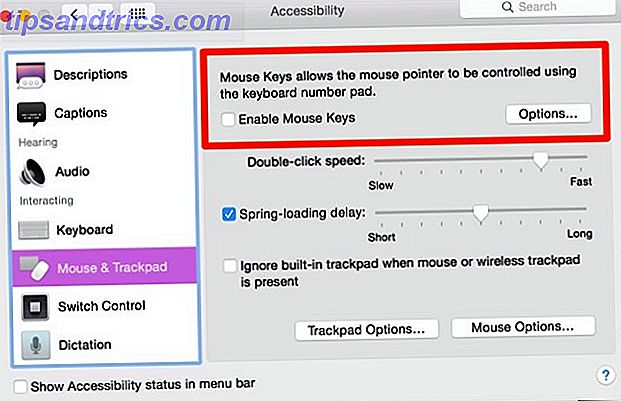
Klik vervolgens op Toetsenbord in de linkerzijbalk en zorg ervoor dat Langzame sleutels inschakelen niet is ingeschakeld. Hiervoor moeten toetsen langer ingedrukt worden om als een pers geregistreerd te worden.
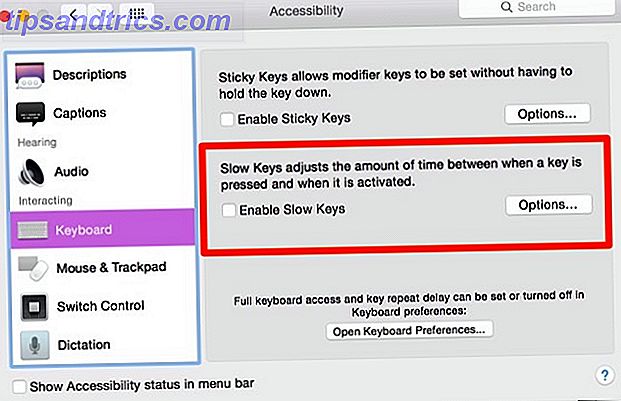
5. Koppel uw toetsenbord opnieuw met uw computer
Zorg ervoor dat Bluetooth in het paneel Bluetooth- voorkeuren is ingeschakeld. Beweeg muis over je toetsenbord in de lijst met apparaten en klik op de "X" aan de rechterkant van het item. Er verschijnt een waarschuwing dat u uw apparaat mogelijk opnieuw moet koppelen wanneer u het de volgende keer gebruikt. Klik op Verwijderen .
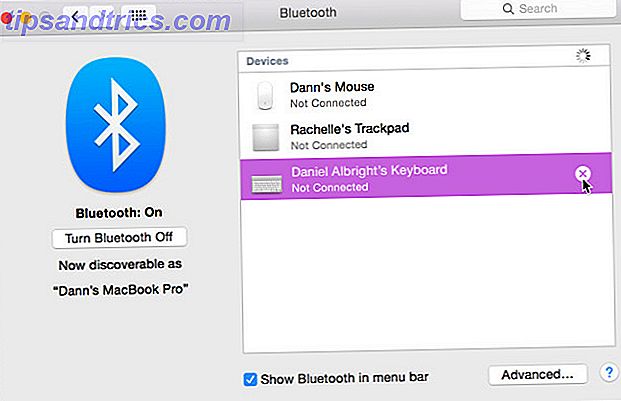
Schakel uw toetsenbord uit en weer in. Het indicatielampje moet gaan knipperen. Open de toetsenbordopties in Systeemvoorkeuren en klik op Bluetooth-toetsenbord instellen . Volg de instructies om je toetsenbord te koppelen.
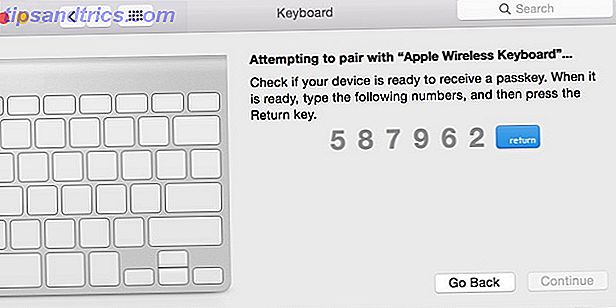
Voor Apple-toetsenborden met USB-kabel
Als u een bekabeld Apple-toetsenbord hebt dat niet werkt, voert u de volgende stappen uit om het probleem te diagnosticeren en op te lossen.
1. Probeer een andere USB-poort
Koppel uw toetsenbord los van de huidige USB-poort en probeer een ander. Als het werkt, kunt u het opnieuw proberen in de originele poort. Als het alleen op één USB-poort werkt, hebt u mogelijk een probleem met de poorten Dead USB Port? Hier is hoe het te diagnosticeren en op te lossen! Dode USB-poort? Hier is hoe het te diagnosticeren en op te lossen! Toen je USB-poort niet meer werkte, heb je je apparaat gewoon op een ander aangesloten? Nou, misschien heb je die poort ooit nodig! De oplossing kan gemakkelijk zijn, dus laten we het eens proberen. Meer lezen op uw computer (probeer de SMC en PRAM opnieuw in te stellen Hoe u de SMC & PRAM van uw Mac kunt resetten - en waarom de SMC & PRAM van uw Mac opnieuw instelt - en waarom uw Mac soms zonder duidelijke reden vreemd zal doen en als een herstart niet lukt werkt niet, soms moet u de SMC en PRAM opnieuw instellen. Lees meer).
2. Controleer het systeemrapport
Klik in het Apple-menu (links bovenaan het scherm) op Over deze Mac . Klik vervolgens op de knop Systeemrapport. Zodra het systeemrapportvenster is geopend, klikt u op USB in het gedeelte Hardware van de linkerzijbalk. Vanaf hier kunt u zien wat uw computer vanaf uw USB-poorten leest.
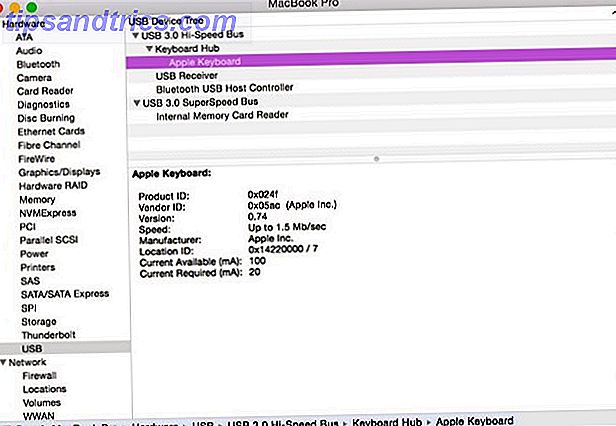
Als uw computer het toetsenbord heeft gedetecteerd, wordt "Apple Keyboard" weergegeven onder een van de USB-poorten. Als het niet wordt vermeld, probeer dan uw computer opnieuw op te starten en de SMC en PRAM opnieuw in te stellen. Hoe u de SMC & PRAM van uw Mac kunt resetten - en waarom de SMC & PRAM van uw Mac moet worden hersteld - En waarom uw Mac soms zonder duidelijke reden vreemd zal doen, en als een herstart werkt niet, soms moet u de SMC en PRAM opnieuw instellen. Lees verder .
3. Schakel Bluetooth uit
Ga naar Systeemvoorkeuren> Bluetooth en zorg ervoor dat Bluetooth is uitgeschakeld. Als dit het probleem oplost, is het mogelijk dat uw computer een Bluetooth-toetsenbord herkent en prioriteit geeft boven uw USB-toetsenbord. Als u Bluetooth wilt inschakelen, kunt u het toetsenbord uit de lijst verwijderen door op de "X" aan de rechterkant van het item in uw Systeemvoorkeuren> Bluetooth- apparaatlijst te klikken om het te verwijderen.
4. Zorg ervoor dat de muistoetsen en langzame toetsen zijn uitgeschakeld
Ga naar Systeemvoorkeuren> Toegankelijkheid en selecteer "Muis & trackpad" in het menu aan de linkerkant. Zorg ervoor dat "Muistoetsen inschakelen" niet is aangevinkt.
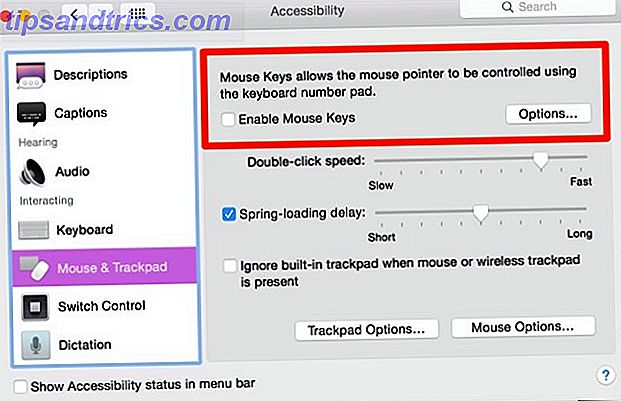
Klik op 'Keyboard' in de linkerzijbalk en zorg ervoor dat ' Slow Keys inschakelen' niet is aangevinkt.
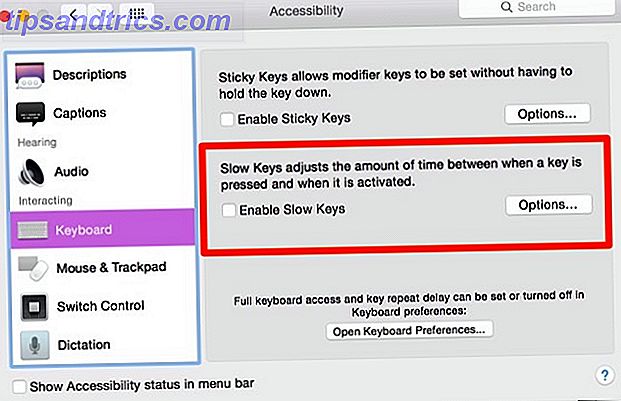
5. Sluit uw toetsenbord aan via een verlengsnoer of USB-hub
De USB-toetsenborden van Apple worden geleverd met een USB-verlengsnoer die het bereik van de meegeleverde USB-kabel vergroot. Sluit je toetsenbord aan op het ene uiteinde van dit snoer en het andere op je computer. Als u geen USB-verlengsnoer hebt, kunt u ook een USB-hub gebruiken.
Niemand lijkt te weten waarom dit zo effectief is, maar het werkt vaak!
Weet wanneer je nederlaag moet toegeven
Zoals met elke poging tot probleemoplossing, is het goed om te weten wanneer je een nederlaag toegeeft. Als u de bovenstaande oplossingen uitprobeert en geen van deze oplossingen werkt, is het misschien tijd om personeel te raadplegen in uw lokale Apple Store (met name als het apparaat onder de garantie valt). U kunt ook proberen online naar uw specifieke probleem te zoeken en anderen te vinden die dit probleem hebben opgelost.
Als u andere problemen ondervindt met uw Mac, probeer dan onze handleiding voor het oplossen van problemen met uw Apple-computer Uw eigen Mac repareren: Een probleemoplossingsgids Uw eigen Mac repareren: een probleemoplossing Apple staat bekend om zijn geweldige klantenservice- en reparatiemonteurs, maar als u zit niet langer onder de garantie dat expertise niet goedkoop is. Waarom probeer je de volgende keer niet zelf problemen op te lossen met je eigen Mac? Lees verder . Succes!
Heb je problemen gehad met een Apple-toetsenbord? Hoe heb je het probleem opgelost? Deel je ervaringen hieronder!