
Veel mensen beschouwen Excel als een hulpmiddel dat alleen goed is voor zakelijke toepassingen. 3 Crazy Excel-formules die geweldige dingen doen 3 Crazy Excel-formules die geweldige dingen doen De kracht van Microsoft Excel ligt in de formules. Ik zal u de wonderen laten zien die u kunt doen met formules en voorwaardelijke opmaak in drie handige voorbeelden. Lees Meer, maar als u de onderstaande eenvoudige en handige formules ziet, ziet u dat Excel u ook kan helpen bij het oplossen van problemen uit het echte leven thuis.
Of je nu op zoek bent naar een nieuwe autolening De 6 beste online tools voor autokopers De 6 beste online tools voor autokopers Het kopen van een nieuwe auto is een grote beslissing. Het internet is de beste manier om nieuwe auto's te onderzoeken - en het beste was om de bijbehorende kosten te berekenen. Laten we een kijkje nemen ... Lees meer, wil achterhalen welke investering in beleggingsfondsen het beste voor u is, of als u gewoon probeert uw bankrekeningen duidelijk te maken, Excel is een krachtige tool die u kan helpen.
De 15 onderstaande formules zijn zorgvuldig geselecteerd voor zowel eenvoud als voor hoe krachtig ze zijn om gewone mensen te helpen bij het berekenen van complexe problemen. Belastingen doen? 5 Excel-formules die u moet weten Belastingen doen? 5 Excel-formules die u moet weten Het is twee dagen voordat uw belasting verschuldigd is en u geen nieuwe late indieningskosten wilt betalen. Dit is het moment om gebruik te maken van de kracht van Excel om alles op orde te krijgen. Lees verder . Als je een leraar bent die probeert cijfers van studenten te achterhalen, een ouder die probeert om de uitgaven voor je huishouden onder controle te krijgen, of een jong stel dat winkelt voor je eerste lening, kunnen de onderstaande formules helpen.
Financiële formules
Winkelen voor een nieuw huis en verward door alle hypotheek-lingo? Bent u op zoek naar een nieuwe auto en raakt u in de war door de voorwaarden van de autolening die de verkoper voortdurend naar u blijft gooien?

Geen schrik hebben. Voordat je begint met winkelen, doe je onderzoek met Excel aan je zijde!
PMT - Betaling
Telkens wanneer u leentermijnen met elkaar vergelijkt en snel uw werkelijke maandelijkse betaling wilt berekenen, met verschillende verschillen in voorwaarden, profiteer dan van de krachtige (en eenvoudige) PMT-formule .
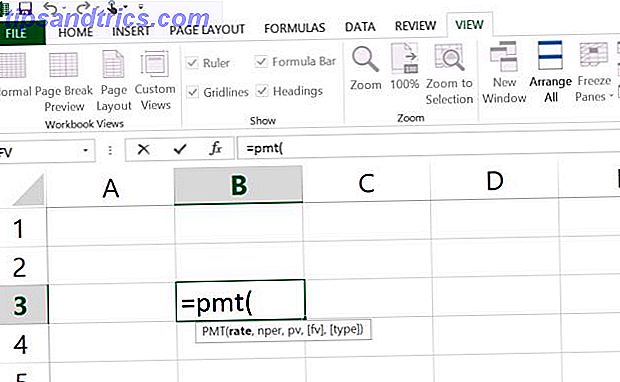
Dit is wat je nodig hebt om deze formule te gebruiken:
- het percentage rentepercentage van de lening
- de looptijd van de lening (hoeveel betalingen?)
- het uitgangspunt van de lening
- toekomstige waarde, als om de een of andere reden de lening als afgewaardeerd wordt beschouwd voordat deze nul bereikt (optioneel)
- type lening - 0 als betalingen verschuldigd zijn aan het einde van elke maand, of 1 als ze aan het begin verschuldigd zijn (optioneel)
Hier is een leuke manier om snel een aantal verschillende leningen te vergelijken om te zien hoe uw betalingen eruit zullen zien; maak gewoon een Excel-sheet met een lijst van alle mogelijke leningen en alle beschikbare informatie over hen. Maak vervolgens een kolom 'Betalingen' en gebruik de PMT-formule.
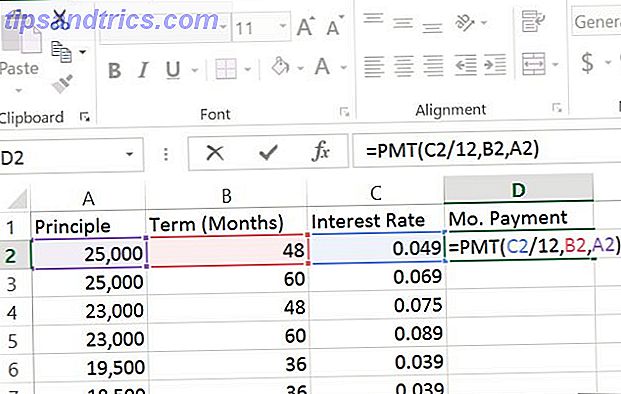
Pak gewoon de rechteronderhoek van de PMT-cel die u zojuist hebt gemaakt en sleep deze naar beneden, zodat het totale betalingsbedrag voor alle leningtermijnen wordt berekend. Persoonlijke leningen online - Hoe peer-to-peerleningen het spel veranderen Persoonlijke leningen online - - Hoe peer-to-peerfinanciering het spel verandert Een aantal diensten op de markt biedt kredietverstrekkers nu de mogelijkheid krediet te verstrekken en voor leners om toegang te krijgen tot fondsen zonder een bank te hoeven betalen. Ze schudden het financierspel op. Lees meer op het blad.
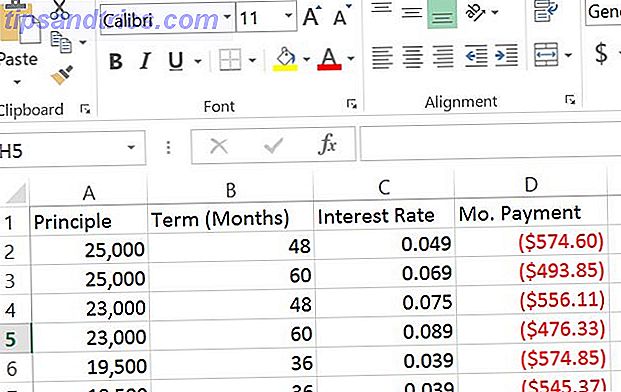
Zoals je kunt zien, wanneer je de leningsvoorwaarden side-by-side kunt vergelijken, zijn er enkele grimmige realiteiten zichtbaar. Bijvoorbeeld, voor een autolening van $ 19.500, als je de tijd neemt om rond te kijken en een lening te krijgen die slechts een paar rentepunten lager is, kan het je elke maand een hoop geld besparen en duizenden dollars over het leven van de lening.
(Hartelijk dank aan Mark Jones (@redtexture op Twitter) die erop wees dat voor PMT- en FV-formules, je heel voorzichtig moet zijn met het gebruik van dezelfde periode - in dit geval moet je de rentetermijn verdelen met behulp van maandelijkse betalingen tegen 12 maanden)
@rdube
Egregious errors: formule PMT & FV berekent het percentage per maand, niet per jaar. Rentevoet uitgeschakeld met 12x.https: //t.co/wrC5eXFzNw- Mark Jones (@redtexture) 26 november 2015
Daarom zijn onze lezers zo goed - bedankt voor het helpen met deze fix Mark!
FV - toekomstige waarde
De volgende formule is handig wanneer u wat geld wilt investeren in zoiets als een CD (Certificate of Deposit) en wilt weten wat de CD aan het einde van de looptijd waard zal zijn.
Hier is wat u moet weten om de FV-formule te gebruiken :
- rentevoet van de lening
- aantal betalingen (of investeringsterm Hoe te beginnen met beleggen in aandelen Zelfs als u een totale beginner bent Hoe te beginnen met beleggen in aandelen Zelfs als u een absolute beginner bent De wereld van beleggen betreden is niet eenvoudig, maar dankzij het nieuwe algoritme op basis van online tools die je kunt gebruiken, zelfs als je een beginner bent. Hier zijn zes van de beste Lees meer in maanden)
- de betaling voor elke periode (meestal maandelijks)
- Huidig beginsaldo (optioneel)
- type lening - 0 als betalingen verschuldigd zijn aan het einde van elke maand, of 1 als ze aan het begin verschuldigd zijn (optioneel)
Dus laten we verschillende bank-CD's vergelijken met de termen die u kent uit de informatie die de banken u hebben gegeven. Laten we in het onderstaande voorbeeld zeggen dat je een erfenis van $ 20.000 hebt om te investeren in een CD.
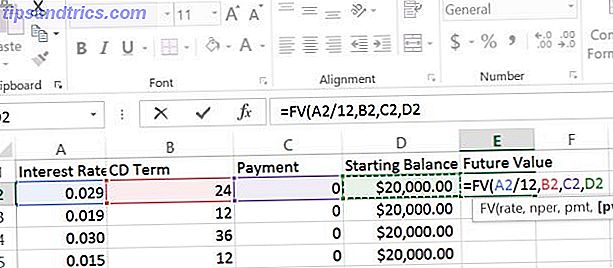
Zoals je ziet, worden de rentetarieven opnieuw weergegeven in decimale notatie (neem de rentevoet die de bank je gaf en deel met 100), en betalingen zijn nul, omdat CD's meestal gebaseerd zijn op een startwaarde en een toekomstige waarde die wordt uitbetaald. Dit is hoe de vergelijking eruit ziet als je de FV-formule gebruikt voor elke CD die je overweegt.
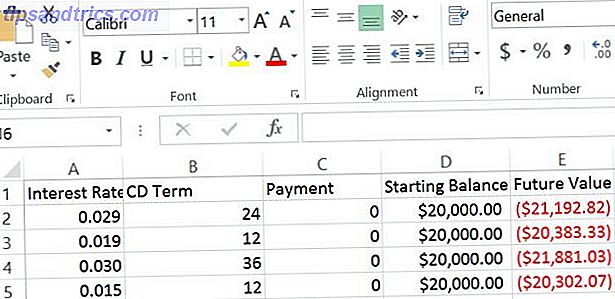
Zonder twijfel betaalt de hogere rente-CD over een langere periode veel meer uit. Het enige nadeel is natuurlijk dat je drie jaar lang je geld niet kunt aanraken. Voor veel mensen is dat net iets te lang, maar dat is de aard van beleggen!
Logische functies (IF of AND)
De meeste banken bieden tegenwoordig de mogelijkheid om bijna een jaar aan banktransacties te downloaden naar een indeling zoals CSV. Dit is een perfect formaat om uw uitgaven te analyseren met Excel, maar soms zijn de gegevens die u van banken ontvangt erg ongeorganiseerd.
Het gebruik van logische functies is een goede manier om te hoge uitgaven te herkennen .
Idealiter categoriseert de bank uw uitgaven automatisch, of u heeft uw account zo ingesteld dat de dingen in de bestedingscategorieën worden geplaatst. Bijvoorbeeld, restaurants waar we naartoe gaan worden geëtiketteerd met het label "DiningOut".
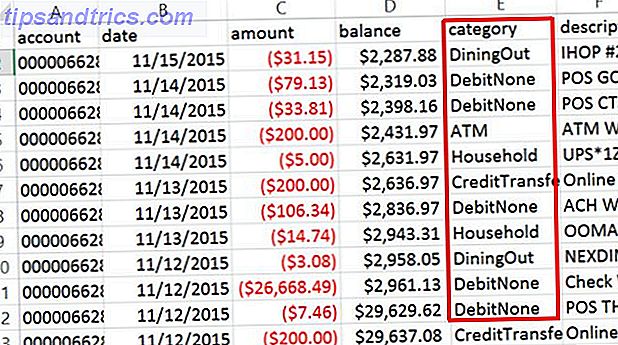
Dit maakt het gemakkelijk om een logische functie te gebruiken om te identificeren wanneer we uit eten gaan en meer dan $ 20 hebben uitgegeven.
Om dit te doen, maakt u gewoon een logische functie in een nieuwe kolom, op zoek naar een waarde waarbij de categoriekolom "DiningOut" is en de transactiekolom groter is dan - $ 20 (de onderstaande vergelijking toont "<", minder dan, omdat de waarden in kolom C zijn alle negatief. Zo ziet dat eruit:
Het gebruik van IF en AND samen in één formule lijkt lastig, maar als je erover nadenkt, is het volkomen logisch. De IF-instructie zal het dollarbedrag (C2) uitvoeren als de AND-instructie waar is, of ONWAAR als dit niet het geval is. De AND-verklaring controleert of de categorie "DiningOut" is en de transactie is groter dan $ 20.
Daar heb je het! Zonder dat u al die transacties handmatig hoeft te doorzoeken, weet u nu precies op welke momenten u te veel hebt uitgegeven in een bepaalde categorie. Zoals gebruikelijk, blijken Excel-formules een enorme tijdbesparing te zijn.
Sense of Lists maken
Lijsten maken een groot deel uit van het dagelijks leven. Als u een huishouden beheert, gebruikt u voortdurend lijsten.
Misschien ben je lid van de ouderleraarscommissie en heb je een lange lijst met donaties gekregen. Het is aan jou om uit te zoeken wie in de gemeenschap heeft gedoneerd aan een specifiek schoolproject en hoeveel. Of misschien hebt u een familiebedrijf en betaalt u de helft van het aantal werknemers dat u in dienst heeft, en moet u hun individuele onkostenlijsten samenvatten Beheer uw budget en kosten met behulp van Google-budgetteringstools Beheer uw budget en kosten met behulp van Google Budgeting Tools Lees meer.
COUNT en AANTAL.ALS
Wat de lijst ook is, Excel kan u helpen snel waarden te organiseren en sorteren. Laten we het PTC-voorbeeld nemen. Hier is een lijst met donaties van communityleden.
Als u wilt zien hoe vaak de naam van een persoon in de lijst wordt weergegeven, kunt u de COUNT-formule combineren met een IF-formule. Mini Excel-zelfstudie: geavanceerde functies voor tellen en toevoegen gebruiken in Excel Mini Excel-zelfstudie: geavanceerde functies voor tellen en toevoegen van functies gebruiken Excel Het tellen en toevoegen van formules kan mondiaal lijken in vergelijking met meer geavanceerde Excel-formules. Maar ze kunnen u helpen om veel tijd te besparen wanneer u informatie over de gegevens in uw spreadsheet moet verzamelen. Lees verder . Maak dus eerst een kolom om te controleren of de persoon Michelle is of niet. Als dat zo is, maakt u de cel een 1. Als dit niet het geval is, maakt u er een spatie "" van.
Maak vervolgens een nieuwe kolom die telt hoe vaak je Michelle Johnson in de lijst hebt gevonden.
Dit geeft je de telling van elke plaats in kolom E waar er een 1 is in plaats van een spatie.
Dit is dus de eenvoudigste manier om dit soort dingen te doen, maar er zijn twee stappen voor nodig.
Als u het niet erg vindt om een iets geavanceerdere functie te gebruiken, kunt u overwegen om een van de vele gecombineerde "ALS" -functies te gebruiken, zoals SUMIF, AANTAL.ALS of GEMIDDELDE . Hiermee kunt u de functie alleen uitvoeren (COUNT, SOM of GEMIDDELD) als de logische voorwaarde waar is. Hier is hoe het werkt met behulp van het bovenstaande voorbeeld.
Deze formule kijkt naar kolom A, die alle donornamen bevat, en als de cel binnen het bereik overeenkomt met de criteria tussen aanhalingstekens, dan telt deze met één op. Dit geeft je een telling van alle keren dat de naam van de donor gelijk is aan "Michelle Johnson" in een enkele stap.
Het is veel sneller dan het gebruik van twee kolommen, maar voor sommige mensen is het misschien iets te complex - gebruik dus de aanpak die het beste bij uw situatie past.
LEN-functie
Een andere functie die u soms creatief kunt gebruiken, is de LEN-functie. Deze functie vertelt u hoeveel tekens zich in een reeks tekst bevinden Bespaartijd met tekstbewerkingen in Excel Tijd besparen met tekstbewerkingen in Excel Excel kan magie met getallen doen en het kan evengoed met tekens omgaan. Deze handleiding laat zien hoe u tekst in spreadsheets kunt analyseren, converteren, vervangen en bewerken. Met deze basisprincipes kunt u complexe transformaties uitvoeren. Lees verder .
Een interessante manier om dit in het bovenstaande voorbeeld te gebruiken, zou zijn om donoren te benadrukken die meer dan $ 1.000 hebben gedoneerd door het aantal cijfers in de donatiekolom te tellen.
Dan kunt u, als u dat wilt, zelfs een andere kolom opmaken op basis van de waarde in kolom E; het resultaat van de LEN-functie.
Om dit te doen, moet u alle cellen in de kolom Donatie markeren, het tabblad Start in het menu selecteren en op Voorwaardelijke opmaak op de werkbalk klikken. Selecteer vervolgens Een formule gebruiken om te bepalen welke cellen moeten worden opgemaakt .
Stel het bereik in onder Waarden opmaken waar deze formule waar is: naar de kolom / bereik waar al uw LEN-functie-uitgangen worden weergegeven.
Als u in dit voorbeeld de voorwaarde "> 3" maakt, ontvangt iets meer dan $ 1.000 de speciale opmaak. Vergeet niet op de knop Opmaak ... te klikken en te kiezen wat voor soort speciale opmaak u hiervoor wilt.
Ook een korte notitie. Je zult merken dat mijn bereik is gedefinieerd als "$ E2: $ E11", niet "$ E $ 2: $ E $ 11". Om een of andere reden wanneer u het bereik selecteert, is het standaard de eerste, wat niet werkt. U moet relatieve adressering gebruiken zoals in de bovenstaande afbeelding wordt getoond. Dan zal uw voorwaardelijke opmaak werken op basis van de conditie van het tweede bereik.
Organiseren van bank- en financiële downloads
Soms, wanneer u informatie van bedrijven downloadt - of het nu uw bank, uw ziekteverzekeringsmaatschappij of waar dan ook zaken doet, het formaat van de inkomende gegevens komt niet altijd overeen met wat u nodig hebt.
Laten we bijvoorbeeld zeggen dat u in de geëxporteerde gegevens van uw bank de datum in het standaardformaat krijgt.
Als u een eigen eigen kolom wilt toevoegen met een eigen kolom die voor het jaar is ingevoerd en de informatie over de begunstigde bevat (voor uw eigen sortering), is het heel eenvoudig om stukjes informatie uit een kolom te extraheren.
RECHTS, LINKS, TEKST en CONCATENATE
U kunt het jaar uit de tekst in die kolom halen met de RECHTER- functie.
De bovenstaande functie vertelt Excel om de tekst in kolom D te nemen en de vier tekens van de rechterkant te extraheren. De functie CONCATENAAT voegt die vier cijfers samen met de tekst van de begunstigde uit de volgende kolom.
Houd er rekening mee dat als u tekst van een datum wilt extraheren, u deze moet converteren naar tekstindeling (in plaats van datum) met de functie "= TEXT (D2, " mm / dd / yyyy ")". Vervolgens kunt u de functie RECHTS gebruiken om het jaar te verlaten.
CONCATENATE komt echt van pas als je tekst hebt uit een aantal verschillende kolommen die je samen in één lange string wilt samenvoegen. U kunt bijvoorbeeld de voornaam, achternaam, straatnaam en plaats van een persoon aaneenschakelen in een veld dat het volledige adres van de persoon in één kolom bevat.
Willekeurige namen kiezen uit een hoed
Een laatste leuke functie is er een die je kunt gebruiken als je iets moet doen als een paar namen uit een hoed halen. Hoe je een gratis lotenkaartsjabloon voor Microsoft Word kunt krijgen. Hoe je een gratis loterijkaartsjabloon krijgt voor Microsoft Word Fondsenwerving is een heleboel werk. Laten we een deel ervan van je schouders nemen en je laten zien hoe je sjablonen kunt vinden en gratis loten kunt aanpassen. Het enige wat je nodig hebt is een tekstverwerker. Lees meer voor een kerstfeest. Zet die hoed en die restjes papier weg en trek in plaats daarvan je laptop tevoorschijn en start Excel!
Met de functie RANDBETWEEN kunt u Excel willekeurig een getal laten kiezen tussen een reeks nummers die u opgeeft.
De twee waarden die u moet gebruiken, zijn de laagste en hoogste cijfers, die zich aan het einde van het bereik van nummers moeten bevinden die u op de naam van elke persoon hebt toegepast.
Zodra u op de Enter-toets drukt, selecteert de functie willekeurig een van de nummers binnen het bereik.
Het is ongeveer net zo willekeurig en fraudebestendig als je maar kunt krijgen. Dus in plaats van een nummer uit een hoed te kiezen, kiest u in plaats daarvan een getal uit Excel!
Excel gebruiken voor alledaagse problemen
Zoals je ziet, Excel is niet alleen voor data-analyse goeroes. Hoe word je een data-wetenschapper Hoe word je een data-wetenschapper Data-wetenschap is van een nieuw bedachte term in 2007 uitgegroeid tot een van de meest gewilde disciplines van vandaag. Maar wat doet een data-wetenschapper? En hoe kun je in het veld breken? Meer lezen en zakelijke professionals. Iedereen kan profiteren van de vele functies die u kunt vinden weggestopt in Excel Alles vinden in uw Excel-spreadsheet met naslagfuncties Alles vinden in uw Excel-spreadsheet met naslagfuncties In een gigantisch Excel-spreadsheet krijgt CTRL + F u alleen tot nu toe. Wees slim en laat formules het harde werk doen. Opzoekformules besparen tijd en zijn gemakkelijk toe te passen. Lees verder .
Heeft dit artikel je creatieve ideeën gegeven over hoe je Excel kunt gebruiken om problemen in je eigen leven op te lossen? Heeft u ooit een aantal van deze Excel-functies eerder op creatieve manieren gebruikt? Deel uw eigen ideeën en verhalen in de opmerkingen hieronder, ik hoor ze graag!
Beeldtegoed: Goodluz via Shutterstock.com



