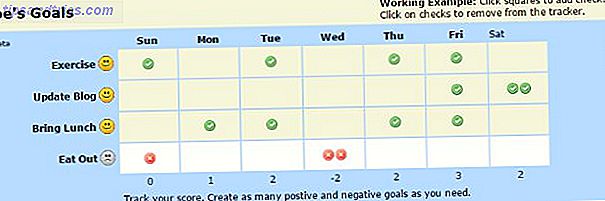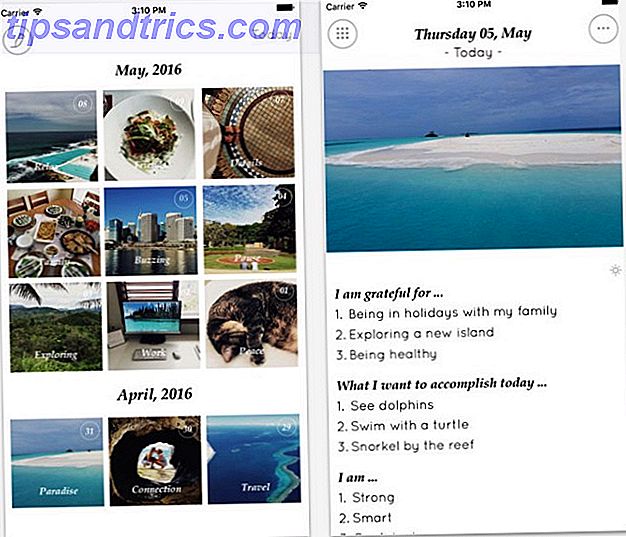Microsoft is al lang niet meer weg van Windows XP, een besturingssysteem dat al tien jaar geleden werd gelanceerd. Hoewel Windows 10 nu het nieuwste en beste is, kan XP voor sommige mensen niet kloppen. Als zodanig laten we je zien hoe je Windows XP op Windows 10 kunt laten herleven.
Of het nu XP-functies zoals de Quick Launch-balk terugbrengt, Windows 10 eruit laat zien als zijn jongere broer of alles draait en XP in een virtuele machine uitvoert, er is vast iets hier dat een knaller uit het verleden zal zijn.
Als je je eigen tips hebt om te delen voor een beetje XP in 10, laat het ons dan weten in de comments.
1. Start XP-software
Software en games zijn ontworpen om compatibel te zijn met specifieke besturingssystemen. Dat is geweldig als het programma nieuwer is of nog steeds wordt bijgewerkt, maar het is problematisch als er iets is gebouwd voor de XP-dagen die je nog steeds wilt uitvoeren. Dit kan een beetje legacy-bedrijfssoftware zijn of een retro-game.
Windows is redelijk goed in achterwaartse compatibiliteit, maar je zult waarschijnlijk wel wat gedoe moeten doen om alles voor XP uit te voeren. Als eenvoudige oplossing kunt u met de rechtermuisknop op het programma klikken en Uitvoeren als beheerder selecteren.
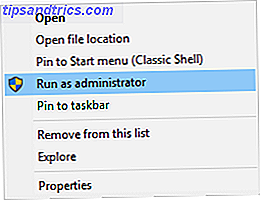
In XP waren gebruikers standaard beheerders, dus een dergelijke optie was niet nodig. Windows 10 heeft strengere beveiligingsmaatregelen, dus u zult merken dat deze eenvoudige actie het programma zal uitvoeren.
Als dit niet het geval is, klikt u met de rechtermuisknop op het programma en klikt u op Eigenschappen . Klik in het geopende venster op het tabblad Compatibiliteit en klik op Probleemoplosser compatibiliteit uitvoeren . Hiermee worden problemen automatisch gedetecteerd en opgelost.
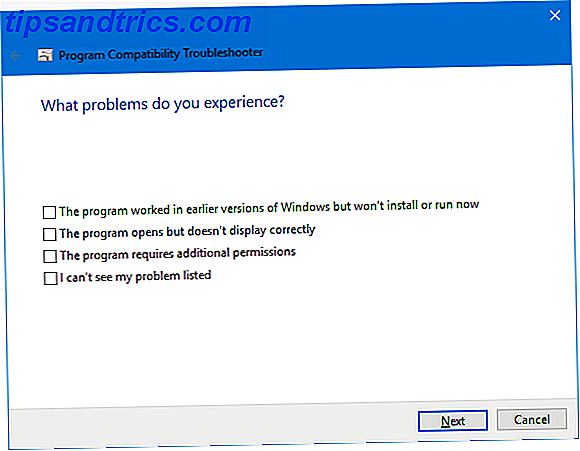
Kies Suggestie-instellingen proberen en vervolgens Programma testen ... om te zien of het programma correct wordt gestart. De probleemoplosser zal vragen of de fix succesvol was: selecteer Ja, sla deze instellingen voor dit programma daarop op en sluit de probleemoplosser. Selecteer Nee, probeer het opnieuw met verschillende instellingen om een reeks vragen en hun voorgestelde oplossingen te doorlopen.
Als dat je nog steeds niet overal brengt, ga je terug naar het tabblad Compatibiliteit en vink Voer dit programma uit in compatibiliteitsmodus voor: en selecteer de relevante Windows XP-versie in het vervolgkeuzemenu.
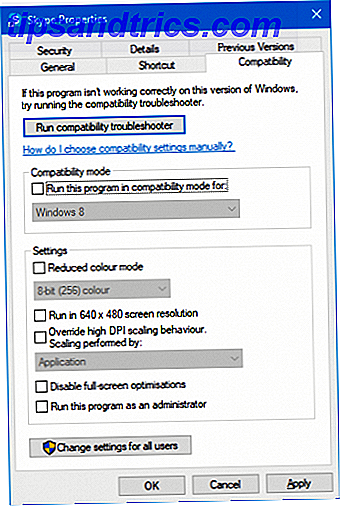
U kunt dan het onderstaande gedeelte Instellingen gebruiken om verschillende opties uit te proberen, zoals een verminderde kleurmodus, een kleinere resolutie of een hogere DPI-schaling. Het is de moeite waard om met al deze instellingen te spelen, want het kan vallen en opstaan.
Krijg je nog steeds nergens toegang? Bekijk onze volledige gids om uw oude games en software te laten werken in Windows 10 Maak uw oude spellen en software in Windows 10 Laat uw oude spellen en software draaien in Windows 10 De meeste Windows-toepassingen werken op Windows 10. Toepassingen die zijn ontworpen voor Windows XP en eerder, kunnen ophouden te functioneren. Voordat je de hoop opgeeft, kun je onze tips proberen om die oude applicatie in gebruik te nemen. Lees verder .
2. Verkrijg de XP Look
Iedereen die Windows XP onthoudt, denkt waarschijnlijk eerst aan het beroemde blauwe kleurenschema. We kunnen dit terug brengen met behulp van het programma Classic Shell. Ga naar de website, download deze en start het installatieprogramma. Wanneer u daarom wordt gevraagd, kiest u voor Klassieke startmenu-instellingen .
Na de installatie opent u Classic Shell en gaat u naar het tabblad Stijl Startmenu . Selecteer Klassieke stijl of Klassiek met twee kolommen, afhankelijk van uw voorkeur. Klik vervolgens op Selecteer skin ... hieronder.
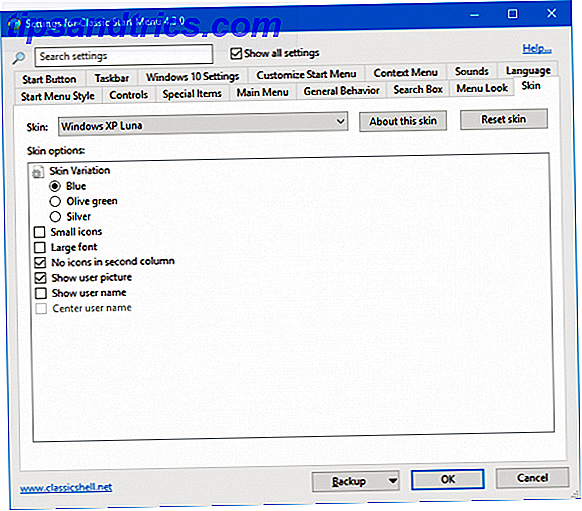
Selecteer Windows XP Luna in het vervolgkeuzemenu Huid . U kunt ook de onderstaande opties gebruiken om de skin verder aan te passen, zoals schakelen tussen de verschillende kleurenopties, het pictogram en de tekengrootte en of de gebruikersfoto moet worden weergegeven.
We zijn goed op weg om de XP-look te krijgen, maar we kunnen meer doen. Ga naar Winaero en download hun Classic Shell XP-suite. Dit is een ZIP-bestand dat enkele afbeeldingen bevat voor verdere aanpassing. Download de bestanden na het downloaden.
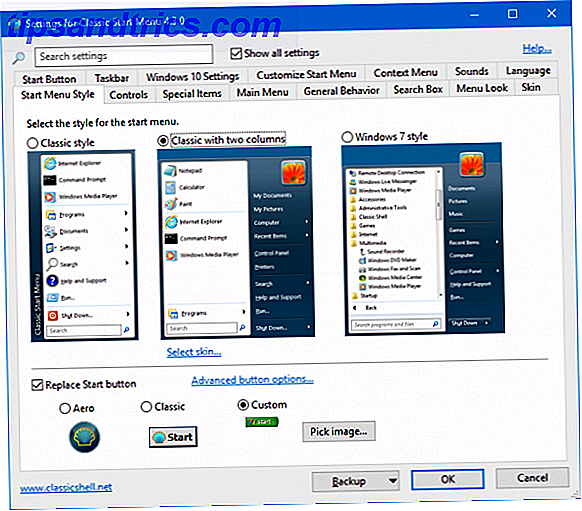
Ga terug naar Classic Shell, ga naar het tabblad Start Menu Style en vink Startknop vervangen aan . Selecteer Aangepast > Afbeelding kiezen ..., blader naar XPButton vanuit de geëxtraheerde ZIP en dubbelklik erop. Als de Start-knop de verkeerde maat heeft, klik dan op Geavanceerde knopopties ...> Knopgrootte en invoer 0 .
Vink vervolgens Toon alle instellingen aan en ga naar het tabblad Taakbalk . Klik op Taakbalk aanpassen en klik op ... naast Taakbalkstructuur . Blader naar het uitgepakte xp_bg- bestand en dubbelklik erop. Kies onder Horizonsal stretching Tile . Merk op dat deze specifieke tweak misschien niet perfect werkt op recentere versies van Windows 10.

Open ten slotte de uitgepakte ZIP-map, klik met de rechtermuisknop op het bliss- bestand en stel in als bureaubladachtergrond . Ta-da! Het is alsof u Windows XP gebruikt, maar met alle functies van Windows 10.
Als je nog meer wilt weten, bekijk dan ons artikel over het aanpassen van Windows 10 met Classic Shell 10 manieren om Windows 10 aan te passen met Classic Shell 10 manieren om Windows 10 aan te passen met Classic Shell De beste versie van Windows is degene die je zelf hebt gemaakt. Met Classic Shell kunt u het Windows Startmenu, de taakbalk, de bestandsverkenner en meer aanpassen. Laten we u laten zien waar u moet beginnen. Lees verder .
3. Revive XP-functies
Herinnert u zich de werkbalk Snel starten in uw taakbalk? Het was een nietje Windows-functie van 95 tot XP en schijnbaar verdwenen daarna. Maar je kunt het eigenlijk terugbrengen in Windows 10.
Klik hiervoor met de rechtermuisknop op de taakbalk, ga naar Werkbalken en klik vervolgens op Nieuwe werkbalk .... Voer dit in Folder in en druk tweemaal op terugkeer :
%userprofile%\AppData\Roaming\Microsoft\Internet Explorer\Quick Launch Klik vervolgens met de rechtermuisknop op de taakbalk en verwijder de taakbalk . U kunt nu links klikken en slepen vanaf de linkerkant van de werkbalk Snel starten om deze uit te vouwen. Klik met de rechtermuisknop op Snel starten en vink Show Text en Show title uit om ervoor te zorgen dat het eruitziet als voor XP.
![]()
Om de pictogrammen op uw snelstartbalk aan te passen, drukt u ten slotte op Win + R, voert u het mappad hierboven in en drukt u op Return . U kunt hier snelkoppelingen naar bestanden, mappen en programma's plaatsen om ze op de taakbalk te laten verschijnen.
Als u nog wat oude XP-functies wilt bekijken, lees dan ons artikel over Windows XP-sporen in Windows 10 5 Sporen van Windows XP In Windows 10 Onthuld 5 Traces van Windows XP In Windows 10 Revealed Windows 10 is niet helemaal opnieuw gemaakt. Als u goed kijkt, vindt u sporen van eerdere Windows-versies. We zullen u restanten van Windows XP laten zien, die 14 jaar Windows-evolutie hebben overleefd. Lees verder .
4. Voer een virtuele machine uit
Er zijn veel redenen om een virtuele machine te gebruiken 7 Praktische redenen om met een virtuele machine te beginnen 7 Praktische redenen om met een virtuele machine te beginnen De term "virtueel" is op zoveel manieren gecoöpteerd. Virtuele realiteit. Virtuele RAM. Virtuele scholen. Maar virtualisatie in de context van pc's kan verwarrend zijn. We zijn hier om het op te ruimen. Meer lezen en als u op zoek bent naar de echte Windows XP-ervaring, dan is dit de enige manier om te gaan. Virtulisatie is wanneer je de bronnen van je computer gebruikt en ze collectief in stukjes opsplitst om als afzonderlijke systemen te worden gelezen.
Hoewel u feitelijk hoofdzakelijk Windows 10 gebruikt, kunt u als zodanig een virtuele machine maken waarop Windows XP wordt uitgevoerd. Niet alleen geeft het je de echte en volledige XP-ervaring, maar het heeft ook geen invloed op je belangrijkste Windows 10-installatie. Alles wat u binnen de virtualisatie doet, blijft daar.
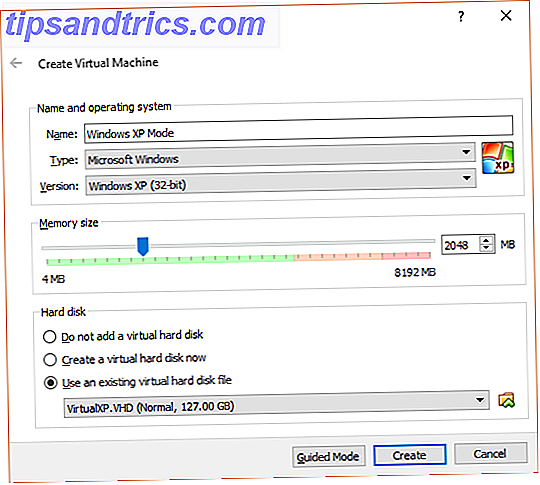
Het proces om dit op te zetten is niet zo eenvoudig of snel als een paar van de hierboven beschreven tips, dus lees onze handleiding over het instellen van een Windows XP virtuele machine. Download Windows XP gratis en legaal, rechtstreeks vanuit Microsoft Windows XP downloaden Gratis en legaal, rechtstreeks van Microsoft Als u ooit Windows XP nodig hebt, dan is hier een gratis Virtual Machine-oplossing. U kunt dit systeem gebruiken voor het testen of uitvoeren van oudere programma's die alleen in XP werken. Lees verder . Het beschrijft alle software die u nodig hebt, samen met het verkrijgen van een legale kopie van Windows XP van Microsoft. Volg de instructies zorgvuldig en u komt wel goed.
Schiet uit het verleden
Windows XP wordt niet langer door Microsoft ondersteund vanuit een beveiligingsperspectief, dus we raden niet aan om het daadwerkelijk als uw primaire besturingssysteem uit te voeren, maar het is zeker niet schadelijk om sommige functies en ontwerp terug te brengen naar Windows 10.
Als u gedwongen wordt om Windows XP te gebruiken (wat vaak van toepassing is op oude zakelijke klanten), moet u onze handleiding raadplegen over hoe u Windows XP kunt aanpassen en gezond kunt houden Windows XP tweaken en zorgen over de apocalyps voorkomen Windows XP en stoppen met zorgen maken over de apocalyps Moet je bij Windows XP blijven? Het gebruik van een niet-ondersteund besturingssysteem is riskant, maar wanhoop niet! We laten u zien hoe u kunt doorgaan met Windows XP, als dat moet. Lees meer voor de toekomst.
Welke tip heb je om XP in 10 te doen herleven? Mis je het gebruik van XP?