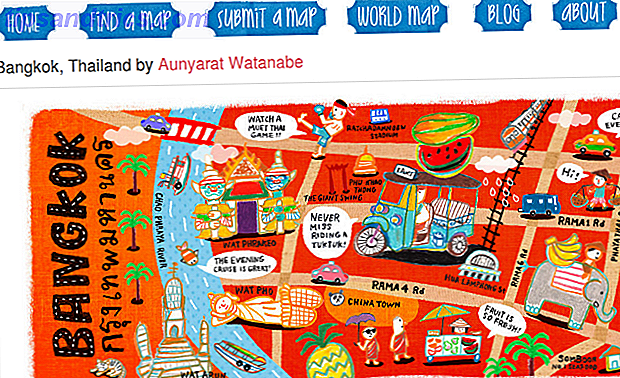De taakbalk is een integraal onderdeel van Windows sinds Windows 95. En hoewel het zeker in sprongen en grenzen tussen toen en nu is verbeterd, is het nog steeds onvolmaakt en vol met problemen waar je 5 stappen kunt tegenkomen om je Windows 10-taakbalkproblemen op te lossen 5 stappen om uw Windows 10 taakbalkproblemen op te lossen U merkt bijna niet hoe nuttig het is, totdat het niet meer werkt. Los problemen met uw Windows 10-taakbalk op met deze vijf eenvoudige oplossingen voor veelvoorkomende fouten. Lees verder .
Dat gezegd hebbende, kunnen we niet ontkennen dat de taakbalk in Windows 10 nog de beste iteratie is. U kunt het niet alleen op verschillende manieren aanpassen 7 Tips voor het aanpassen van de Windows 10 taakbalk 7 Tips voor het aanpassen van de Windows 10-taakbalk De taakbalk blijft een nietje in Windows 10. Het heeft een frisse uitstraling en nieuwe functies gekregen, waaronder Cortana. We laten u alle aanpassingen zien om de taakbalk helemaal van u te maken. Meer lezen, maar u kunt het ook aanpassen voor verbeterde productiviteit 6 Geavanceerde taakbalk Tweaks voor Windows 10 6 Geavanceerde taakbalk Tweaks voor Windows 10 Windows 10 heeft veel wijzigingen aangebracht en de taakbalk is niet gespaard gebleven. Toch kunnen veel kleine aanpassingen uw ervaring verbeteren. We laten u zien hoe u deze tot in de perfectie kunt aanpassen. Lees verder .
Maar als u echt een taskbar-professional wilt zijn in Windows 10, zijn er vijf sneltoetsen die u uit uw hoofd moet kennen. Op de lange termijn kunnen deze u veel tijd en ongemak besparen.
- Houd Shift ingedrukt en klik op een taakbalk om een ander exemplaar van die app te openen. Dit werkt mogelijk niet met sommige apps die een enkel venster afdwingen, maar voor het grootste deel kan dit worden gebruikt om bijvoorbeeld een tweede of derde exemplaar van Chrome of Skype te starten.
- Shift + Ctrl + klik op een taakbalk-app om een instantie van die app als beheerder te openen. Sommige apps kunnen alleen bepaalde acties uitvoeren als Beheerder - Sublieme tekst voor de geest komt als een voorbeeld - en dit is een gemakkelijke manier om dat te doen.
- Houd Shift + klik met de rechtermuisknop op een taakbalk om het venstermenu voor die app weer te geven in plaats van het normale taakbalkmenu.
- Shift + klik met de rechtermuisknop op een gegroepeerde taakbalk-app om het venstermenu voor die app-groep te tonen in plaats van het normale app-groepsmenu.
- Ctrl + klik op een gegroepeerde taakbalk-app om door alle open vensterinstanties in die app-groep te bladeren.
U kunt uw productiviteit nog verder verhogen door gebruik te maken van de functies Taakweergave en Virtuele Desktop 5 Sneltoetsen voor het gebruik van Taakweergave en virtuele desktops Als een Pro 5 Sneltoetsen voor het gebruik van Taakweergave en virtuele desktops Net als een Pro Virtuele bureaubladen zijn eenvoudig en effectieve manier om de productiviteit van uw werkstation te verbeteren. Als je ze niet gebruikt, zou je dat absoluut moeten doen. Lees verder . Overweeg ook om het Startmenu aan te passen Een handleiding voor Windows 10 Startmenu Een gids voor Windows 10 Startmenu Windows 10 lost het dilemma van het Startmenu op! Door grip te krijgen op het nieuwe Start-menu wordt je Windows 10-ervaring nog leuker. Met deze handige gids bent u snel een expert. Lees meer op een manier die het beste bij u past.
Hoeveel van deze snelkoppelingen op de taakbalk kende u al en gebruik u? Denk je dat ze de moeite waard zijn om te leren of niet? Laat het ons weten in de comments hieronder!

![Waarom de kabelabonnementvereiste van Hulu een voorbode is van de dingen die komen gaan [Opinie]](https://www.tipsandtrics.com/img/internet/868/why-hulu-s-cable-subscription-requirement-is-harbinger-things-come.jpg)
![The Best Deals This Christmas Hangover Season [Tech Deals]](https://www.tipsandtrics.com/img/internet/808/best-deals-this-christmas-hangover-season.png)