
Google heeft een van de meest benijdenswaardige bedrijfsculturen van elk bedrijf ter wereld. Afgezien van zijn vergeefse kantoorruimtes staat Google bekend om zijn vele voordelen en door medewerkers aangestuurde creativiteit. Maar wat Google echt een geweldige plek maakt om te werken, is de geest van samenwerking en drive voor teamwerk.
In de afgelopen paar jaar heeft Google de gewoonten van 180 teams bestudeerd. Het voerde ook honderden interviews uit. Het bedrijf wil begrijpen wat een perfect team maakt. Het biedt talloze hulpmiddelen om mensen beter te laten samenwerken met anderen, dus dat doel is niet verrassend.
Laten we eens kijken naar een aantal van de meest teamwork-inspirerende Google-tools en onderzoeken hoe deze uw online teamsamenwerking kunnen verbeteren.
1. Gmail
Gmail is een gebruiksvriendelijke e-mailprovider die 15 GB opslagruimte per account biedt. Wat u misschien niet weet, is dat het ook mogelijk is om samen te werken via een delegatieoptie. Hoe u Gmail toegang verleent aan iemand zonder uw wachtwoord te delen Hoe u Gmail toegang verleent aan iemand zonder uw wachtwoord te delen Met de afgevaardigdenfunctie van Gmail, kunt u iemand toegang tot uw account verlenen zonder uw wachtwoord te onthullen. Lees verder . Gedelegeerden kunnen e-mail namens u lezen en verzenden terwijl ze toegang tot het account hebben.
Bekijk deze functie door naar Instellingen te gaan . Zoek vervolgens naar het gedeelte Accounts bovenaan.
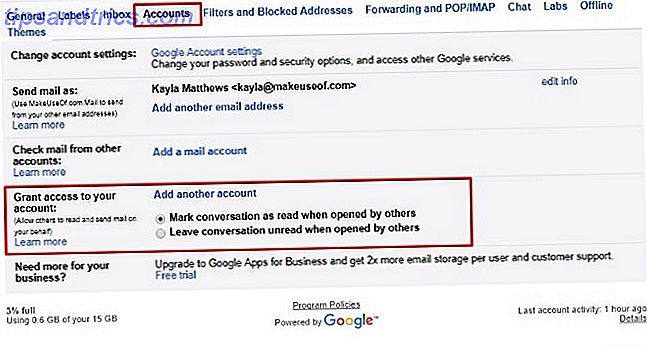
Ga naar de sectie die Grant toegang tot uw account geeft . Met keuzerondjes kunt u ervoor kiezen om conversaties te laten zien als gelezen of ongelezen zodra gedelegeerden erop klikken.
Voer het e-mailadres van een persoon in nadat je op de link Een ander account toevoegen hebt geklikt. Die actie stuurt uw afgevaardigde een activeringslink. Zorg ervoor dat je het individu vertelt om binnen zeven dagen klaar te staan.
Gratis download: Gmail voor Android | iOS
2. Google Agenda
Dankzij de mogelijkheden voor kleurcodering is Google Agenda een geweldige manier om uw drukke leven visueel te organiseren. Hoe tijd blokkeren in Google Agenda voor een productieve werkdag Hoe tijd blokkeren in Google Agenda voor een productieve werkdag Heeft u moeite met tijdbeheer? We laten u zien hoe u de tijd op uw Google-agenda kunt blokkeren om uw aandacht te vergroten, stress te verminderen en de productiviteit te verhogen. Lees verder . Je kunt rood gebruiken om werkverplichtingen aan te duiden en blauw te reserveren voor leuke dingen.
De tool ondersteunt ook het delen van hoe u uw Google-agenda met iedereen deelt Hoe u uw Google-agenda deelt met iedereen We laten u drie opties zien voor het delen van uw Google-agenda. Met behulp van iCal kunnen zelfs Apple Calendar- en Outlook-gebruikers uw planning bekijken. We leggen ook uit hoe u de toegang tot uw Google Agenda intrekt. Lees verder . Maak enkele of alle van uw agenda's openbaar, zodat mensen kunnen zien wanneer u vrij bent.
Wil je een kalender delen met slechts één persoon? Klik op de pijl-omlaag rechts van de relevante kalender in de hoofdlijst. Kies vervolgens Deel deze agenda .

Zoek op de volgende pagina naar het gedeelte Delen met specifieke personen . Voer vervolgens het e-mailadres van de persoon in.
U kunt ook agenda's delen met elke internetgebruiker. Ga terug naar het pijl-omlaagmenu en kies Agenda-instellingen .

Blader omlaag naar het gedeelte Agenda-adres en klik vervolgens op de kleine groene iCal-knop .

Kopieer de gegenereerde URL en verzend deze naar collega's, vrienden of andere mensen die u kent. Houd er rekening mee dat iedereen die de link krijgt, toegang heeft tot de agenda.
De deelmogelijkheid van Google Agenda is fantastisch voor het plannen van vergaderingen, studiesessies of andere samenwerkingsactiviteiten. Het bespaart je ook tegen het herhaaldelijk vertellen aan mensen dat je bezig bent. Ze kunnen alleen naar een agenda kijken die u met hen hebt gedeeld.
Gratis download: Google Agenda voor Android | iOS
3. Google Spreadsheets
Google Spreadsheets is een spreadsheet-app die u tegelijkertijd met anderen kunt gebruiken.
Voordelen zoals voorwaardelijke opmaak en ingebouwde formules 4 Google Scripts die Google Spreadsheets veel krachtiger maken 4 Google Scripts die Google Spreadsheets maken Veel krachtiger Google Spreadsheets is geweldig uit de verpakking, maar het kan nog krachtiger zijn als u Google Scripts gebruikt om zijn mogelijkheden te verbeteren. Meer lezen bespaart tijd voor u en bijdragers. U kunt zelfs zien dat andere mensen in realtime bewerkingen uitvoeren.
Wilt u een melding verzenden naar een bijdrager in het blad? Klik met de rechtermuisknop en selecteer Reactie invoegen en typ vervolgens een plusteken om een melding naar de bijdrager te sturen via zijn e-mailadres.

Omdat Google Spreads automatisch wijzigingen opslaat, hoeft u zich geen zorgen te maken dat u uw werk kwijtraakt. Als u een lijst met wijzigingen en de verantwoordelijke personen wilt zien, kunt u de revisiegeschiedenis raadplegen.
Als u de revisiegeschiedenis snel wilt bekijken, klikt u op de notitie boven aan het blad waarin staat wanneer de laatste bewerking is aangebracht.

Voordat u uw spreadsheet deelt, moet u ervoor zorgen dat elke bijdrager een Google-account heeft. Klik vervolgens op de knop Delen rechtsboven.

Voeg de e-mailadressen toe van de mensen die u toegang wilt geven tot de spreadsheet. Klik vervolgens op het potloodpictogram. Met uw laatste actie kunt u opgeven of mensen het blad kunnen bekijken, bewerken of beide kunnen doen. U kunt ook gewoon een deelbare koppeling maken.

Kies de rechten voor bekijken / bewerken wanneer u dit doet en u kunt een bericht groeperen of de link naar uw team e-mailen.
Gratis download: Google Spreadsheets voor Android | iOS
4. Google Docs
Google Documenten werkt perfect om je hoofd bij elkaar te brengen met teamgenoten.
Gebruik het tijdens het schrijven van takenlijsten, brainstormen voor projecten of iets anders dat beter is met de input van anderen.
Let tijdens het bekijken van het document op de kleurrijke, vlagachtige pictogrammen met de namen van mensen. Ze vertellen u wie verantwoordelijk is voor het aanbrengen van wijzigingen.
Een bijdrager kan ook notities maken om de redenen achter bewerkingen te verduidelijken of vragen te stellen. Hoe doe je dit?
U raadt het al: volg dezelfde stappen als hierboven vermeld in het gedeelte Google-bladen. Het enige verschil is dat u een aantal tekst moet markeren om uw opmerking in het document te plaatsen.

Deel een document met mensen via hetzelfde proces dat wordt gebruikt voor Google Spreadsheets. U kunt ook de optie deelbare koppeling gebruiken in de hoek van het deelvak.
Gratis download: Google Docs voor Android | iOS
5. Google Keep
Denk aan Google Keep als een prachtig basale projectmanagementtool Google Keep gebruiken voor eenvoudig projectbeheer Google Keep gebruiken voor eenvoudig projectbeheer Bent u op zoek naar een eenvoudige, intuïtieve en platformonafhankelijke projectbeheertool? We laten u zien hoe u Google Keep kunt gebruiken voor eenvoudige projecten. Lees verder .
Het werkt op Android- en iOS-gadgets, plus uw favoriete webbrowser. Afhankelijk van Google Keep als een plaats voor notities, tekeningen, lijsten, afbeeldingen en audioclips. U kunt zelfs uw Keep-notities delen. Hoe deel ik Google Keep Notes met andere apps op uw telefoon Google delen Houd notities bij andere apps op uw telefoon Wist u dat u met Google Keep op uw telefoon notities kunt delen met andere apps? Meer lezen met andere apps op je telefoon.
U kunt ook belangrijke notities bovenaan uw Keep-pagina vastzetten, herinneringen voor belangrijke notities instellen en gemakkelijk notities naar Google Documenten exporteren.

Begin met delen door het pictogram van Bijdrager te vinden. Het lijkt op iemands hoofd en schouders met een plusteken aan de linkerkant. Van daaruit kunt u delen met iemand op naam of typen in een e-mail.

Als u notities met meerdere mensen tegelijk wilt delen, kunt u een Google-gezinsgroep maken voor maximaal zes Google Keep-gebruikers.
Om van deze functie gebruik te maken, moet u echter ook een Google Families-account maken. Als maker van de Family Group kunt u de functie Family Manager aannemen. U kunt Google Keep-materiaal vervolgens delen met uw gezinsgroep, gemakkelijk gemakkelijk.
Gratis download: Google Keep voor Android | iOS | Chrome
6. Google Presentaties
Klaar voor een groepspresentatie? Vermijd eindeloze telefoontjes en e-mails over hoe u verder moet gaan en werk samen met Google Presentaties. Selecteer een aantrekkelijke sjabloon 7 Plaatsen waar u mooie presentatiesjablonen kunt vinden Snel 7 plaatsen waar u prachtige presentatiesjablonen kunt vinden Snel Uw zoekopdracht voor last minute presentatiesjablonen loopt ten einde met deze online bronnen. Deze sjabloonwebsites hebben betrekking op PowerPoint en Google Presentaties. Lees meer om ontwerptijd te besparen. Laat je woorden knallen met honderden lettertypemogelijkheden.
Net als Google Docs en Sheets maakt deze samenwerkingsfacilitator het mogelijk om op elk moment door een geautoriseerd persoon te bewerken. Volg gewoon het nu bekende proces voor het verlenen van rechten en zoek naar de blauwe Share- knop. Het staat rechtsboven op je scherm.

Google Presentaties speelt ook prima met Microsoft PowerPoint. U kunt PowerPoint-dia's importeren en bewerken met de dia-maker van Google. Het converteert PowerPoint-bestanden ook naar Google Presentaties.

Gratis download: Google-dia's voor Android | iOS
7. Google Hangouts
Google Hangouts is een berichten-app. Probeer het om met één persoon tegelijk te praten via tekst of tot 150 personen.
U kunt ook een videochat starten met maximaal 10 personen. Start een nieuw gesprek door op het plusteken te klikken. Voeg vervolgens mensen toe op naam, e-mailadres of telefoonnummer. Kies tot slot of u een op een bericht gebaseerd gesprek of een videogesprek wilt.

Laat meer mensen meedoen door op het persoonspictogram te klikken en Mensen toevoegen te selecteren. Volg daarna hetzelfde proces als dat je aanvankelijk deed toen je de chat aanmaakte.
U kunt ook het gesprek een naam geven, dus er zijn geen twijfels over de discussieonderwerpen. Doe dat door het tandwielpictogram boven aan het chatvak te selecteren om de instellingen van Hangout te openen. Zoek vervolgens Hangout Name en voer iets beschrijvend in.
Er zijn veel andere trucs die je kunt implementeren. 10 Geweldige Google Hangouts-trucs die je zeker zou moeten checken 10 Geweldige Google Hangouts-trucs die je echt zou moeten controleren Google Hangouts bevat verschillende handige verborgen functies die ervoor zorgen dat chatten en videobellen soepeler en leuker voor je worden . We laten u zien wat u ermee kunt doen. Lees meer om Hangouts ook bruikbaarder te maken.
Gratis download: Google Hangouts voor Android | iOS
Bonus: G Suite
U kunt alle bovenstaande hulpprogramma's gebruiken om uw inspanningen voor het team kosteloos te verbeteren via Google Drive. Als u echter om zakelijke redenen samenwerkt, is betalen voor G Suite misschien een beter idee.
G Suite is de pakketoplossing van Google voor organisaties van alle soorten. Het biedt alle bovenstaande tools, plus verschillende andere tools. In wezen geeft het u toegang tot elke tool die we in deze post hebben besproken vanaf één locatie.
De G Suite-versie van Google Drive heeft een centraal beheerpaneel met functies ter voorkoming van gegevensverlies. Het beschikt ook over een zoekmachine-aangedreven zoekfunctie die mensen helpt om bestanden sneller te vinden.
U kunt ook een teamdrive maken. Anders dan inhoud in een normaal Drive-account, bezit het team de materialen in plaats van individuen.

Dat betekent dat als iemand weggaat, de bestanden blijven waar ze zijn, zodat uw team kan blijven werken. Klik met de rechtermuisknop op een bestand en ga naar Ster toevoegen om het te markeren als belangrijk, zodat mensen het later kunnen vinden.
Na het voltooien van een gratis proefperiode van twee weken, betaalt u een maandelijks bedrag per gebruiker op basis van het niveau van de niveaus. Het meest elementaire pakket bevat geen onbeperkte opslag. De versie van G Suite voor teams kost $ 10 per maand per gebruiker.
Koop G Suite: $ 5 - $ 25 per maand per gebruiker op basis van gekozen pakket na een gratis proefperiode van twee weken.
Met welke Google-tools kunt u meer gaan gebruiken?
Kennismaking met deze tools is eenvoudig. Dat komt omdat het proces voor het uitvoeren van bepaalde taken (zoals het delen van documenten) identiek is voor alle apps. Hoewel u nu over de benodigde mobiele app-links beschikt, werken alle hulpprogramma's in webbrowsers. De meeste laten je zelfs alleen of met anderen werken, zelfs zonder een internetverbinding.
Met zoveel professionele tools (gratis!), Is er geen excuus om geen geweldig team te zijn. De 6 beste gratis online vergaderhulpmiddelen om samen te werken met uw team De 6 beste gratis online vergaderhulpmiddelen om samen te werken met uw team Kleine teams doen niet hebben dure zakelijke apps nodig voor samenwerking. Hier zijn zes fantastische tools die u kunt gebruiken om de gegevens, communicatie en meer van uw team te beheren. Gratis. Lees verder .
Welke samenwerkingshulpmiddelen wilt u dat uw team meer gebruikt? Laat het ons weten in de comments hieronder.



