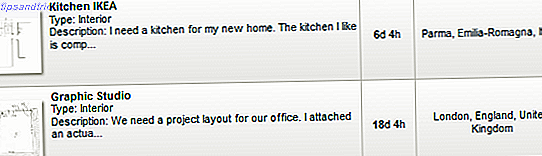De upgrade naar Windows 10 Is It Time to Upgrade to Windows 10, Yet? Is het tijd om te upgraden naar Windows 10, toch? Microsoft wil je echt upgraden naar Windows 10. Maar zou jij dat moeten doen? Om u te helpen een beslissing te nemen, pleiten wij voor zowel de pro als de contra en bieden we zorgvuldig advies. Hoe gaat u beslissen? Meer lezen is voor de meesten soepel verlopen, maar sommige gebruikers zullen altijd problemen tegenkomen. Of het nu gaat om het knipperen van het scherm, het niet kunnen verbinden met internet of het te snel leeg raken van de batterij, het is tijd om deze problemen op te lossen.
We hebben de meest voorkomende en vervelende problemen die gebruikers tegenkomen in Windows 10, aangevuld met eenvoudige stappen om ze op te lossen. Niet downgraden van Windows 10 Hoe downgraden van Windows 10 naar Windows 7 of 8.1 Hoe downgraden van Windows 10 naar Windows 7 of 8.1 Windows 10 is hier en misschien is het niet wat u verwachtte. Als u al een upgrade hebt uitgevoerd, kunt u een rollback uitvoeren. En als u dat nog niet hebt gedaan, maak dan eerst een systeemback-up. We laten u zien hoe. Lees Meer nog, je ellende kan worden opgelost.
Als u uw eigen irritante Windows 10-probleem had dat u kon oplossen, laat het ons dan weten in het gedeelte Opmerkingen hieronder.
1. Update Stuck Downloaden of zal niet installeren
Aangezien Windows 10 updates over u vereist Voordelen en nadelen van gedwongen updates in Windows 10 Voordelen en nadelen van geforceerde updates in Windows 10 Updates worden gewijzigd in Windows 10. U kunt nu meteen kiezen en kiezen. Windows 10 zal echter updates naar u forceren. Het heeft voordelen, zoals verbeterde beveiliging, maar het kan ook fout gaan. Wat meer is ... Lees meer, het maakt het nog frustrerender wanneer het Windows Update-proces niet soepel verloopt. Als een van uw updates vastloopt tijdens het downloaden of weigert te installeren, is het waarschijnlijk dat het bestand is beschadigd. In dat geval is het nodig om de updatebestanden uit te spoelen en vanaf de bovenkant te beginnen.
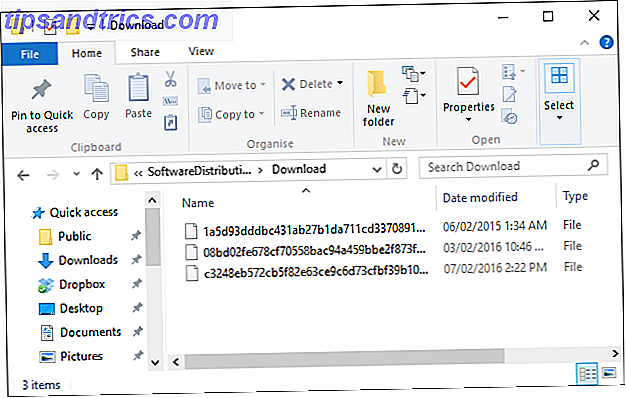
Om dit te doen, drukt u op Windows-toets + R om Uitvoeren te openen en voert u C: \ Windows \ SoftwareDistribution \ Download in en klikt u op OK . Verwijder vervolgens alles in de map, maar verwijder de map zelf niet. Mogelijk moet u opstarten in de veilige modus Hoe start ik op Windows 10 Veilige modus Opstarten in Windows 10 Veilige modus Veilige modus is een ingebouwde probleemoplossingsfunctie waarmee u problemen bij de root kunt oplossen, zonder dat niet-essentiële toepassingen interfereren. U kunt de Veilige modus op verschillende manieren openen, zelfs als Windows 10 niet langer opstart. Meer lezen als sommige bestanden niet worden verwijderd. Eenmaal voltooid, start u uw computer opnieuw op en probeert u het updateproces opnieuw.
Als dit niet werkt, bekijk dan onze handleiding voor het oplossen van Windows Update-problemen Problemen met Windows Update oplossen in 5 eenvoudige stappen Problemen met Windows Update oplossen in 5 eenvoudige stappen Is Windows Update mislukt? Misschien is de download vastgelopen of is de update geweigerd om te installeren. We zullen u laten zien hoe u de meest voorkomende problemen met Windows Update in Windows 10 kunt oplossen. Lees Meer, waar u andere tips kunt vinden die kunnen helpen.
2. Batterij loopt te snel leeg
Degenen onder u op draagbare apparaten die bij de lancering een upgrade naar Windows 10 hebben uitgevoerd, hebben mogelijk ondervonden dat het nieuwe besturingssysteem een zware tol heeft geëist voor de levensduur van uw batterij. Intel en Microsoft hebben dit samen opgelost, zorg er dus voor dat uw stuurprogramma's up-to-date zijn. Verouderde Windows-stuurprogramma's zoeken en vervangen Verouderde Windows-stuurprogramma's zoeken en vervangen Uw stuurprogramma's zijn mogelijk verouderd en moeten worden bijgewerkt, maar hoe komt het dat u weet? Ten eerste, repareer het niet als het niet kapot is! Als stuurprogramma's echter moeten worden bijgewerkt, zijn hier uw opties. Lees Meer en je zou het moeten vinden opgelost.
Als dat niet het geval is, wilt u misschien de aandacht vestigen op enkele nieuwe functies van Windows 10. Hoewel Cortana, de virtuele assistent. Hoe maak je Cortana, organiseer je leven. Hoe maak je Cortana Organiseer je leven. Je leven is zo ingewikkeld dat je een persoonlijke assistent verdient. Maak kennis met Cortana, uw virtuele assistent die klaar staat om u op het puntje van uw tong te dienen. We laten u zien hoe u taken effectief kunt delegeren aan Cortana. Meer lezen, kan heel handig zijn, ze heeft wel invloed op de batterij. Als je alle beschikbare energie wilt reserveren, doe dan een systeemonderzoek naar Cortana, selecteer het relevante resultaat en schakel vervolgens Laat Cortana reageren op Hey Cortana op Uit .

Windows Update kan ook een negatieve invloed hebben op uw batterij (en bandbreedte), vooral nu het updates die u met anderen hebt gedownload, kan delen. Als u dit wilt uitschakelen, drukt u op Windows-toets + I en gaat u naar Update en beveiliging> Windows Update> Geavanceerde opties> Kies hoe updates worden geleverd en zet de schakelaar op Uit .
Lees voor meer advies over batterijbesparing en details over het gebruik van de handige Battery Saver-functie onze handleiding over het optimaliseren van de levensduur van de batterij in Windows 10 Windows 10 optimaliseren voor levensduur van de batterij Windows 10 optimaliseren voor de batterij Levensduur van de batterij De levensduur van de batterij is een vrij belangrijke factor voor mobiele apparaten. Hoewel Windows 10 nieuwe functies biedt voor het beheren van energie-instellingen, dragen de standaardwaarden niet noodzakelijk bij aan een optimale levensduur van de batterij. Tijd om dat te veranderen. Lees verder .
3. Standaard app-keuzes zijn gewijzigd
Hebt u een upgrade naar Windows 10 uitgevoerd en ontdekt u dat uw afbeeldingen niet meer in uw favoriete app worden geopend? Of dat uw browser standaard naar Microsoft Edge was gegaan? Windows 10 kan om welke reden dan ook niet goed onthouden welke programma's u hebt gekozen om specifieke bestandstypen te openen. Hoewel het lastig is om ze allemaal opnieuw te configureren, kun je eenvoudig je standaard apps wijzigen. Standaardapps en instellingen wijzigen in Windows 10 Standaardapps en instellingen in Windows 10 wijzigen Windows 10 neemt veel beslissingen voor de luie gebruiker. Als u liever uw eigen master bent, kunt u uw eigen voorkeuren instellen. We laten u zien hoe. Lees verder .

Druk eerst op Windows Key + I en selecteer Systeem . Kies vervolgens Standaardapps bij de navigatie aan de linkerkant . Hier kunt u uw standaardapp wijzigen voor uw foto's, video's en meer.
Als u meer verfijning wilt dan deze instellingenpagina biedt, zoals het kunnen wijzigen van het programma voor elk bestandstype of protocol, lees dan eerst onze gids over hoe u snel associaties van bestandstypen kunt repareren. Snel Windows-bestandssoorten associëren Hoe snel repareren Fix Windows File Type Associations Sommige tools hebben een slechte gewoonte om uw standaardprogramma's te wijzigen. Ze doen dat door de associaties van bestandstypen te veranderen. Windows 10 knoeit ook graag met uw voorkeuren. Hier leest u hoe u het op uw manier kunt doen. Lees verder .
4. Wi-Fi-verbinding niet te vinden
Als uw systeem uw Wi-Fi-verbinding niet langer detecteert, is dit waarschijnlijk te wijten aan VPN-software die u hebt geïnstalleerd. Het kan ook invloed hebben op sommige Ethernet-verbindingen. Uw eerste aanloophaven zou zijn om naar de website van uw VPN-software te gaan en bij te werken naar de nieuwste versie, een compatibel met Windows 10, omdat dit het probleem zou kunnen oplossen.

Als dit niet werkt, opent u een beheerdersopdrachtprompt door op Windows Key + X te drukken en Command Prompt (Admin) te selecteren . Voer vervolgens de volgende twee regels in en druk na elk op Enter :
reg delete HKCR\CLSID\{988248f3-a1ad-49bf-9170-676cbbc36ba3} /f netcfg -v -u dni_dne Als dit niet werkt, is het probleem misschien gerelateerd aan de bestuurder, in plaats van VPN. Hiervoor, systeemzoekapparaatbeheer en selecteer het relevante resultaat. Vouw in het nieuwe venster Netwerkadapters uit . Klik vervolgens met de rechtermuisknop op uw draadloze adapter en selecteer Stuurprogramma-update bijwerken ....
Nog steeds zonder een verbinding? Raadpleeg onze verdere tips in onze gids voor het oplossen van uw draadloze internetverbinding. Hoe uw draadloze internetverbinding in Windows repareren Hoe uw draadloze internetverbinding in Windows te repareren Probeert u een sterke en stabiele draadloze internetverbinding te krijgen? Het kan de hardware zijn of Windows zelf veroorzaakt het probleem. Hier zijn enkele tips voor het oplossen van problemen. Lees verder .
5. Touchpad werkt niet
Als uw touchpad niet werkt, laten we beginnen met enkele eenvoudige stappen om te zien of deze echt is ingeschakeld. Controleer eerst je toetsenbord om te zien of er een functieknop is die het touchpad in- en uitschakelt. Dit is afhankelijk van uw apparaat, maar wordt meestal weergegeven door een pictogram op een van de F # -toetsen.
Als dit niet werkt, druk dan op Windows-toets + I, selecteer Apparaten> Muis & touchpad> Extra muisopties . Een nieuw venster wordt geopend en van hieruit moet u op het tabblad klikken dat het verst naar rechts staat, waarschijnlijk Apparaatinstellingen genoemd. Onder Apparaten, selecteer je je touchpad en zorg dat het niet is uitgeschakeld. Als dit het geval is, klikt u op de knop Inschakelen .

Als u dit niet doet, drukt u op Windows-toets + X en selecteert u Apparaatbeheer . Breid vervolgens Muizen en andere aanwijsapparaten uit, klik met de rechtermuisknop op uw touchpad en selecteer Stuurprogramma-update bijwerken .... U kunt ook naar de website van de fabrikant navigeren en in plaats daarvan uw stuurprogramma's op die manier downloaden.
Nu dat uw touchpad hopelijk weer werkt, leert u hoe u alles haalt uit uw touchpad in Windows 10 Het optimale uit uw Touchpad halen in Windows 10 Het meeste uit uw Touchpad halen in Windows 10 Uw Windows 10 laptop-touchpad heeft potentieel dat verder gaat dan een slechte muizenvervanger. We laten u zien hoe u het kunt instellen om slimme aanraakbewegingen met maximaal vier vingers te gebruiken. Lees meer, met dank aan onze uitgebreide gids.
6. Kan winkel-apps niet installeren of updaten
Als u problemen ondervindt met het installeren of bijwerken van apps in de Store, moet u mogelijk de cache leegmaken. Dit is echt gemakkelijk om te doen.

Druk eerst op Windows Key + R om Run te openen. Voer WSReset.exe in en klik op OK . Er verschijnt een leeg opdrachtpromptvenster, maar maak je geen zorgen, het werkt weg. Uiteindelijk zal het sluiten en de Store wordt geopend, hopelijk met uw problemen opgelost.
7. Microsoft Office-bestanden worden niet geopend
Als u Microsoft Office-bestanden probeert te openen en fouten krijgt zoals "Bestand is beschadigd en kan niet worden geopend", "Kan niet correct starten" en "Er is een fout opgetreden bij het openen van het bestand", kan dit komen door problemen met de beschermde weergave.

Om dit te verhelpen, drukt u op CTRL + X en selecteert u vervolgens Opdrachtprompt (Beheerder) . Voer de volgende opdracht in, maar vervang het Office-nummer door de versie die u gebruikt en druk op ENTER op uw toetsenbord:
icacls "%programfiles%\Microsoft Office 15" /grant *S-1-15-2-1:(OI)(CI)RX U zou nu uw Office-bestanden moeten kunnen openen. Als dit niet het geval is, probeert u de installatie te repareren. Hiervoor moet u een systeem zoeken naar programma's en functies en het relevante resultaat selecteren. Zoek naar Office in de lijst, klik er met de rechtermuisknop op en druk vervolgens op Wijzigen . Selecteer Online reparatie en klik vervolgens op Herstellen .
8. Flikkerend of knipperend scherm
Als uw scherm flikkert of knippert wanneer dit nog niet eerder was gebeurd, is dit waarschijnlijk te wijten aan een incompatibele toepassing of stuurprogramma. Norton AntiVirus, iCloud en IDT Audio zijn allemaal programma's waarvan bekend is dat ze dit probleem veroorzaken. Werk ze bij en kijk of het probleem is opgelost, anders moet u de installatie ongedaan maken en vervolgens opnieuw installeren. Voor Norton hebben ze een officiële ondersteuningspagina om te helpen.
Als alternatief kan het nodig zijn om uw beeldschermstuurprogramma te verwijderen en opnieuw te installeren, of terug te draaien naar een vorige versie. Windows 10 werkt uw stuurprogramma's automatisch bij en het kan zijn dat het een incompatibele versie op u dwingt. Voor gedetailleerde stappen over hoe dit te doen, samen met ander advies, lees onze handleiding over het oplossen van het probleem met het knipperende scherm van Windows 10 Het Windows 10-scherm oplossen Knipperend probleem Hoe het Windows 10-scherm te repareren Knipperend probleem Een probleem dat veel mensen heeft getroffen Windows 10-gebruikers is een knipperend of flikkerend scherm. Dit kan worden veroorzaakt door het beeldschermstuurprogramma of door een toepassing van derden. We helpen u het probleem op te lossen. Lees verder .
Hoe lost u een probleem met Windows 10 op?
Een besturingssysteem zal nooit volledig probleemloos zijn, maar hopelijk hebben we enkele van de meest irritante problemen die zich in Windows 10 voordeden opgelost.
Uw eerste oefening zou altijd moeten zijn om de bijbehorende stuurprogramma's bij te werken Take Back Control over stuurprogramma-updates in Windows 10 Take Back Control over stuurprogramma-updates in Windows 10 Een slecht Windows-stuurprogramma kan uw dag verpesten. In Windows 10 worden hardware-stuurprogramma's automatisch bijgewerkt door Windows Update. Als u de gevolgen ondervindt, laten we u dan zien hoe u uw stuurprogramma kunt terugdraaien en de toekomst kunt blokkeren ... Lees meer of het programma zelf, voor het geval Windows Update dit niet automatisch voor u heeft afgehandeld. Het kan zijn dat u een oudere versie gebruikt die niet compatibel is met Windows 10.
Wat zijn enkele van je meest irritante problemen met Windows 10? Ben je erin geslaagd om ze op te lossen of ben je nog steeds op zoek naar een oplossing?
Image Credits: Worker slinging a sledge hammer door patrimonio designs ltd via Shutterstock