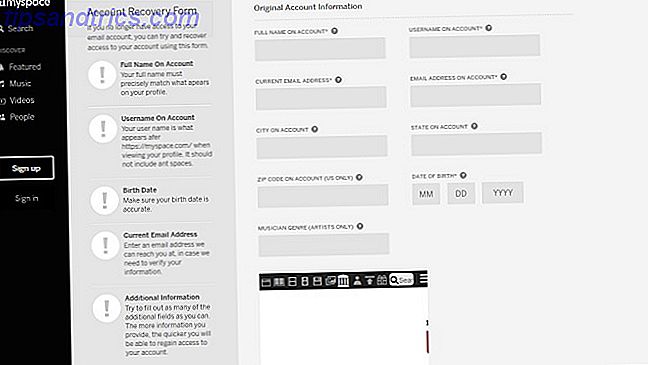Nu Halloween op komst is, is dit het perfecte moment om je vrienden uit te schakelen door een geest toe te voegen aan je profielfoto. Terwijl je er helemaal uit kunt gaan en een griezelige locatie kunt vinden om je geestfoto te ensceneren, maak ik er liever een met een normale selfie.
Het toevoegen van bovennatuurlijke wezens aan foto's is een eeuwenoud tijdverdrijf van fotografen. De beschikbare tools maken het iedereen gemakkelijk om het te doen. Je hebt niet eens een professionele camera nodig, alle foto's die ik heb gebruikt zijn gemaakt op een iPhone.
In deze tutorial ga ik Adobe Photoshop gebruiken, maar je kunt elke gewenste afbeeldingeditor gebruiken. Als u op zoek bent naar iets gratis, probeer dan Paint.NET voor Windows Paint.NET: de beste beeldbewerker die u zou moeten downloaden Paint.NET: de beste beeldbewerker die beschikbaar is en die u zou moeten downloaden We bewerken allemaal afbeeldingen tot op zekere hoogte. Of het nu gaat om een eenvoudige bijsnij of resize of gewoon om wat tekst toe te voegen, het is goed om een afbeeldingseditor te hebben die betrouwbaar, snel, gemakkelijk te navigeren en ... Lees meer of de GIMP voor OS X De beste gratis RAW-beeldprocessors voor Mac OS X De beste gratis RAW-beeldprocessors voor Mac OS X Photoshop is duur, en hoewel velen graag een maandelijkse vergoeding betalen voor het herziene Creative Cloud-systeem van Adobe, zullen anderen altijd eerst voor gratis software kiezen. Eén ding is zeker: als je ... Lees meer en Linux bent.
De startfoto's maken
Een spookfoto is normaal een composiet van twee afbeeldingen. Er is een basisfoto en een foto van een persoon die u gebruikt om een afbeeldingseditor in een geest te veranderen.
Je kunt elke gewenste foto gebruiken voor de basisfoto, maar ik vind het effect het beste wanneer het niet gefaseerd verschijnt. In deze tutorial ga ik een selfie gebruiken. Je kunt het advies van mijn collega Dave negeren over te vermijden dingen, 5 dingen om te vermijden bij het nemen van selfies 5 dingen om te vermijden bij het nemen van selfies Selfies moeten niet lichtvaardig worden genomen en er zijn veel dingen die je moet vermijden. Meer lezen wilt u dat de basisafbeelding zo natuurlijk mogelijk is.

De foto voor de geest vereist een beetje meer aandacht. De geest moet van de achtergrond worden afgesneden en samengevoegd met de basisfoto. Te veel fotografen denken niet na over de nabewerking terwijl ze aan het fotograferen zijn. Als je je geest schiet tegen een effen achtergrond die daarmee contrasteert, wordt het heel gemakkelijk om uit te knippen. Als je het opneemt tegen een complexe achtergrond of een achtergrond die het combineert, duurt het lang en moet je enkele van de meer geavanceerde gereedschappen van Photoshop gebruiken.
Er was niemand in de buurt om te helpen toen ik mijn spookachtige profielfoto aan het maken was, dus ik nam gewoon een nieuwe selfie - deze keer een beetje zorgvuldiger Dit is hoe je zelffoto's maakt Dit is hoe je zelffoto's maakt Er is niets vergeefs over het nemen van foto's van onszelf. Sterker nog, we kunnen vaak ons beste onderwerp zijn. Lees meer - tegen een witte deur. Ik heb deze afbeelding vrijgegeven onder een Creative Commons Naamsvermelding-NietCommerciële licentie Wat is Creative Commons en moet je het gebruiken? Wat is Creative Commons en moet je het gebruiken? Creative Commons is een verzameling licenties die u automatisch toestemming geeft om verschillende dingen te doen, zoals hergebruik en distributie van de inhoud. Laten we er meer over te weten komen en hoe het te gebruiken. Meer lezen, zodat u het kunt gebruiken in uw eigen spookfoto's.

De geest voorbereiden
Als je beide afbeeldingen hebt, open je de geestfoto in Photoshop. We beginnen met het uitsnijden van de geest van de achtergrond. Dit is waar de extra tijd die aan de achtergrond dacht terwijl je de foto nam, wordt verzonnen.
Normaal gesproken, als ik selecties maak, gebruik ik de penhulpmiddel Hoe Photoshop Pen Tool te gebruiken Hoe Photoshop Pen Tool te gebruiken Lees meer, maar omdat de achtergrond veel lichter is dan het onderwerp (ik), kunnen we een van Photoshop's gebruiken meest verkeerd begrepen tools: de tool voor snelle selectie.
De snelle selectietool krijgt een slechte reputatie omdat, hoewel de naam al doet vermoeden - echt snel te gebruiken is, de selecties die het maakt behoorlijk slecht zijn. Gelukkig zullen de stappen later in deze tutorial vervagen en de geest vervagen, zodat je in het begin geen perfecte selectie nodig hebt.

De tool voor snelle selectie werkt door dezelfde kleuren te selecteren naast de plek waarop u klikt. U kunt meer gebieden aan de selectie toevoegen door opnieuw te klikken. Je kunt dingen nog sneller selecteren door je cursor ingedrukt te houden en door het gebied te slepen dat je wilt selecteren. Als u per ongeluk een gebied toevoegt aan de selectie die u niet wilt, houdt u Alt ingedrukt en klikt u op het gebied dat u wilt deselecteren.
Selecteer de achtergrond van het spookbeeld met behulp van het gereedschap Snel selecteren. De sneltoets van het snelkeuzetool is shift + w .

Om het onderwerp te selecteren, keert u de achtergrondselectie om door naar Omgekeerd in het menu Selecteren te gaan . U kunt ook de sneltoetsopdracht / Ctrl + Shift + i gebruiken .
Druk op opdracht / controle - j om je selectie naar een nieuwe laag te kopiëren. Schakel de oude achtergrondlaag uit of verwijder deze.

Geesten zijn traditioneel bleek en helder, dus nu is het tijd om het te verlichten en te desatureren. Selecteer de laag met je uitgesneden geest en kies Kleurtoon / verzadiging in het menu Afbeelding> Aanpassingen . Verdoof de geest volledig door de schuifregelaar Verzadiging helemaal naar links te slepen. Maak het licht door de schuifbalk Lichtheid naar rechts te slepen.

Speel wat rond en sla je spookafbeelding op als een TIFF of PSD als je tevreden bent met de wijzigingen.
De Geest toevoegen
Nu is het tijd om de geest toe te voegen aan de basisfoto. Open de basisfoto in Photoshop. Voeg de geest toe als een laag door Plaats te selecteren in het menu Bestand en de spookafbeelding te kiezen die je zojuist hebt opgeslagen.
Gebruik het verplaatsgereedschap - de sneltoets is v - om de geest in de basisfoto te plaatsen. Ergens op de achtergrond werkt het best.
Zodra je de geest hebt gepositioneerd, wijzig je het formaat met het transformatietool - de sneltoets is command / control - t . Als u de transformatietool wilt gebruiken, sleept u de bedieningshendels langs de rand van de afbeelding om deze groter of kleiner te maken. Als u de verhoudingen van de geest wilt beperken, houdt u de Shift- toets ingedrukt terwijl u het formaat wijzigt.

De geest er echt laten uitzien
Nu de geest in positie is, is het enige wat je hoeft te doen om het in het beeld te mengen. Om te beginnen, moet je wat onscherpte toevoegen aan de geest. Ga naar het menu Filter> Vervagen en selecteer Motion Blur .... Voor mijn geest vond ik een hoek van 0 en een afstand van 5 pixels werkte perfect.

Vervolgens moet je de harde randen van de selectie verwijderen. Klik op de knop Laagmasker toevoegen - het is de zwarte cirkel op een witte achtergrond - om er een toe te voegen aan de geestlaag.

Het penseel gebruiken - de sneltoets is B - zwart op je lagenmasker met een zachte borstel om de randen in de afbeelding te mengen.

Verlaag ten slotte de dekking van de ghost-laag tot ongeveer 30%, te vinden onder laagopties die toegankelijk zijn door te dubbelklikken (Photoshop).

Afwerking
Je hebt nu een geest aan je afbeelding toegevoegd. Het enige wat je hoeft te doen is het delen op sociale media.
Om alles nog authentieker te laten lijken, hou ik ervan de afbeelding in een vierkant bij te snijden, op mijn iPhone op te slaan en vervolgens Instagram te gebruiken om een filter toe te voegen en deze op Facebook en Twitter te uploaden. Door een filter bovenop de geest toe te voegen, wordt alles echt op elkaar afgestemd.

Let op: dit is slechts een overzicht en u kunt elke willekeurige combinatie van afbeeldingen gebruiken waarvan u de eigenaar bent (of die een licentie hebben voor hergebruik 7 Geweldige manieren om gratis afbeeldingen online te vinden 7 Geweldige manieren om gratis afbeeldingen online te vinden Voor meer dagelijkse gebruiken, wij heb gratis afbeeldingen nodig om een blogpost in te richten, inspiratie op te doen, een achtergrond in te stellen, een collage te maken of het schoolhuiswerk af te maken. Dit bericht neemt dus een ... Lees meer), dus wees creatief en speel wat rond.
Heb je deze tutorial gevolgd en je eigen gemaakt? Plaats het in de reacties en laat ons zien!