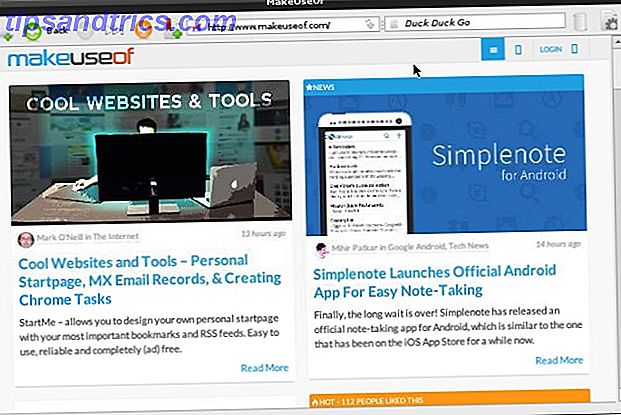De map Downloads is vaak een van de meest rommelige en ongeorganiseerde plaatsen om te zijn. Met nieuwe bestanden die regelmatig verschijnen en vaak snel worden genegeerd, groeit het snel voorbij een beheersbare grootte en wordt het een doolhof van verloren en vergeten bestanden.
Het is het beste om uw Downloads-map schoon en georganiseerd te houden, maar het is een saaie en al te vaak voorkomende taak. Het heeft alleen zin om uw computer een deel van de last te laten opbrengen en uw map Downloads automatisch te laten opschonen.
1. Slimme mappen
Slimme mappen zijn helemaal geen mappen (het zijn in feite opgeslagen zoekopdrachten ), maar je kunt ze als zodanig gebruiken. In plaats van uw bestanden daadwerkelijk te verplaatsen, kunt u ze bekijken via verschillende vensters, waarbij u alleen een specifieke subset van bestanden bekijkt die u interesseren. Als u slimme mappen gebruikt om uw map Downloads op te ruimen, doet u dit alleen oppervlakkig. Je hebt nog steeds een rommelige map, maar de bestanden die je bekijkt lijken gestructureerd.
Het gebruik van slimme mappen op deze manier heeft zowel zijn voor- als nadelen. Het is heel eenvoudig in te stellen en - afhankelijk van uw regels - enige overlap tussen mappen mogelijk te maken. Aan de andere kant, je bent niet echt bezig met herstructurering of interfacing met de originele map, alleen zoekresultaten.
Aanvullende laag van indirectie
Merk op dat het creëren van een slimme map de inhoud van het origineel niet verandert. Als u nog steeds wilt dat de map Downloads uw belangrijkste toegangspunt is, moet u eerst een aparte map maken om uw gedownloade bestanden op te slaan (bijvoorbeeld een map Downloads_Files ). Wijzig vervolgens de standaard downloadlocatie in de voorkeuren van uw browser naar die map. Als u dit doet, kunt u aliassen plaatsen in uw slimme mappen in uw oorspronkelijke map Downloads .

Als dat teveel werk lijkt te zijn, kun je de instellingen laten zoals ze zijn en je slimme mappen ergens anders plaatsen. U kunt ze vanuit uw zijbalk openen of een afzonderlijke map voor hen maken (bijvoorbeeld een map Downloads_Smart, zoals in de bovenstaande schermafbeelding).
Een slimme map maken
Gebruik Finder om naar de map te gaan waar uw gedownloade bestanden zich bevinden. Druk op cmd + alt + n of selecteer Bestand> Nieuwe slimme map . Hiermee komt u in het vertrouwde zoekvenster. Zorg ervoor dat je de juiste map hebt geselecteerd, omdat Finder de neiging heeft om terug te keren naar het doorzoeken van je hele computer (wat niet is wat we willen).
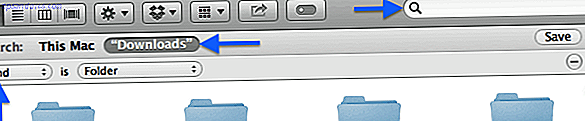
Pas uw zoekopdracht aan totdat u de resultaten naar uw voorkeur hebt verfijnd. U kunt rechtsboven naar zoekwoorden zoeken of meer specifieke regels toevoegen door op het kleine plusteken aan de rechterkant te klikken. Regels kunnen worden gebruikt om op een groot aantal verschillende kenmerken te filteren. Meestal filter je op Kind, Datum, Naam of Inhoud, maar je kunt selecteren op allerlei meer specifieke metadata.
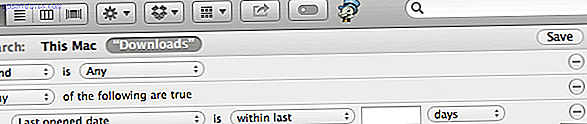
Standaard moet aan alle regels worden voldaan voordat een bestand het filter kan passeren. Als u creatiever wilt worden met regelcombinaties, houdt u de toets option (alt) ingedrukt terwijl u een nieuwe regel toevoegt. U kunt aangeven of aan een deel, of alle, of aan een deel van de regels moet zijn voldaan.
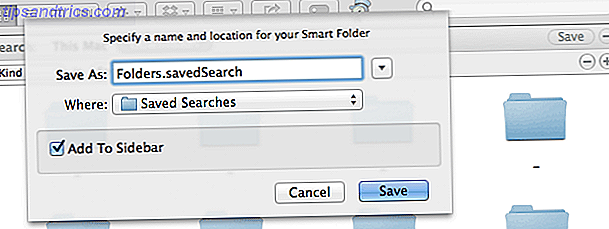
Druk op Opslaan als u klaar bent. U kunt de zoekopdracht opslaan naar de standaardlocatie en kiezen of u een snelkoppeling aan uw zijbalk wilt toevoegen. Om de slimme map toe te voegen aan uw normale mapstructuur, navigeert u naar de opgeslagen zoekopdracht (als u de standaardlocatie hebt gebruikt, gebruikt u Go> Ga naar map ...> ~ / Bibliotheek / Opgeslagen zoekopdrachten ) en maakt u een alias met de rechtermuisknop> Alias maken .
2. Automator
Als u op zoek bent naar een oplossing met een beetje meer spieren, biedt Automator misschien de oplossing. Voor degenen onder u die Automator nog niet kennen, het is een drag-en-drop GUI-tool voor het maken van macro's en applicaties. 10 Automator-hacks die u vandaag kunt maken en gebruiken [Mac] 10 Automator-hacks die u vandaag kunt maken en gebruiken [Mac] Meer lezen dat wordt geleverd met Mac OS X. In tegenstelling tot slimme mappen biedt Automator u niet alleen een schoner beeld van uw map Downloads. U kunt Automator gebruiken om de naam te geven. Hoe Automator gebruiken om hernoemen Afbeeldingen hernummeren op Mac Automator gebruiken voor hernoemen Afbeeldingen hernoemen op een Mac Lees Meer, verplaats of verwijder zelfs bestanden die aan bepaalde criteria voldoen.
Sorteer bestanden automatisch op type
We gebruiken Automator om automatisch bestanden te verwerken die aan uw map Downloads zijn toegevoegd. Ze worden gesorteerd op type of extensie, maar hetzelfde proces is van toepassing op het sorteren van uw bestanden op andere criteria.
Begin met het maken van de mappen waarnaar u uw bestanden wilt verplaatsen tijdens het sorteren. Ik heb verschillende nieuwe mappen toegevoegd aan mijn map Downloads: Documenten, Archieven, Afbeeldingen, Video .

Start Automator op en maak een nieuwe mapactie. Voor het automatisch opschonen van mappen zijn mapacties een uitkomst. Deze macro's zijn gekoppeld aan een enkele map en worden geactiveerd wanneer nieuwe items aan de map worden toegevoegd.
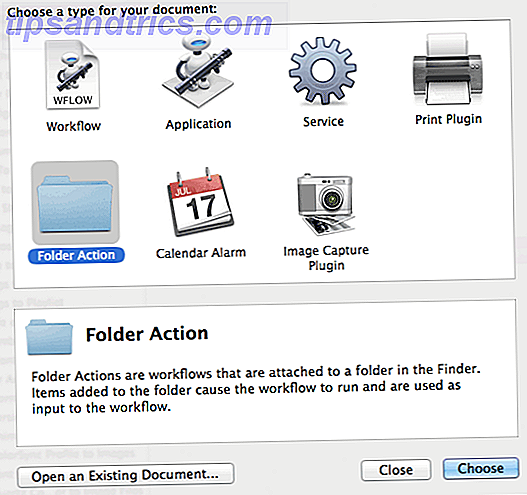
Nadat u een nieuw Mapactie-project hebt gemaakt, moet u de map opgeven waaraan het is gekoppeld. Let op het vervolgkeuzemenu boven aan het scherm en selecteer de map Downloads.

Wanneer nieuwe bestanden aan de opgegeven map worden toegevoegd, wordt deze mapactie geactiveerd. De toegevoegde bestanden worden doorgegeven aan de workflow, zodat u zelf kunt bepalen wat u ermee wilt doen. Door de juiste acties in onze workflow te ketenen, krijgen we van Automator exact hetzelfde gedrag als we willen.
Sleep de actie Waardevermeerdering verplaatsen van de categorie Hulpprogramma 's naar de onderkant van uw werkstroom en geef de variabele een naam. Hierdoor kunnen we de originele invoer (de bestanden die moeten worden gesorteerd) op een later tijdstip in onze workflow back-uppen.

Voeg nog een Filter Finder Items- actie toe aan de onderkant van uw workflow. Deze keer selecteren we de bestanden waarin we geïnteresseerd zijn voor één specifieke categorie. Zeg, alle documenten. U kunt filteren op Kind of voor meer precisie de toegestane bestandsextensies vermelden (en toestaan dat bestanden worden doorgegeven als aan een van de voorwaarden is voldaan).
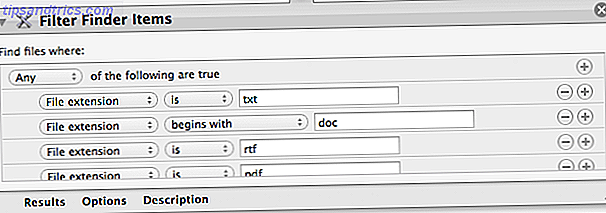
Voeg om te eindigen de actie Items verplaatsen aan de onderkant van uw werkstroom toe en geef de bijbehorende categoriemap aan die u aan het begin hebt gemaakt.

Op dit punt hebt u bestanden gesorteerd van een specifiek soort. Om nu de bestanden voor de andere categorieën te sorteren, gaan we de variabele gebruiken die we eerder hebben ingesteld. Voeg de actie Get Value of Variable toe aan de onderkant van uw workflow en selecteer de variabele van voor.

Nu kun je het proces van filteren en verplaatsen van bestanden herhalen zoals we deden met de vorige twee acties. Geef voor elke resterende categorie de waarde Get Variabele, Filterzoeker-items en Waarde van variabele ophalen . Dat is het! Druk op opslaan en je bent klaar.
Toepassing in plaats van mapactie
In plaats van Map Actions te gebruiken, kunt u een Automator-applicatie 3 creëren Eenvoudige Eenvoudige Automator-workflows maken voor dagelijks gebruik 3 Eenvoudig te maken eenvoudige Automator-workflows voor dagelijks gebruik Lees meer. In tegenstelling tot mapacties wordt een toepassing niet automatisch geactiveerd wanneer bestanden aan de map worden toegevoegd, dus moet u deze toepassing handmatig uitvoeren of plannen dat deze periodiek wordt uitgevoerd.
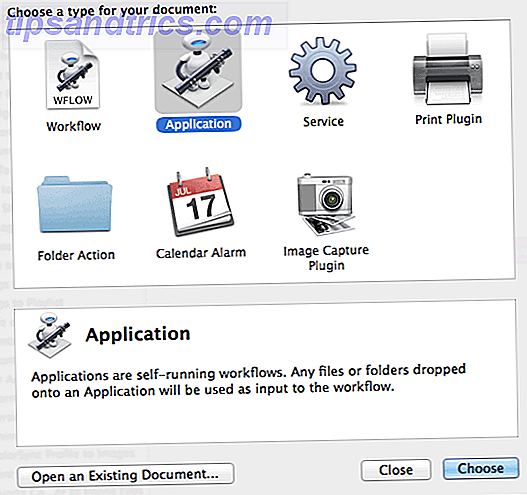
De toepassing wordt niet geactiveerd wanneer nieuwe bestanden aan de map worden toegevoegd, dus voordat we een bestandsmanipulatie uitvoeren, moeten we de bestanden ophalen uit uw map Downloads. Hiervoor gebruiken we een reeks van twee Acties. Ga naar de categorie Bestanden en mappen in de linkerzijbalk en sleep Specifieke Finder-items naar de top van uw workflow en voeg uw map Downloads toe aan de mappenlijst.
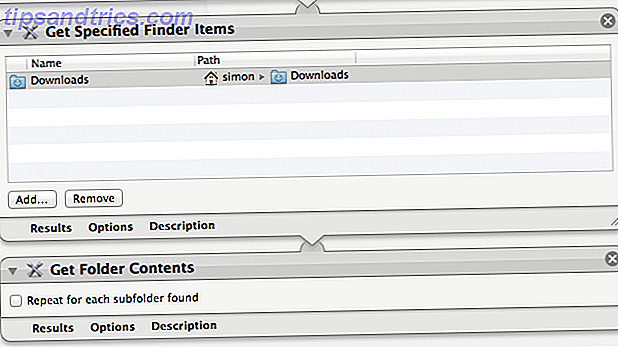
Wederom, uit de categorie Bestanden en mappen, sleept u Mapinhoud ophalen naar het einde van uw werkstroom. Het wordt geadviseerd om de optie Herhalen voor elke gevonden submap uit te schakelen, omdat Automator geen onderscheid maakt tussen bestandslocaties wanneer deze uw bestanden doorgeeft.
Eerst zorgen we ervoor dat de uitzonderingen worden gedefinieerd: de bestanden en mappen die we niet willen sorteren. Ga in de categorie Bestanden en mappen in de zijbalk van de toepassing naar de Filterzoekeritems- actie en sleep deze naar de onderkant van uw werkstroom. Voeg een regel toe om alle categoriemappen die u eerder hebt gemaakt uit te wissen. Optioneel kunt u er ook voor kiezen om bestanden met een specifiek kleurlabel te negeren.
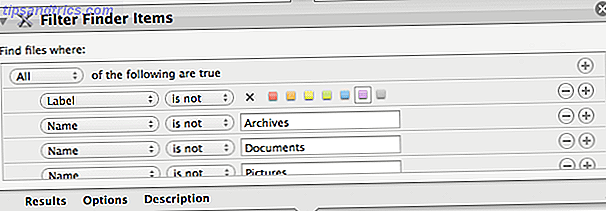
Als u uw werkstroom hebt geconfigureerd zodat deze lijkt op de bovenstaande schermafbeelding, ontvangt u alle bestanden en mappen op het basisniveau van uw map Downloads. Nu kunnen we, door de juiste acties zoals eerder te koppelen, Automator laten doen wat we willen! U kunt bijvoorbeeld de stappen volgen die in de vorige stap zijn beschreven (beginnend met Set Value of Variable ) en een toepassing maken die uw Downloads per categorie sorteert telkens wanneer u deze uitvoert.
Alleen reorganiseren wanneer te groot
Als er niet teveel bestanden in uw map Downloads staan, kan een enkele ongeorganiseerde map nog steeds een duidelijk overzicht geven. In feite kan het soms de voorkeur hebben. Een kleine aanpassing aan de workflow kan ervoor zorgen dat het alleen wordt uitgevoerd als uw map Downloads voorbij een bepaald formaat groeit. U kunt er bijvoorbeeld voor kiezen om uw Downloads-map te laten zoals deze is, maar deze automatisch te reorganiseren als er meer dan 20 bestanden in zitten.
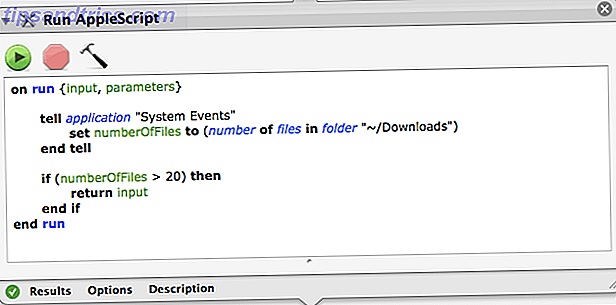
Net boven de eerste Filter Finder Items- actie, voeg een AppleScript- actie uitvoeren toe en plak in de volgende AppleScript-code Leer uw Mac te automatiseren met AppleScript [Deel 1: Introductie] Leer uw Mac te automatiseren met AppleScript [Deel 1: Inleiding] Meer informatie:
on run {input, parameters}
tell application "System Events"
set numberOfFiles to (number of files in folder "~/Downloads")
end tell
if (numberOfFiles>20) then
return input
end if
end run
Dit fragment controleert het totale aantal bestanden in uw map Downloads. Als er meer dan 20 bestanden in zitten, geeft het gewoon zijn invoer door en worden uw bestanden op dezelfde manier verwerkt. Anders geeft het niets door aan de volgende actie in uw workflow, waardoor de daaropvolgende acties niets meer opleveren. Als u wilt, kunt u het script aanpassen en 20 wijzigen in een andere waarde.
Een applicatie plannen
Tot nu toe hebben we twee manieren gezien om een werkstroom te activeren. Een mapactie wordt uitgevoerd wanneer nieuwe bestanden worden toegevoegd aan de map Downloads en een toepassing die handmatig wordt geactiveerd. Er is een derde optie, ergens in het midden. U kunt de Agenda-applicatie van Mac gebruiken Hoe u direct iets toevoegt aan de agenda van uw Mac Hoe u direct iets toevoegt aan de agenda van uw Mac Voeg iets toe aan de agenda van uw Mac in slechts een paar toetsaanslagen - we hebben de software om dit mogelijk te maken. Lees meer om uw toepassing periodiek te activeren. U kunt bijvoorbeeld elke dag rond middernacht of zelfs aan het eind van een week uw map Downloads opschonen.
Open de toepassing Agenda en maak een nieuwe agenda voor uw Automator-toepassingen met behulp van Bestand> Nieuwe agenda . Het maken van een afzonderlijke agenda is niet strikt noodzakelijk, maar u kunt de gebeurtenissen verbergen, zodat uw venster niet vol raakt.
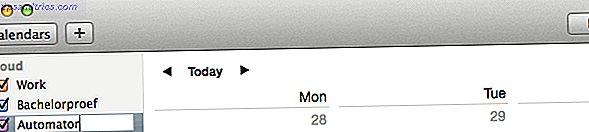
Houd het plusteken ingedrukt en selecteer uw Automator-agenda om een nieuwe afspraak te maken. Geef het een gemakkelijk te onderscheiden naam zoals 'schone map met downloads' en druk op enter.
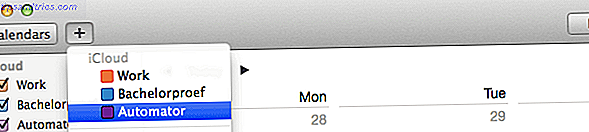
Het evenement zal op de huidige dag worden gemaakt, maar we kunnen dat nog steeds veranderen. Dubbelklik op de gebeurtenis in uw agenda om de details te wijzigen. Wijzig de datum en het uur in de tijd dat u de eerste keer wilt dat uw toepassing wordt geactiveerd. Selecteer onder Herhaal de frequentie waarop u wilt dat uw toepassing wordt gepland om te worden uitgevoerd.
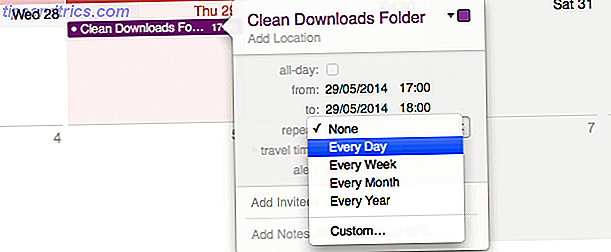
Selecteer alert> Aangepast> Bestand openen en blader naar de toepassing die u met Automator hebt gemaakt. Selecteer in het onderste vervolgkeuzemenu Op het moment van het evenement om de toepassing synchroon met de gebeurtenis uit te voeren en bevestig.
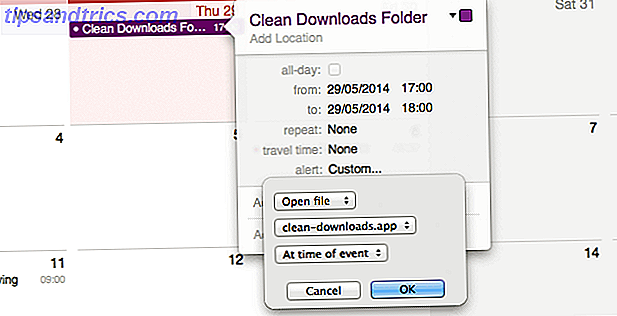
Nu, elke keer dat een van deze terugkerende Agenda-evenementen komt, wordt uw toepassing uitgevoerd en wordt uw map Downloads in de juiste volgorde geplaatst. Wis tot slot het selectievakje naast de Automator-agenda om deze gebeurtenissen uit het zicht te verbergen.
Dat is het!
We hebben je een paar manieren getoond om je downloads (of elke map op je Mac) schoon en opgeruimd te houden, door items te verbergen, te sorteren of zelfs te verwijderen. U bent vrij om uw eigen regels te gebruiken of in te plannen - of gewoon uw Automator-app uit te voeren wanneer u deze nodig hebt. We willen graag weten hoe u ervoor zorgt dat uw downloads beheersbaar blijven, dus deel uw proces in de onderstaande opmerkingen!