
Zelfs de beste fotografen maken bewerkingen aan hun foto's. Door een beetje tijd te spenderen aan software voor beeldbewerking zoals GIMP 13 Gratis alternatieven voor Photoshop, Illustrator, Lightroom en meer 13 Gratis alternatieven voor Photoshop, Illustrator, Lightroom en meer Wat als u geen 50 dollar per maand wilt uitgeven op een Creative Cloud-abonnement? Het goede nieuws is dat er gratis alternatieven beschikbaar zijn. Hier zijn enkele van de beste. Lees Meer, u kunt ervoor zorgen dat het eindproduct zo goed mogelijk is.
Hier zijn enkele eenvoudige technieken die u kunt gebruiken om een portret te retoucheren. Ze zorgen ervoor dat je onderwerp helemaal tevreden is met hoe de foto eruitziet.
Ermee beginnen
Open uw gekozen afbeelding in GIMP. Voordat we iets anders gaan doen, gaan we de originele afbeelding dupliceren. Klik met de rechtermuisknop in het venster Lagen en selecteer Laag dupliceren .
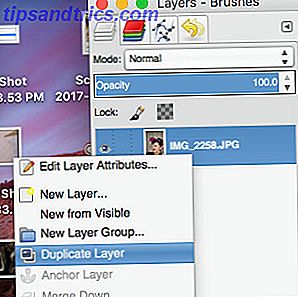
Dit zorgt ervoor dat we een kopie van de originele foto hebben om naar terug te gaan voor het geval er iets misgaat terwijl we aan het bewerken zijn (dit is het principe van niet-destructieve bewerking Wat kan Photoshop doen Dat GIMP niet kan? Wat kan Photoshop doen GIMP kan niet? GIMP kan veel doen wat Photoshop kan doen, maar er zijn een aantal gebieden waar het tekortschiet. Hier is een samenvatting van de belangrijkste verschillen Lees meer). Hernoem het iets verstandigs en klik vervolgens op het oogsymbool om het onzichtbaar te maken.
Rode ogen elimineren
Om te beginnen gaan we een veelvoorkomend probleem met portretten aanpakken: rode ogen. Rode ogen kunnen een anders perfecte foto er een beetje verontrustend laten uitzien, maar het is heel gemakkelijk op te lossen.
Hoewel het mogelijk is om deze correctie handmatig aan te brengen, bevat de software een handig filter voor dit specifieke doel, dus we gaan het gewoon gebruiken. Selecteer het gereedschap Ellipselectie in de gereedschapset.
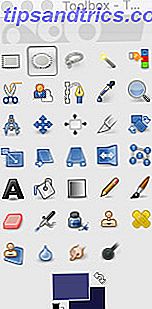
Gebruik het gereedschap om het gebied van de iris te selecteren.
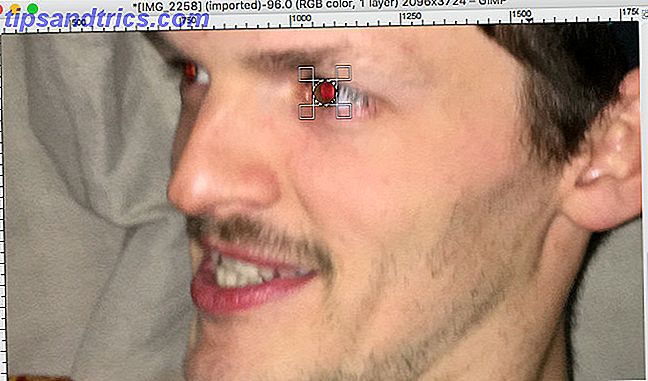
Wanneer dit is gebeurd, gaat u naar Filters> Verbeteren> Rode ogen verwijderen .
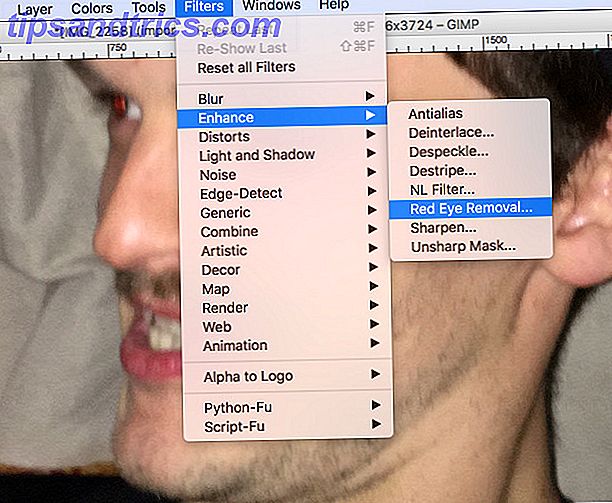
Zorg ervoor dat het filter de roodheid verwijdert met behulp van het voorbeeldvenster en druk vervolgens op OK .
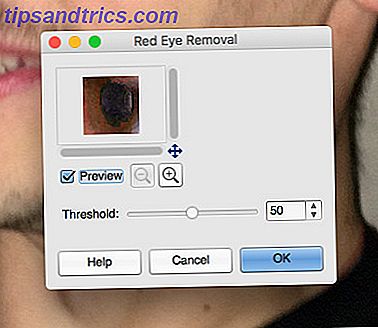
Je zou moeten zien dat de rode ogen verwijderd zijn.

Herhaal het proces vanuit het andere oog en ga dan verder.
Vlekken verwijderen
Mensen hebben vlekken. Het is een volkomen normaal onderdeel van de menselijke huid en het is echt niet nodig om ze van elke foto te verwijderen. Als iemand echter liever zichzelf ziet zonder een bepaalde sproet of een zit - of een beetje voedsel dat over zijn gezicht is gesmeerd - is dit een manier om die bewerking uit te voeren.
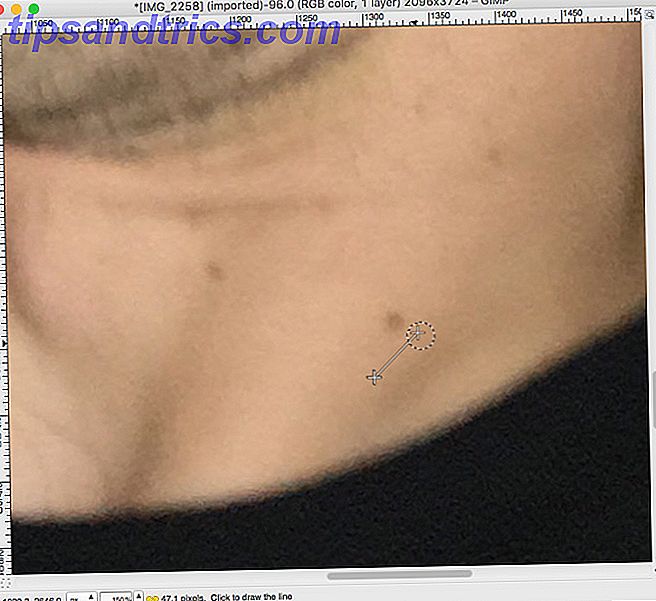
Ons onderwerp heeft een paar sproeten om zijn nek die we kunnen uitgeven. Selecteer het gereedschap Klonen .

Eerst moeten we Ctrl of Cmd ingedrukt houden en op een gedeelte van de afbeelding klikken om onze bron te selecteren. Dan kunnen we elders schilderen en dat gebied repliceren. Op deze manier gaan we de sproet bedekken met een heldere huid.
In de volgende afbeelding ziet u hoe ik deze onvolkomenheden kon verwijderen zonder dat mijn bewerkingen bijzonder duidelijk waren.
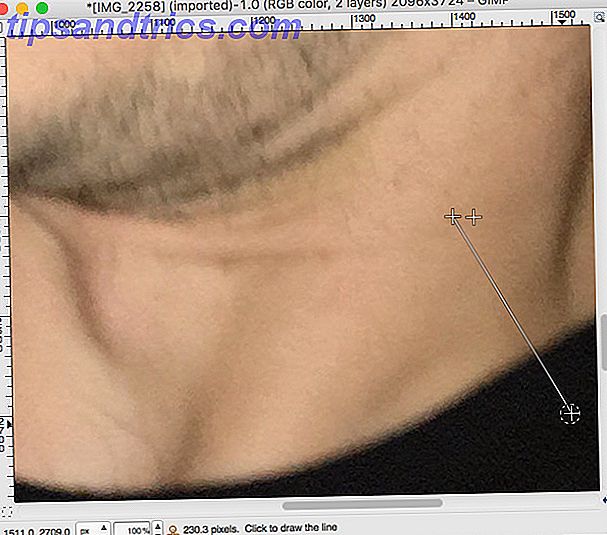
De Clone-tool is echt goed in het verzorgen van dit soort kleinschalige problemen, maar er zijn een paar dingen om te onthouden als je op zoek bent naar de best mogelijke resultaten. Als u meerdere onvolkomenheden aanpakt, zorg er dan voor dat u een nieuwe bron blijft houden die overeenkomt met de toon en belichting van het gebied waarmee u werkt. Het is ook de moeite waard om verschillende borstels uit te proberen, afhankelijk van de taak die voorhanden is.
Genezende huid
Als u op zoek bent naar een groter deel van de afbeelding, bijvoorbeeld een huidgebied, is het hulpmiddel Heling uw beste keuze. Het is een van GIMP's beste hulpmiddelen voor fotobewerking Een inleiding tot GIMP Fotobewerking Een inleiding tot GIMP Fotobewerking GIMP's fotobewerkingsmogelijkheden maken het een krachtig, gratis alternatief voor Photoshop. Hier zijn de basishandelingen voor het bewerken van foto's die u moet kennen. Lees verder . Ons onderwerp deed niet de moeite om zich te scheren voordat hij zijn foto maakte, dus we gaan de boel een beetje opfrissen.
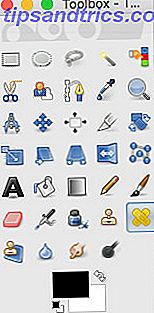
Net als bij de Clone-tool, selecteer je Heal in de toolbox en gebruik je Ctrl of Cmd en klik je op om een bron te maken.
Selecteer nu een relatief groot penseel. De meer diffuse opties zijn hier een goede keuze, omdat ze een genuanceerder effect zullen bieden. Begin met het maken van lijnen over het gebied dat u wilt aanpassen.
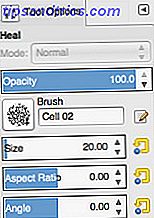
Experimenteer een beetje met het hulpmiddel Heling om een idee te krijgen van wat het doet. Hoewel het uw bron als leidraad gebruikt, is het een heel ander effect op het gereedschap Klonen, omdat het dat monster niet rechtstreeks repliceert. Het is natuurlijk nog steeds een goed idee om uw bron te blijven veranderen terwijl u op nieuwe gebieden werkt, rekening houdend met verschillen in huidskleur.
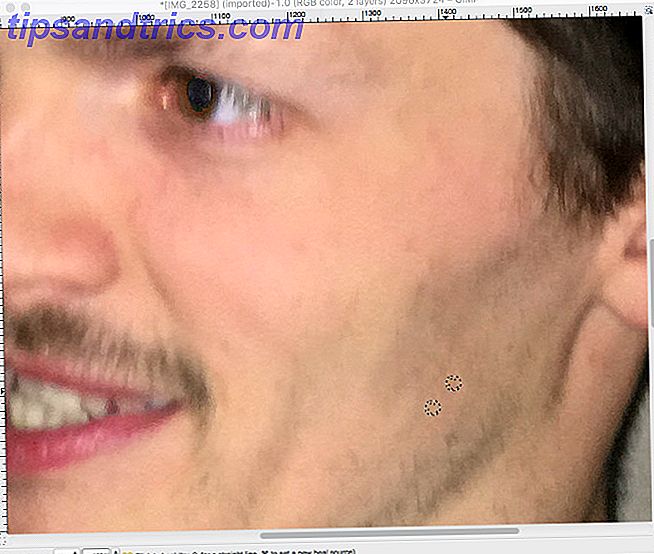
Het is onze bedoeling hier niet om de aanwezigheid van haar volledig te verwijderen, omdat dat een beetje verder gaat dan de mogelijkheden van de tool Healing. In plaats daarvan proberen we af te komen van de langere haren en ons onderwerp iets meer te geven dat lijkt op stoppels voor ontwerpers. We gaan dingen op het nippertje uitvoeren Voer deze 7 geweldige Photoshop-trucs uit in GIMP Voer deze 7 geweldige Photoshop-trucs uit in GIMP Lees meer in plaats van de afbeelding volledig te vernieuwen.
Zweet niet de kleine dingen
Het belangrijkste om te onthouden over het maken van dit soort bewerkingen, is dat niemand perfect is. Als je te verstrikt raakt in het "herstellen" van elke kleine vlek op iemands gezicht, zul je waarschijnlijk eindigen met een foto die er onnatuurlijk uitziet, en dat is niet waar we voor gaan.
Deze technieken zouden iets moeten zijn waar je een beroep op kunt doen als je denkt dat je portret een beetje moet sleutelen. Heb niet het gevoel dat je ze elke keer moet gebruiken als je een foto neemt.
Goede portretten 14 Tips voor beter groepsportret Foto's 14 Tips voor een beter groepsportret Foto's Groepsfoto's zullen zelden gemakkelijk zijn, maar het is zonder meer mogelijk dat u zich op uw gemak voelt bij dit soort foto's. Hier zijn enkele tips om je vaardigheden te verbeteren. Meer lezen, boven alles, weerspiegelt de persoon die het onderwerp is. Maak je niet al te veel zorgen over het gladstrijken van elke imperfectie. Maar als er iets is dat afleidt van het algemene beeld, dan heb je genoeg manieren om erin te duiken en dat element te verwijderen.
Heb je een tip over hoe je een goede foto kunt maken met GIMP? Worstelt u met een van de stappen die in deze handleiding worden beschreven?



