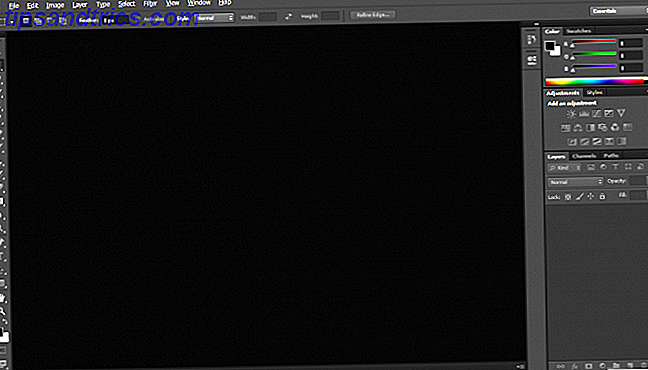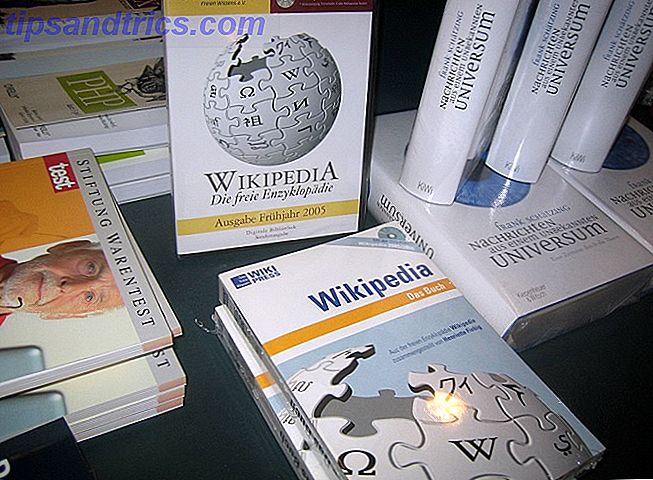Dus je hebt een nieuwe Mac gekocht ... wat nu? Het is tijd om het klaar te zetten en te rocken. Voor het grootste deel is alles wat je nodig hebt klaar om te gaan. Maar er zijn een paar dingen die u zeker moet doen voordat u uw Mac op regelmatige basis gaat gebruiken.
Hoewel al deze taken optioneel zijn, raden we aan om ze allemaal te doorlopen om er zeker van te zijn dat u het maximale uit uw nieuwe computer haalt. We beginnen met de basis en gaan ervan uit dat dit je allereerste Mac is.
Als u een oudere Mac vervangt, wilt u waarschijnlijk uw Time Machine-back-up herstellen en doorgaan zoals u was. Gegevens herstellen van back-ups van Time Machine Gegevens herstellen van back-ups van Time Machine Het instellen van Time Machine is heel eenvoudig., de back-upsoftware die bij elke Mac wordt meegeleverd, maar hoe krijg je je bestanden terug als er iets misgaat? Lees verder .
Pas scrollen aan
Een van de vreemdste dingen over Macs 8 Mac OS X Annoyances (Yes, They Exist!) Opgelost 8 Mac OS X Annoyances (Yes, They Exist!) Opgeloste Mac OS X-computers zijn het model van eenvoud en bruikbaarheid. Lees Meer is de "natuurlijke scrollfunctie" van Apple. In de meeste gevallen volgt de schuifbalk uw vingers op het trackpad of het scrollwiel van uw muis. Bij natuurlijk scrollen is dit het tegenovergestelde: de pagina volgt uw scrollen. Het is precies het tegenovergestelde van wat je zou verwachten. Het bootst op scrollen op een smartphone, maar kan vreemd voelen op een computer.

Als je dit wilt wijzigen, ga je naar het Apple-menu in de linkerbovenhoek van het scherm en klik je vervolgens op Systeemvoorkeuren en Trackpad . Schakel in de sectie Scroll & Zoom de optie "Scroll direction: natural" uit om dit in een Macbook te stoppen. Selecteer Muis in het deelvenster Systeemvoorkeuren en schakel de optie uit om ervoor te zorgen dat uw schuifwieltje naar wens werkt zoals u wilt.
Nu we dat hebben ingesteld, kunnen we alles in het werk stellen om alles klaar te krijgen.
Updates uitvoeren
U wordt waarschijnlijk gevraagd om dit te doen wanneer u voor het eerst uw Mac opstart, maar het doet geen pijn om dit dubbel te controleren. Klik op het Apple-menu in de linkerbovenhoek van het scherm en klik vervolgens op App Store . In het gedeelte Updates van het venster dat wordt weergegeven, ziet u een badge met een nummer als er updates zijn die u nog niet hebt uitgevoerd.
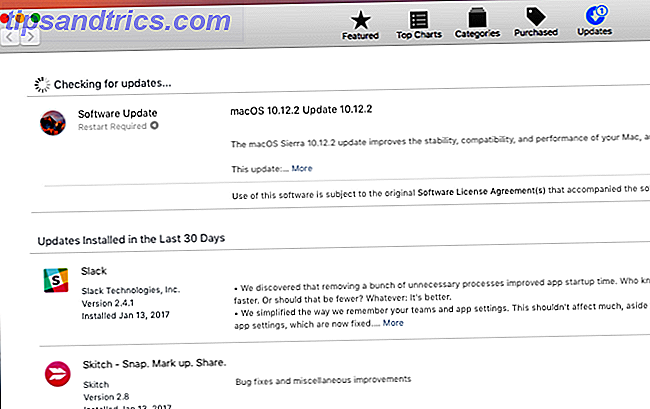
Waarom zou u meteen een update uitvoeren? Als u achter een versie van macOS zit, krijgt u niet alle van de beste functies die het te bieden heeft. Beveiligingspatches, bugfixes en andere kleine updates worden ook geleverd met systeemupdates. Het is het beste om deze updates uit te voeren zodra u ze ziet.
Als je die dingen automatisch wilt doen, ga je naar het Apple-menu en selecteer je Systeemvoorkeuren en App Store . Selecteer het type updates dat u automatisch wilt downloaden en installeren.
Backups instellen
U moet een back-up van uw computer maken. Het lijkt misschien een gedoe en je zou kunnen denken dat je er niets vervangbaars op hebt, maar geloof me. Zelfs als je net een nieuwe computer hebt gekocht en er wat muziek op hebt geladen, is het lastig om dat allemaal nog een keer te doen nadat je SSD-station is mislukt 5 Waarschuwingssignalen dat je SSD op het punt staat te mislukken 5 Waarschuwingsborden dat je SSD is Ongeveer om op te splitsen en te falen Bezorgd dat uw SSD niet goed functioneert en kapot gaat en al uw gegevens meeneemt? Dit zijn de waarschuwingssignalen waar u op moet letten. Lees verder .
Als u uw Mac gebruikt voor het opslaan van werkdocumenten, foto's of iets anders belangrijks, wilt u er zeker van zijn dat er back-ups worden uitgevoerd.
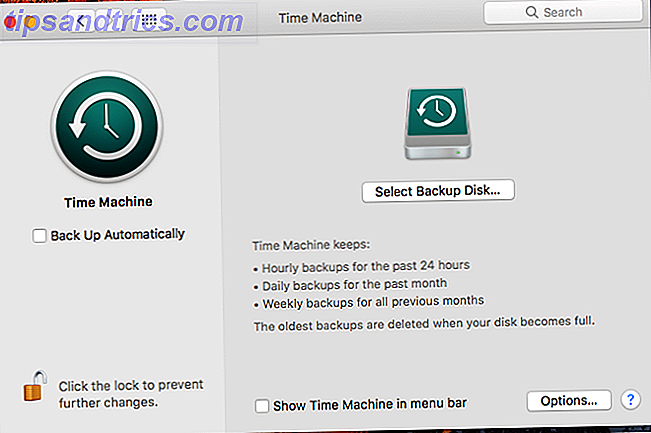
Je Mac wordt geleverd met een eenvoudige back-upoplossing met de naam Time Machine Partition & Use Your Time Machine Harde schijf om bestanden te partitie op te slaan en gebruik je Time Machine Hard Drive om bestanden op te slaan als de harde schijf van je Mac klein is en je Time Machine harde schijf groot is, kan het de moeite waard zijn om de schijf te gebruiken voor zowel back-up- als opslagdoeleinden. Meer lezen, wat voor de meeste gebruikers voldoende is. Er zijn tal van lokale back-upopties 5 Lokale Mac-back-upoplossingen die geen Time Machine 5 zijn Lokale Mac-back-upoplossingen die geen Time Machine zijn Er bestaan veel Mac-back-upopties en veel van deze hebben functies die de standaardback-upapp van Apple zijn kan gewoon niet concurreren met. Meer lezen en minstens zoveel cloud-back-upproviders. Ik gebruik CrashPlan al vele jaren en ik geef het mijn oprechte aanbeveling. Het is eenvoudig in te stellen en u hoeft het niet jarenlang aan te raken, tenzij u oude bestanden moet herstellen.
Overweeg ook om een back-up te maken op minstens twee plaatsen. De ultieme driedubbele back-upoplossing voor uw Mac [Mac OSX] De ultieme drievoudige back-upoplossing voor uw Mac [Mac OSX] Als de ontwikkelaar hier bij MakeUseOf en als iemand die zijn volledige inkomsten verdient Als ik online werk, is het redelijk om te zeggen dat mijn computer en gegevens vrij belangrijk zijn. Ze zijn perfect geplaatst voor productiviteit met ... Lees Meer ... voor het geval dat!
Configureer uw trackpad
Als je een Macbook gebruikt, moet je ervoor zorgen dat je trackpad naar behoren werkt. Er zijn veel verschillende opties die u kunt inschakelen, dus we zullen ze hier snel bekijken. De basis vindt u in het venster Trackpad> Punt en klik van Systeemvoorkeuren .
Hier kun je Force Click inschakelen als je een nieuwere Mac hebt, aanpassen hoe je rechtsklikt (tik met twee vingers of tik in een benedenhoek) en verander de kracht die nodig is om te klikken en de volgsnelheid van je cursor.
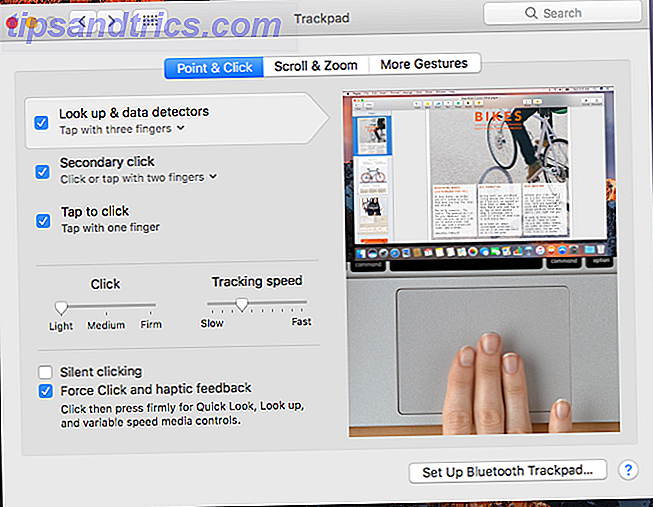
De meeste opties spreken voor zich en als dat niet het geval is, maken de bijbehorende video's duidelijk wat u aan het aanpassen bent. De panelen Scroll & Zoom en More Gestures bieden u veel meer opties voor de manier waarop u kunt communiceren met uw trackpad. Deze kunnen u tijd besparen en zelfs desktop iMacs en Mac Pro's profiteren van de toevoeging van aanraakinvoer Waarom OS X beter werkt met een trackpad Waarom OS X beter werkt met een trackpad Hoewel Microsoft zich heeft gericht op het bieden van touchscreentechnologie op de desktop, heeft Apple blijven optimaliseren voor de meer traditionele pointer-gebaseerde aanpak. Lees verder .
Pas deze opties aan en u kunt beter rechtstreeks vanaf uw trackpad communiceren met verschillende soorten bestanden en afbeeldingen. Deze kunnen erg handig zijn om gecompliceerde processen veel sneller te maken.
Beveiliging instellen
Of je in het verleden een vergrendelscherm en wachtwoord hebt gehad of niet, je zou er nu zeker een moeten instellen. Als iemand je Mac van een tafel in een café haalt, of je laat hem in een vliegtuigzak achter, dan wil je niet degene geven die hem gratis toegang heeft tot alles op je computer.
Gelukkig is het toevoegen van een wachtwoord aan je computer heel eenvoudig. Zelfs een desktop moet met een wachtwoord worden beveiligd.
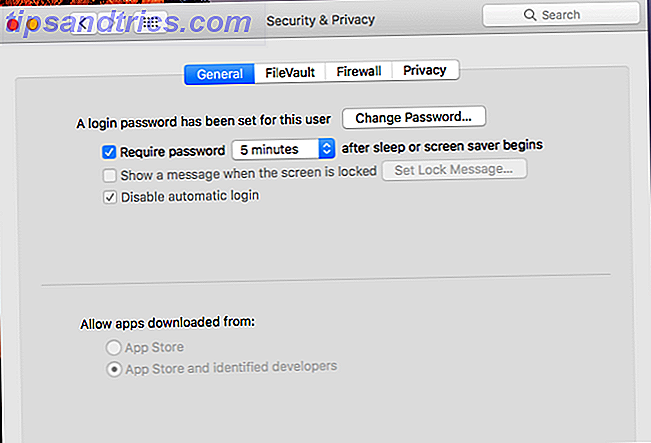
Ga naar Systeemvoorkeuren> Beveiliging en privacy en selecteer "Wachtwoord vereisen 5 minuten na slaapstand of schermbeveiliging begint." U kunt het aantal minuten wijzigen als u wat meer of minder tijd wilt. Hierna moet u uw gebruikerswachtwoord invoeren (dat u hebt ingesteld toen u de computer voor het eerst opende) om uw Mac te ontgrendelen.
Terwijl u zich in het scherm Beveiliging en privacy bevindt, klikt u op het tabblad Firewall en zorgt u ervoor dat uw firewall ook is geactiveerd.
Synchroniseer uw iPhone of iPad
Als je een iPhone of iPad hebt, wil je hem eerder in plaats van later synchroniseren, om er zeker van te zijn dat alles is ingesteld voor wanneer je hem wilt gebruiken. Voor het grootste deel is het zo simpel als het aansluiten van uw apparaat op uw computer en het openen van iTunes. U moet mogelijk uw wachtwoord invoeren om de synchronisatie toe te staan.
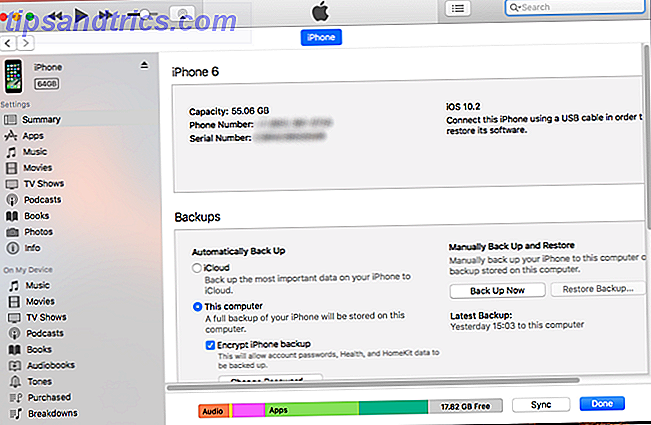
Zodra uw apparaat wordt weergegeven in iTunes, klikt u op het pictogram in de bovenste balk. Klik op 'Deze computer' onder 'Automatische back-up maken' om een back-up van je telefoon te maken Alles wat je moet weten Back-ups maken en je iPhone herstellen vanaf iTunes Alles wat je moet weten Back-ups maken en je iPhone herstellen van iTunes De meeste iPhone-gebruikers vinden het vanzelfsprekend dat de inhoud van hun iPhone draadloos wordt geback-upt naar hun iCloud-account, maar het is nog steeds nuttig om te weten hoe u uw iPhone vanuit iTunes kunt herstellen. Lees meer naar uw nieuwe Mac. Tik hieronder op Sync . Uw telefoon maakt een back-up en alle andere bestanden die u iTunes hebt laten synchroniseren, worden overgedragen.
Als u wilt dat uw apparaat draadloos synchroniseert, laat u het aangesloten en selecteert u Synchroniseren met deze iPhone (of iPad) via Wi-Fi lager in het iTunes-venster.
Internetaccounts toevoegen
Dit is een optionele stap en afhankelijk van hoe gesynchroniseerd u uw Mac en uw verschillende online accounts wilt zijn, en of u deze neemt. Als u uw Google Agenda in de Agenda-app of uw LinkedIn-contacten in de Contacten-app wilt zien, moet u die accounts toevoegen aan macOS.
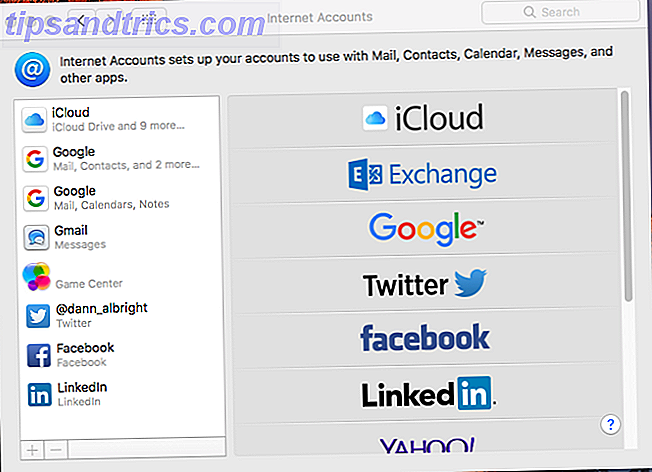
Ga hiervoor naar Systeemvoorkeuren> internetaccounts . Klik op het type account dat u wilt toevoegen, voer uw inloggegevens in en klik op Volgende . In de dialoogvensters wordt u door het proces geleid. Dit is altijd iets dat je later kunt wijzigen, dus maak je er nu niet al te veel zorgen over.
Download essentiële apps
Nu je dat allemaal uit de weg hebt geruimd, is het tijd om naar het leuke gedeelte te gaan: apps downloaden! De Mac App Store is een geweldige plek om te beginnen. Druk op het Apple-menu, selecteer vervolgens App Store en begin met zoeken naar je favoriete apps. We raden deze belangrijke apps aan die je moet installeren Heb je je eerste Mac gekocht? Installeer deze 15 apps meteen Heb je je eerste Mac gekocht? Installeer deze 15 apps meteen Nadat u klaar bent met het bewonderen van de slanke, glanzende buitenkant, is het tijd om aan de slag te gaan met het installeren van applicaties op uw gloednieuwe Mac. Meer lezen, maar iedereen heeft zijn eigen voorkeuren.
Pak een paar games (hoewel waarschijnlijk niet in de App Store Waarom zou je het kopen van games van de Mac App Store vermijden Waarom zou je het kopen van games uit de Mac App Store niet willen De Mac App Store houdt geen kaars aan voor dezelfde winkel die wordt gebruikt door iPhone- en iPad-gebruikers om apps, games en in-app-aankopen te misleiden Lees meer), sommige productiviteitstools 15 Must-have-apps voor degenen die de hele dag op een Mac doorbrengen 15 Must-have-apps voor degenen die de hele dag op een Mac doorbrengen Onze lijst met de beste Mac-apps is al geschikt voor alle soorten gebruikers, maar vandaag hebben we een reeks apps die helemaal gericht zijn op diegenen die vastgelijmd zijn aan hun MacBooks en iMacs ... Lees Meer, je favoriete muziek-luister-service, en een antivirus. Je hebt een goed idee van de apps die je nodig hebt, en nu je Mac klaar is om te rocken, kun je eropuit gaan om ze te downloaden.
Voor een grote lijst met essentiële Mac-apps voor een reeks toepassingen, bekijk onze grote lijst met aanbevolen Mac-software. De beste Mac-apps De beste Mac-apps Van e-mailclients tot systeemhulpprogramma's, tijdbesparingsmogelijkheden tot productiviteitswinst; op deze pagina vindt u de beste Mac-software die door personeel en lezers van MakeUseOf wordt gebruikt. Lees verder .
Wat moet je nog meer doen?
Zodra je deze acht stappen hebt doorlopen, is je nieuwe Mac klaar voor gebruik. Het is naar wens aangepast, maakt back-ups van uw bestanden, is veilig en heeft een aantal nieuwe software om u op weg te helpen. Dat moet alles zijn wat u nodig heeft voor dagelijks gebruik. En als u meer dan dat nodig heeft, weet u waarschijnlijk al waar u het kunt vinden.
Als u afkomstig bent van Windows, vindt u misschien onze Mac voor Windows-gebruikershandleiding Handig Een beknopte handleiding voor het gebruik van een Mac Voor Windows-gebruikers Een beknopte handleiding voor het gebruik van een Mac Voor Windows-gebruikers Er zijn momenten in het leven dat u merkt dat u het moet gebruiken iets anders dan je eerste keuze uit noodzaak. Dit geldt ook voor computerbesturingssystemen. Meer lezen ook.
Wat heb je nog meer nodig om je Mac klaar te krijgen? Zijn er apps of instellingen die u aanbeveelt? Deel uw tips en vragen in de comments hieronder!