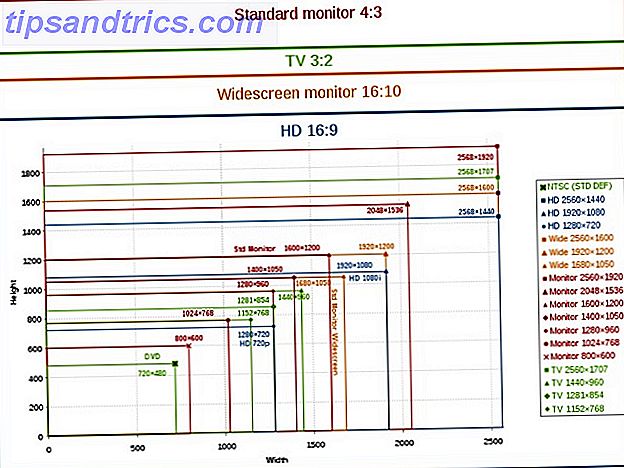Er zijn veel manieren om op afstand toegang tot uw computer te krijgen 12 Uitstekende, gratis delen van scherm & hulpmiddelen voor toegang op afstand U hebt nog niet gehoord 12 Uitstekende, gratis delen van scherm & hulpmiddelen voor toegang op afstand U hebt nog niet gehoord Of dankzij externe toegang kunt u bekijk en bedien schermen vanaf elke locatie. Dit kan tijd en verwarring besparen wanneer u een vergadering bijwoont of iemand wilt helpen. Houd deze hulpprogramma's voor scherm delen in de buurt ... Lees meer wanneer u niet thuis bent. Twee van de meest populaire zijn Google Remote Desktop Uw pc overal bedienen Chrome Remote gebruiken Desktop Uw pc overal bedienen Chrome Remote Desktop gebruiken Wilt u uw pc vanaf een ander apparaat op afstand besturen? Worstelend met RDP, of diensten zoals LogMeIn? Welnu, we hebben de oplossing: Google Chrome! Laten we kijken hoe u een pc op afstand kunt bedienen met Chrome. Meer lezen en TeamViewer. Maar als u alleen toegang tot bestanden en mappen nodig hebt, is er één oplossing die vaak over het hoofd wordt gezien: OneDrive .
OneDrive heeft een curieuze geschiedenis met externe bestandstoegang. De functie, voorheen Fetch genaamd, werd geïntroduceerd in Windows 7, gesloopt in Windows 8 en vervolgens opnieuw geïntroduceerd in Windows 10. Maar wat is het precies? Hoe werkt het? En hoe stel je het in?
Hoe OneDrive te gebruiken om op afstand toegang te krijgen tot bestanden
Voordat we ingaan op de details, is het belangrijk om het volgende te verduidelijken:
U hebt alleen toegang tot uw bestanden op afstand als de OneDrive-app op uw computer wordt uitgevoerd en uw machine verbinding heeft met internet. Wanneer een daarvan niet waar is, zal het proces niet werken.
U kunt de stapsgewijze instructies hieronder volgen om externe bestandstoegang in te stellen met behulp van OneDrive:

- Zoek het OneDrive-pictogram in uw taakbalk.
- Klik met de rechtermuisknop op het pictogram.
- Selecteer Instellingen .
- Klik op het tabblad Instellingen .
- Schakel het selectievakje in naast Laat me OneDrive gebruiken om een van mijn bestanden op deze pc op te halen .
- Druk op OK .
- Start de OneDrive-app opnieuw.
- Ga naar onedrive.live.com en log in.
- Klik in het linkerdeelvenster op pc's en kies de naam van uw pc.
- Voer uw beveiligingsreferenties in.

U zou nu de bestanden en mapstructuur van uw pc moeten kunnen zien via de OneDrive-webapp.
U kunt de webapp gebruiken om inhoud te downloaden naar de computer waarop u werkt en om bestanden van uw externe pc te uploaden naar de OneDrive-webapp. Je originele bestanden zijn vergrendeld om alleen-lezen - maak er een kopie van als je ze wilt bewerken.
Gebruikt u OneDrive om op afstand bestanden en mappen te openen? Laat het ons weten in de comments hieronder.