
OneNote is fantastisch voor het maken en organiseren van notities. Als u ook OneNote gebruikt om taken te beheren 5 Tips voor het gebruik van OneNote als takenlijst 5 Tips voor het gebruik van OneNote als takenlijst Maak een takenlijst in uw takenlijst? Stel het in in OneNote om dingen zo eenvoudig mogelijk te maken. Meer lezen, waarschijnlijk wilt u dat het een kalendertool bevatte. Helaas is dat een functie die ontbreekt.
Hoewel OneNote geen herinneringen zal doen, kunt u nog steeds een aangepaste kalender instellen. We laten u vijf manieren zien om een OneNote-kalendersjabloon te maken.
Downloaden: Microsoft OneNote voor Windows | macOS | iOS | Android (gratis)
1. Een presentatiesjabloon maken in OneNote
Eerst zullen we kijken naar wat er mogelijk is binnen OneNote zelf De enige OneNote-handleiding U zult ooit de enige OneNote-handleiding nodig hebben die u ooit nodig zult hebben OneNote is een krachtige app voor het maken van notities. Het is platformonafhankelijk en goed geïntegreerd in Microsoft Office. Lees deze handleiding om een OneNote-professional te worden! Lees verder . Deze eerste manier om een kalender te maken is bijna net zo eenvoudig als het bewerken van een standaard Word-document.
Maak een nieuwe notebook
Begin met het starten van OneNote. Ga vervolgens naar het menu Bestand en selecteer Nieuw om een nieuwe notebook te maken. Wanneer u wordt gevraagd naar de specificaties voor de notebookopslag, selecteert u Bladeren en kiest u een locatie op uw lokale computer om de notebook op te slaan. Klik op Maken .
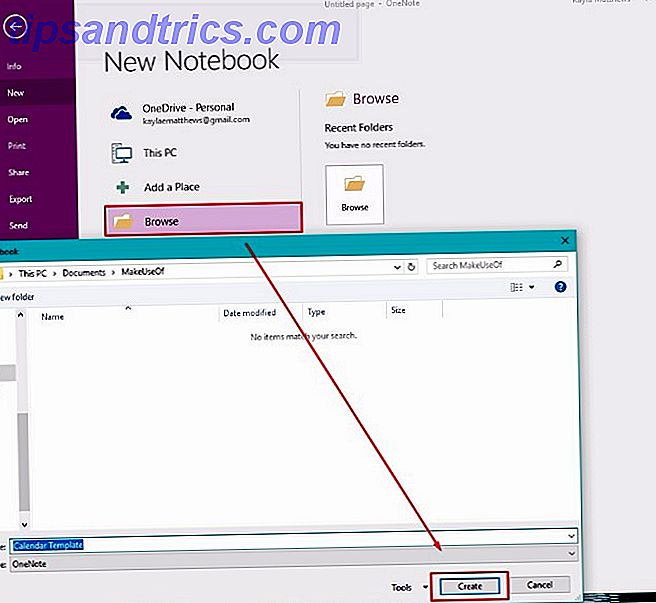
Typ een naam voor uw agenda op de nieuwe notitiepagina die verschijnt.
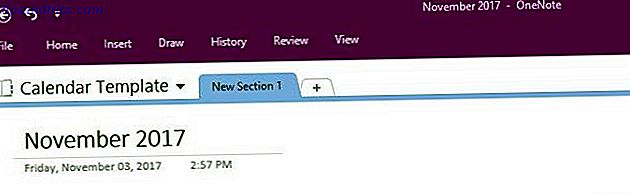
Voeg een tabel in
Klik vervolgens op het menu Invoegen aan de bovenkant van de pagina. Klik vervolgens op de optie Tabel . Het is de tweede van links bovenaan.
Als u de optie selecteert om een tabel te maken, wordt een raster weergegeven dat wordt gebruikt om uw agenda te ontwerpen. Maak een tabel met vijf rijen en zeven kolommen. Vier van de rijen zijn voor de weken van de maand. Er is een extra rij voor de titels.
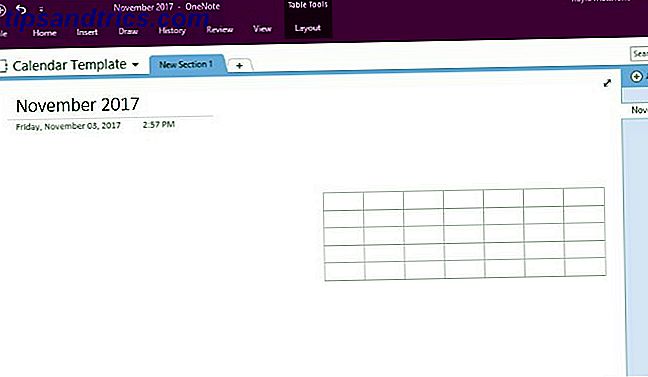
Gebruik de handvatten op de tafel om deze op de gewenste manier op de pagina te plaatsen.
Vul de tabel in
Plaats vervolgens uw cursor in elk van de vakken langs de bovenste rij. Spel de volledige dagen van de week of een afkorting naar keuze. (Ik besloot om mijn week op maandag te beginnen, maar je kunt van zondag de eerste kolom maken als je dat wilt.)
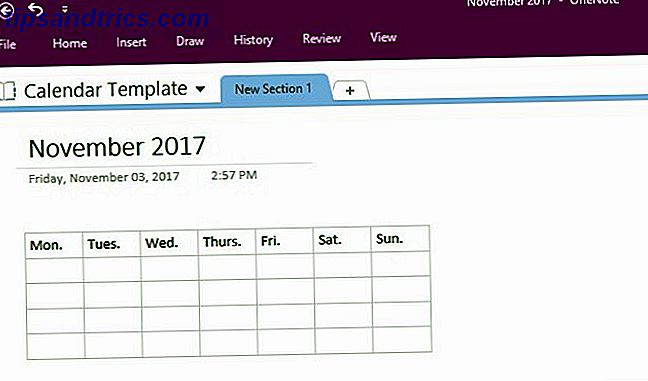
Plaats uw cursor rond de randen van de agenda, plus langs de grenzen van elke interne rij en kolom. Merk op hoe het mogelijk is om die delen van de kalender aan te klikken en te slepen om hun grootte te veranderen.
Door de tekst te markeren en op het handvat te klikken, kunt u de kleur en grootte van het lettertype wijzigen. Maak de woorden ook vet, cursief of onderstreept. U kunt ook de standaardkop- en lettertypestijl selecteren die bij Microsoft Word wordt geleverd. Klik met de rechtermuisknop en selecteer uw gewenste stijl.
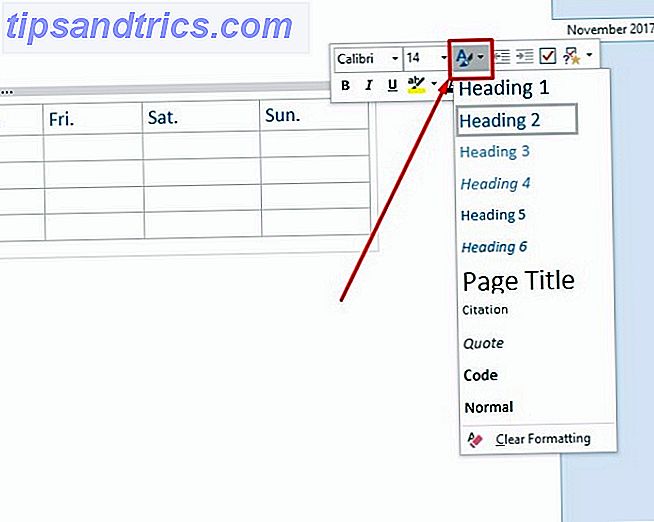
En heb je het gezien? Elke keer dat u op de tafel klikt, onthult OneNote een verborgen menu met menu-instellingen.
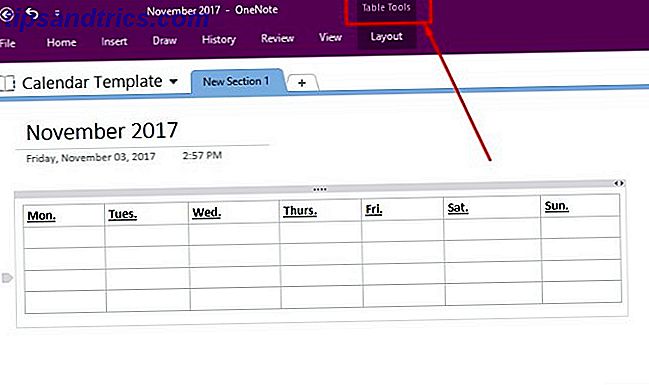
Dit menu geeft u gemakkelijker toegang tot tabelopties zoals het toevoegen of verwijderen van kolommen of rijen, evenals tekstuitlijningsopties.
Nu je de basis van je kalendersjabloon hebt ontworpen, sla je notitie en blijf lezen.
Sla uw agenda op als een aangepaste OneNote-sjabloon
Sinds de 2013-versie van OneNote zijn er geen standaard kalendersjablonen binnen het programma. Je kunt echter zelf improviseren en je eigen maken door een sjabloon uit de standaardkalender te maken die je zojuist hebt gemaakt.
Ga gewoon naar het menu Beeld aan de bovenkant van het scherm en selecteer daar het Papierformaat van.
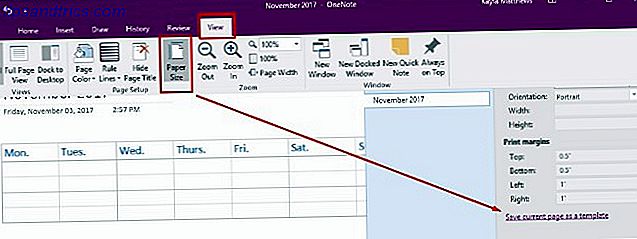
Onder aan dat venster ziet u een tekstlink. Het leest Huidige pagina opslaan als sjabloon . Klik hierop en geef uw kalendersjabloon een naam.
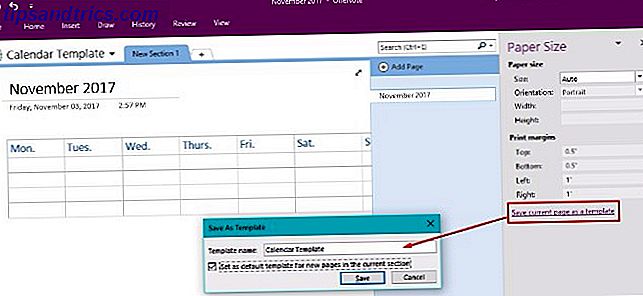
U kunt ook kiezen om deze agenda in te stellen als de standaardsjabloon voor nieuwe pagina's die u in deze sectie maakt. Als u dit doet, bespaart u tijd als u elke maand een nieuwe OneNote-agenda wilt maken.
Als dit de route is die u wilt nemen, vindt u het misschien minder verwarrend om de notitie iets meer generiek te hernoemen en de sjabloon vervolgens opnieuw op te slaan.
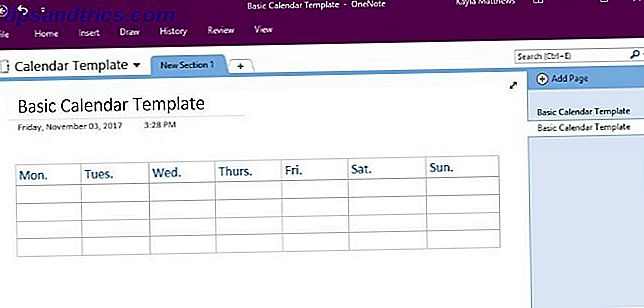
En daar heb je het! Een gemakkelijk toe te voegen en te bewerken kalendersjabloon die u kunt maken voor elke nieuwe maand! Nu dat je de basis hebt, laten we enkele variaties bespreken.
2. Een bestaande sjabloon bewerken
Naast het maken van een OneNote-sjabloon helemaal opnieuw Hoe OneNote-sjablonen te gebruiken om meer georganiseerd te zijn Hoe OneNote-sjablonen te gebruiken om meer georganiseerd te zijn OneNote is een geweldige manier om uw gedachten georganiseerd te houden, en sjablonen kunnen dat proces nog eenvoudiger maken. Leer hoe u uw eigen sjablonen kunt gebruiken, bewerken en maken met deze gids. Meer lezen, u kunt ook bestaande sjablonen bewerken als uw planningsbehoeften veranderen.
Ga gewoon naar het menu Invoegen en klik op Paginasjablonen . U ziet een vervolgkeuzemenu met een optie die paginasjablonen opnieuw vermeldt. Klik dat.
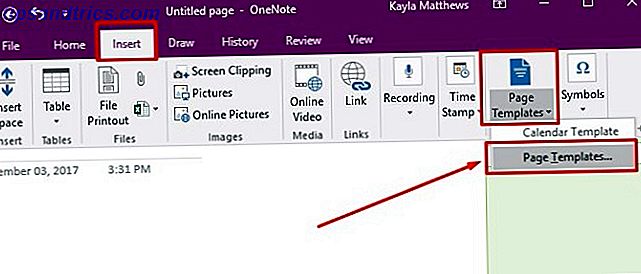
Met deze laatste opdracht wordt het taakvenster Sjablonen geopend . Klik op de kleine pijlen naast de naam van de sjablooncategorie om de sjabloonvermeldingen uit te vouwen. Selecteer de sjabloon die u wilt aanpassen. Die actie opent een nieuwe lege pagina en past de door u gekozen sjabloon daarop toe.
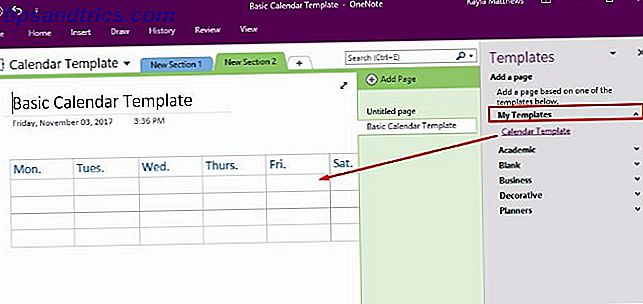
Bewerk de sjabloon naar wens, klik vervolgens op Huidige pagina opslaan als sjabloon onder aan het scherm.
Noem deze versie van de sjabloon iets anders, verwijder vervolgens de oude sjabloon of behoud beide.
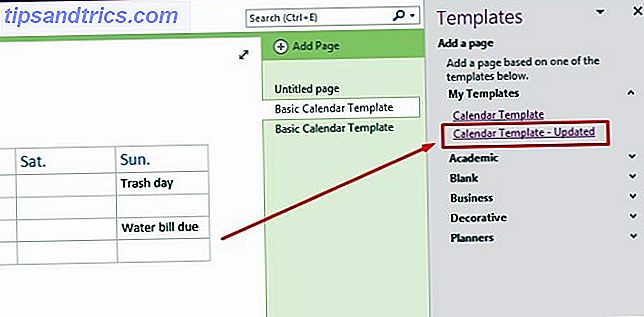
3. Een kalenderafbeelding importeren
Met OneNote kunt u ook een screenshot van een kalenderafbeelding vastleggen en deze naar het platform importeren. Open een nieuw gedeelte in OneNote en zoek het kalendersjabloon dat u wilt gebruiken.
Opmerking: hoe eenvoudiger de sjabloon, hoe beter. U kunt inspiratie halen uit deze gratis Microsoft Office-kalendersjablonen De beste gratis Microsoft Office-sjablonen voor een verblijf in een organisatie De beste gratis Microsoft Office-kalendersjablonen voor een verblijf in een organisatie Of u nu een wekelijkse, maandelijkse of jaarlijkse kalender nodig heeft, deze gratis afdrukbare kalendersjablonen voor Microsoft Office kan u helpen dit jaar georganiseerd te blijven. Lees meer als ook deze sites voor gratis afdrukbare kalendersjablonen 10+ Sites om het perfecte gratis afdrukbare kalendersjabloon te vinden Het hele jaar lang 10+ sites om het perfecte gratis afdrukbare kalendersjabloon te vinden Het hele jaar lang U kunt nooit genoeg herinneringen hebben dat uw meest waardevolle persoonlijke middelen zijn beperkt. Onze selectie van afdrukbare week-, maand- en jaarkalenders helpt u uw tijd verstandig te beheren. Lees verder .
Met OneNote geopend in de buurt van de agenda die je hebt gevonden, ga je naar het menu Invoegen en kies je Screen Clipping .
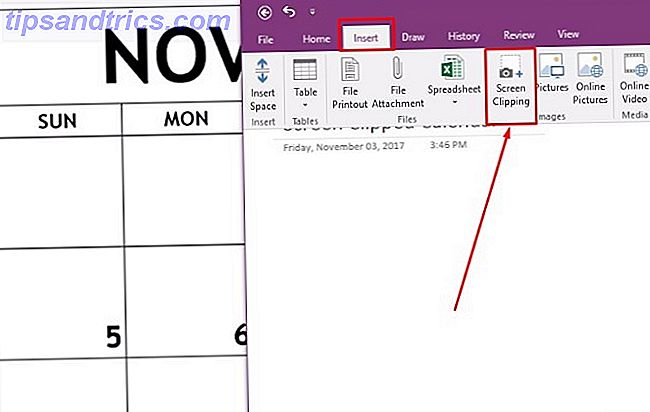
Knip de bestaande kalendersjabloon langs de randen en laat de muis los als u de schermafbeelding op de gewenste manier in een rij plaatst. OneNote zal de afgekapte afbeelding automatisch in uw open notitie trekken. Nu heb je een mooie kalendersjabloon maar, oh nee! Je kunt het niet bewerken!
Geen zorgen! Klik met de rechtermuisknop op de afgekapte afbeelding en selecteer Afbeelding instellen als achtergrond .
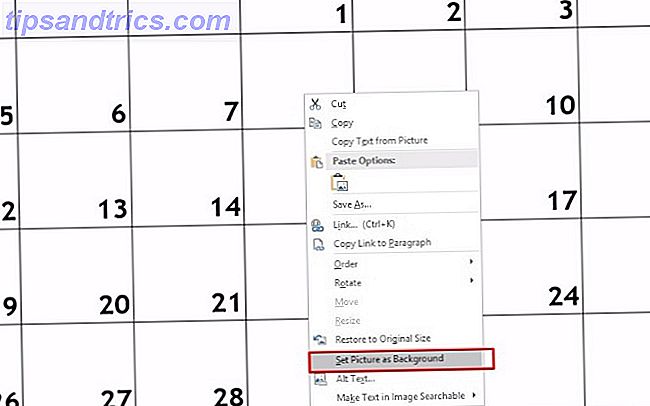
Nu kunt u overal in de notitie klikken waar u maar wilt en tekst boven op uw agenda typen!
Het enige nadeel van deze methode is dat de kalenderrijen niet van grootte veranderen als je ze intypt, dus je zult je aantekeningen relatief kort moeten houden.
Pro-tip: maak snel al uw evenementen duidelijk door al uw tekst in één keer te markeren en een markeerstiftkleur te selecteren.
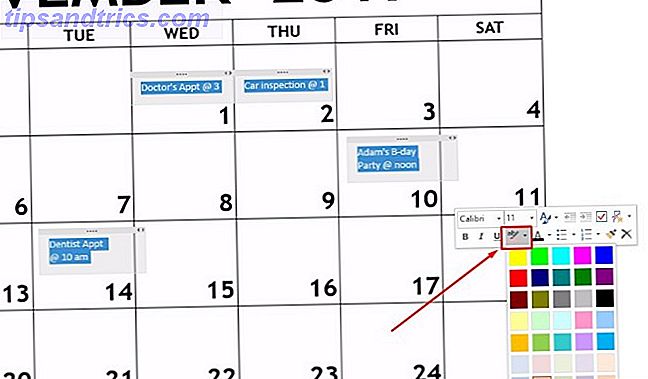
4. Navigeren in OneNote-pagina's via Agenda met OneNote Gem
OneNote Gem is een app van derden die de functionaliteit van OneNote stimuleert. Download eenvoudig de Gem-favorieten voor OneNote 2016 (klik hier om het bestand te downloaden).
Klik vervolgens op het installatiepakket NoteGemFavorites in het ZIP-bestand dat verschijnt en klik op Alles uitpakken. Het tekstdocument in ditzelfde ZIP-bestand vertelt u het wachtwoord, meestal nummer 1.
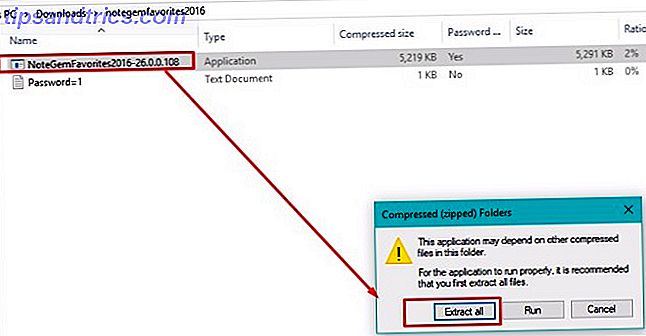
Selecteer het bestand NoteGemFavorites in de uitgepakte bestanden op uw computer en installeer de software. Wanneer de installatie is voltooid, ziet u iets dat er als volgt uitziet:
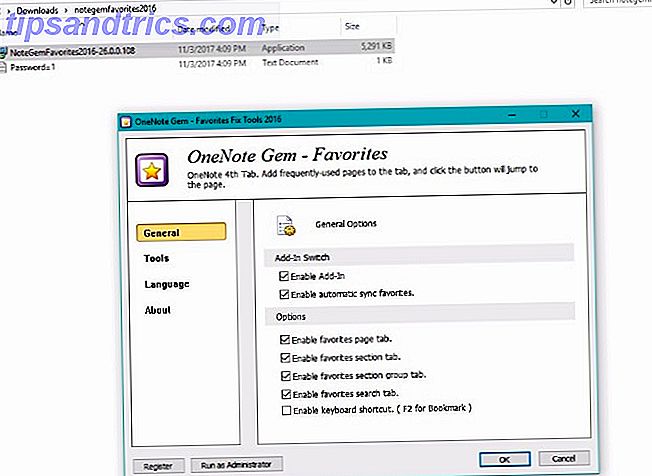
Klik op OK . U krijgt dan te horen dat u het Office-programma opnieuw moet starten om de OneNote Gem-functies toe te passen. Sluit uw OneNote-toepassing en open deze opnieuw.
Nu zie je deze nieuwe opties:
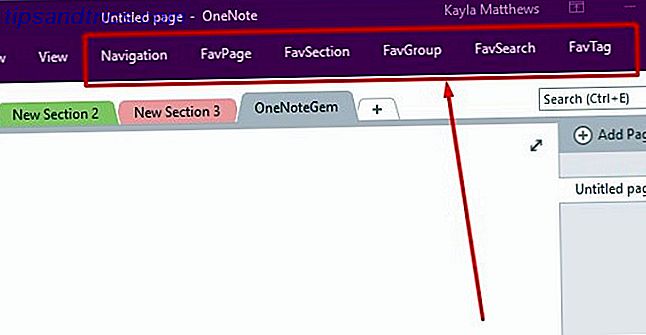
U kunt uw OneNote-pagina's in een Agenda bekijken door naar Navigatie te gaan en op Paginakalender te klikken. Hiermee wordt automatisch een kalender gemaakt met alle OneNote-pagina's die u op specifieke datums hebt gemaakt.
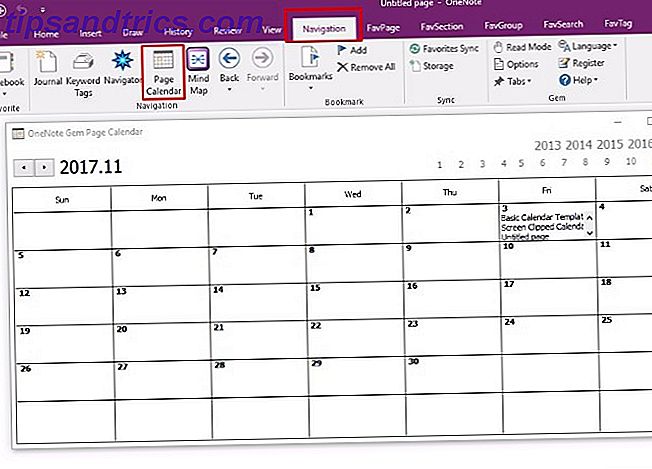
U kunt die pagina's bekijken door binnen de datum op de tekst te klikken.
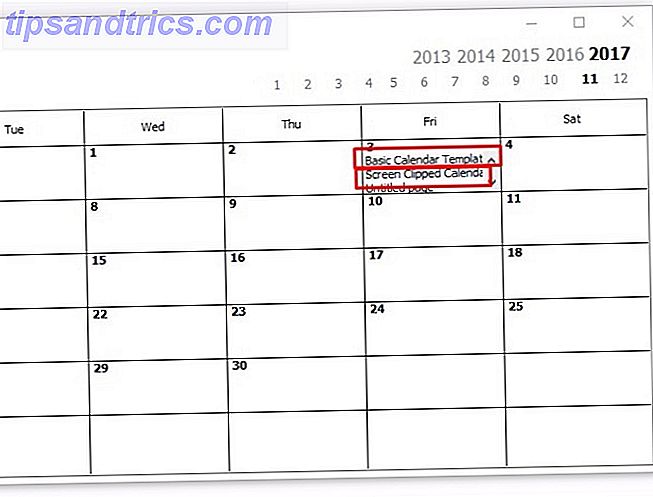
Dit is helaas alleen voor Windows-computers, tenzij er geen invoegtoepassingen worden gebruikt. De functie om een kalender in te voegen is geen invoegtoepassing. Deze applicatie is gratis, maar de prijzen voor invoegtoepassingen variëren.
5. Een kalender invoegen met Onetastic
Onetastic is een veelzijdige tool De 10 beste OneNote-macro's die u moet proberen De 10 beste OneNote-macro's die u zou moeten proberen OneNote is een geweldige productiviteitstool op zichzelf, maar u kunt het naar een hoger niveau tillen met behulp van macro's. We laten u zien hoe u aan de slag kunt en de beste macro's die nu beschikbaar zijn. Lees meer dat het werken met OneNote vereenvoudigt.
Meer specifiek voor dit bericht biedt het een ingebouwde tool genaamd OneCalendar. U kunt erop vertrouwen dat OneCalendar een OneNote-paginadirectory maakt die lijkt op OneNote Gem. Ik vond deze optie echter veel gebruiksvriendelijker.
De enige instelling die u moet opgeven, is uw taal, die standaard moet worden ingesteld op Engels.
Als OneCal is geopend, ziet u een mooie kalender met daarin alle OneNote-pagina's die u elke dag hebt gemaakt. Als u naar een specifieke notitie wilt gaan, klikt u op de tekstlink in de agenda.
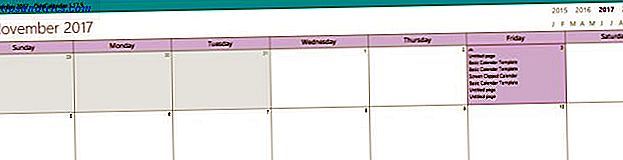
Zoals ik eerder al zei, is OneCalendar een onderdeel binnen Onetastic. U kunt de prijsinformatie van Onetastic bekijken en de versie kiezen die u wilt om meer OneNote-functies te ontgrendelen.
Downloaden: OneCalendar voor Onetastic voor Microsoft OneNote | Windows (gratis, $ 15 Pro-versie)
Zal OneNote uw Go-To Calendar-maker worden?
Zoals de meesten van ons, ben je waarschijnlijk dagelijks afhankelijk van agenda's. Tijd blokkeren in Google Agenda voor een productieve werkdag Hoe tijd blokkeren in Google Agenda voor een productieve werkdag Heb je moeite met tijdbeheer? We laten u zien hoe u de tijd op uw Google-agenda kunt blokkeren om uw aandacht te vergroten, stress te verminderen en de productiviteit te verhogen. Lees verder . Nu kunt u gewoon doorgaan zonder uw OneNote-app te verlaten.
Waarom vind je het leuk om OneNote te gebruiken voor het beheren van je agenda? Laat het ons weten in de comments hieronder.



