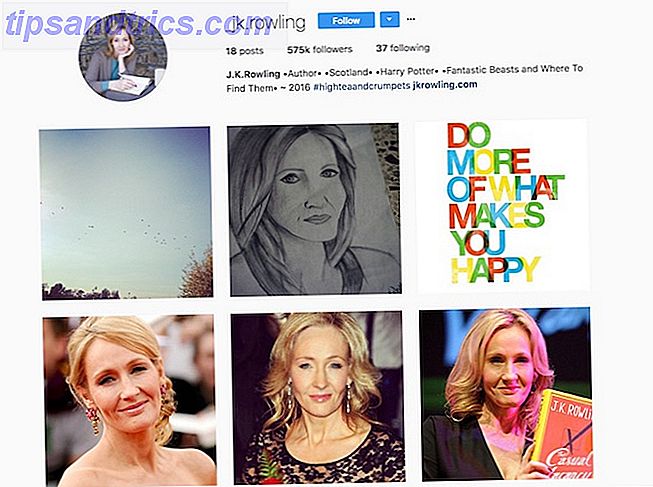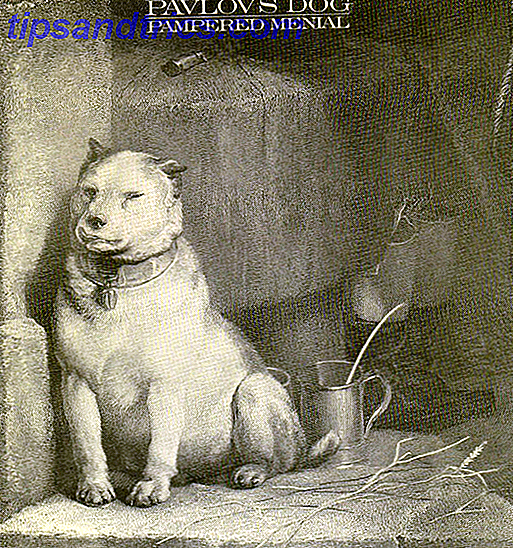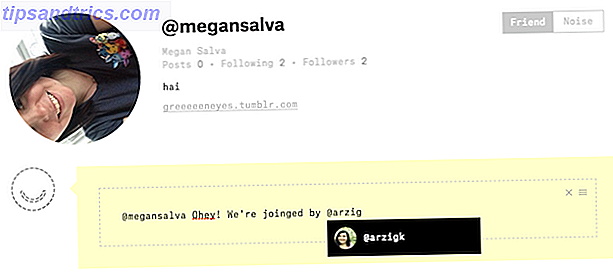Inmiddels moet u weten dat het gebruik van een USB-opslag op uw computer een potentieel beveiligingsrisico is 5 Manieren Uw USB-stick kan een beveiligingsrisico vormen 5 Manieren Uw USB-stick kan een beveiligingsrisico vormen USB-drives zijn nuttig voor zoveel verschillende dingen, maar ze kan problematisch en gevaarlijk zijn als je niet de juiste voorzorgsmaatregelen neemt. Lees verder . In plaats van malware-infecties te riskeren (bijv. Trojaanse paarden, keyloggers of ransomware), is het misschien beter om USB-opslagapparaten volledig uit te schakelen als uw systeem veel gevoelige gegevens bevat. Hier leest u hoe u dat doet op Windows, Mac en Linux.
USB-opslag blokkeren: voordelen en nadelen
Als u zich zorgen maakt over het risico dat malware via USB-opslag op uw computer wordt geïntroduceerd, is het verstandig om ondersteuning voor uitschakelen te overwegen. Maar het heeft een belangrijk nadeel.
Het is duidelijk dat je geen USB-opslag op je computer kunt gebruiken. Als u met gemak cloudopslag kunt gebruiken, hoeft dit geen probleem te zijn. Als u echter een manier nodig hebt om regelmatig gegevens uit te wisselen tussen twee computers en de cloud geen optie is, kan het lastig zijn. Overweeg een hulpprogramma als Resilio Sync om een virtuele share te maken tussen pc's Syncthing of Resilio Sync: hoe moet u bestanden delen op Linux? Syncthing of Resilio Sync: Hoe moet u bestanden delen op Linux? Syncthing en Resilio Sync (voorheen BitTorrent Sync) kunnen bestanden synchroniseren tussen uw computers en vereisen geen kennis van hoe een server moet worden opgezet. Maar welke oplossing werkt het beste voor u? Lees verder .
Ondertussen kan het blokkeren van USB tijdrovend zijn als je niet weet wat je doet. We hebben hieronder stappen beschreven om precies dat te doen op Windows 10, Mac en Ubuntu 18.04.
Hoe USB-opslag op Windows uit te schakelen
Het blokkeren van USB-opslag op een Windows-computer is eenvoudig. Je hebt ook verschillende opties; de eerste twee hieronder zijn voor Windows 10 Home-pc's.
1. Bewerk het register handmatig
Begin door op Win + R te drukken en voer vervolgens "regedit" in.
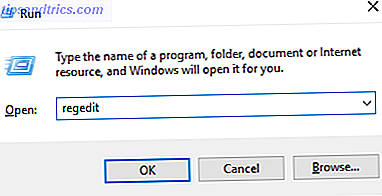
Ga akkoord met het bericht Gebruikersaccountbeheer en blader vervolgens naar HKEY_LOCAL_MACHINE \ SYSTEM \ CurrentControlSet \ Services \ USBSTOR . Dubbelklik hier op Start (of klik met de rechtermuisknop op> Modify ) en bewerk de waarde.
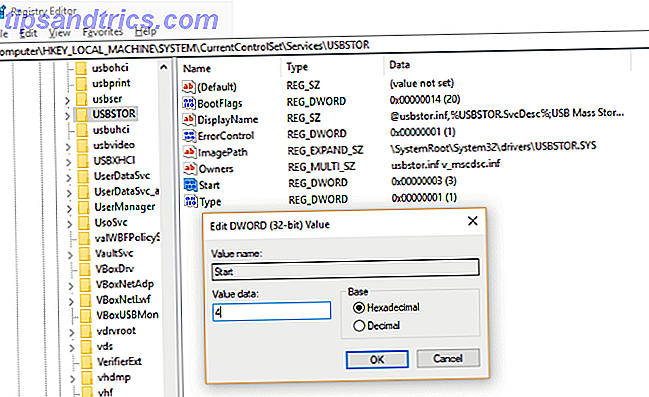
Wijzig de waarde in 4 om uit te schakelen. Mocht u op enig moment USB-opslag opnieuw moeten inschakelen, dan kunt u eenvoudig terugkeren naar 3 . Klik op OK als u klaar bent.
Merk op dat als u van plan bent wijzigingen aan te brengen in het systeemregister, u eerst een registerback-up moet maken. Back-up en herstel van het Windows-register Back-up en herstel van het Windows-register Het register bewerken ontgrendelt enkele coole aanpassingen, maar kan gevaarlijk zijn. U kunt als volgt een back-up van het register maken voordat u wijzigingen aanbrengt, zodat deze eenvoudig kunnen worden teruggedraaid. Lees verder .
2. Maak een registerscript
U kunt ook een tekstversie van dezelfde taak uitvoeren door twee lege TXT-bestanden te maken in Kladblok. Start de teksteditor en voer deze in
Windows Registry Editor Version 5.00 [HKEY_LOCAL_MACHINE\SYSTEM\CurrentControlSet\Services\USBSTOR] "Start"=dword:00000004 [HKEY_LOCAL_MACHINE\SYSTEM\CurrentControlSet\Services\USBSTOR\Enum] "Count"=dword:00000000 "NextInstance"=dword:00000000 Sla het bestand op als disableusb.reg en zorg ervoor dat de extensie .TXT is vervangen door .REG, anders werkt het niet! Herhaal vervolgens de procedure en sla op als enableusb.reg .
Maak met het tweede bestand een bewerking op de regel:
"Start"=dword:00000004 Wijzigen in:
"Start"=dword:00000003 Sla het bestand op als u klaar bent. Nu, wanneer u USB-opslag moet uitschakelen, voert u disableusb.reg uit. Alle apparaten die al zijn aangesloten, worden niet beïnvloed totdat ze worden vervangen. Als u USB-opslag opnieuw moet inschakelen, gebruikt u enableusb.reg. Bewaar de bestanden ergens gemakkelijk te onthouden.
Voorkomen dat anderen enableusb.reg gebruiken, zou niet al te moeilijk moeten zijn. Alleen een beheerdersaccount kan het bestand uitvoeren, dus als u uw profiel niet deelt (en het vergrendeld houdt wanneer u niet bij het toetsenbord bent), moet het eenvoudig beveiligd zijn.
3. Gebruik de groepsbeleid-editor
Een derde optie is beschikbaar voor Windows 10 Pro en Enterprise: bewerken van de instelling voor USB-opslag in de Groepsbeleid-editor.
Druk op Win + R om te starten en voer "gpedit.msc" in. Hiermee wordt de Groepsbeleid-editor geopend, waar u Beheersjablonen> Systeem> Toegang tot verwijderbare opslag moet uitvouwen. In het rechterdeelvenster ziet u verschillende items die mediatoegang op uw computer regelen. Drie hiervan moeten worden ingeschakeld:
- Verwisselbare schijven: ontken de toegang tot de uitvoer
- Verwisselbare schijven: leesrechten weigeren
- Verwisselbare schijven: schrijftoegang weigeren
Dubbelklik op elk item en klik op het keuzerondje Ingeschakeld . Klik op OK om te bevestigen voordat u naar het volgende item gaat.
Wanneer een USB-opslagapparaat is aangesloten, verschijnt er een bericht Toegang weigeren in Windows Verkenner wanneer u probeert de stationsletter te openen. Om dit om te keren, wijzigt u de drie hierboven genoemde instellingen, zodat elk is ingesteld op Uitgeschakeld .
Hoe USB-opslagapparaten op Mac te beperken
Gebruik onze gids om Systeemintegriteitsbescherming (SIP) uit te schakelen om USB-opslag op uw Mac te beperken.
Open vervolgens Hulpprogramma's> Terminal en ontlaad de driver.
kextunload /System/Library/Extensions/IOUSBMassStorageClass.kext/ Open vervolgens / Systeem / Bibliotheek / Extensies en hernoem (of verplaats naar een veilige plaats) IOUSBMassStorageClass.kext . Een verstandige hernoeming kan zijn om de extensie .KEXT te wijzigen, zodat u hem gemakkelijk opnieuw kunt vinden als u USB-opslag opnieuw wilt inschakelen.
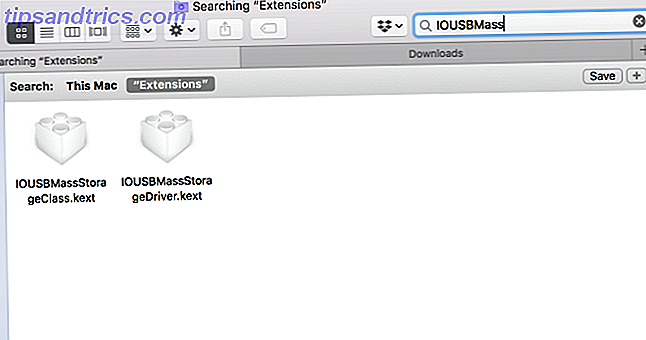
Met dat gedaan, keer terug naar de Terminal en voer in:
sudo touch /System/Library/Extensions Hiermee worden de cachebestanden verwijderd en wordt een opnieuw samenstellen gedwongen zonder verwijzing naar het hernoemde bestand. Nu zouden USB-opslagapparaten niet toegankelijk moeten zijn als ze zijn aangesloten. Andere USB-apparaten zouden echter probleemloos moeten werken.
Hoe USB-opslagapparaten op Linux te blokkeren
Wilt u USB-opslag op uw Linux-computer blokkeren? Doe dit door de Terminal te openen en het commando mv (move) te gebruiken om het USB-stuurprogramma te "verbergen":
sudo mv /lib/modules/$(uname -r)/kernel/drivers/usb/storage/usb-storage.ko /home/user1 Wanneer een USB-opslagapparaat is aangesloten, zal het niet werken. Kortom, het blijft ontoegankelijk. Merk op dat dit ongedaan zou worden gemaakt in het geval van een kernel-update.
Of nog beter: bedien USB-toegang, verbied het niet
Hoewel USB en draagbare flash-opslag een groot probleem kunnen zijn, is er heel weinig dat kan worden gedaan. Simpel gezegd, terwijl USB-flashopslag met een wachtwoord kan worden beveiligd, kan dit gegevensdiefstal niet voorkomen, alleen gegevensverlies.
De enige echte oplossing is om USB-toegang te regelen. Thuis betekent dit dat u ervoor zorgt dat niemand zonder uw medeweten (en aandacht) iemand toegang tot uw computer geeft en deze op slot zet als u hem niet gebruikt. Op de werkplek lijkt het beperken van USB-toegang tot een beheersbaar deel van de gebruikers een verstandig IT-beleid. Dit kan betekenen dat u de toegang tot USB-drives uitschakelt.
Voor work-from-home projecten en andere externe werkactiviteiten, waar gegevens van werk vereist zijn, is een speciale private VPN een veiligere optie. Bekijk onze artikelen over waarom u een VPN en de beste en meest betrouwbare VPN's zou moeten gebruiken om de beste VPN-services te gebruiken De beste VPN-services We hebben een lijst samengesteld van wat wij beschouwen als de beste Virtual Private Network (VPN) -serviceproviders, gegroepeerd op premium, gratis en torrent-vriendelijk. Lees verder .