
Heb je dat zinkende gevoel omdat je zojuist bent verteld dat je iTunes-bibliotheek beschadigd is? Raak niet al in paniek, misschien kunt u het probleem nog steeds herstellen of herstellen en hebt u toegang tot uw media.
In feite zijn er een paar verschillende manieren waarop u kunt proberen uw bibliotheek weer in gebruik te krijgen. Hier is wat je als volgende kunt proberen.
Wat is de iTunes-bibliotheek?
Voordat we kijken naar hoe de bibliotheek te repareren, laten we eens kijken wat dit bestand precies is. In de begintijd van iTunes was dit een XML-bestand met alle gegevens in uw mediabibliotheek. Tegenwoordig heeft het een aangepast bestandsformaat ITL en is het verantwoordelijk voor het recht houden van meer dan uw afspeellijsten.
Het probleem is dat iTunes niets opent als er iets met dit bestand gebeurt.
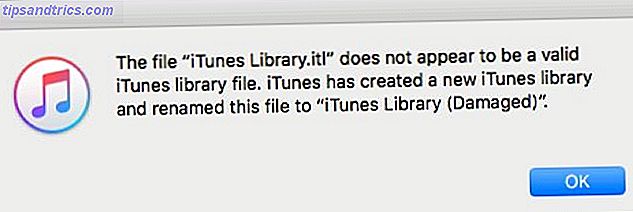
U kunt zojuist een nieuw bibliotheekbestand maken en al uw media opnieuw importeren. Als u dit doet, worden alle afspeelaantallen gereset en kunt u afspeellijsten kwijtraken die zich niet in uw iCloud-muziekbibliotheek bevinden. Onnodig te zeggen dat het belangrijk is dat u dit bestand repareert.
Herstel het bestand vanuit de tijdmachine
Deze oplossing gaat ervan uit dat u een werkende Time Machine-back-up hebt en dat u regelmatig een back-up maakt om niet te veel gegevens te verliezen. Als je geen Time Machine-back-up hebt, overweeg dan om er nu een te maken. Partition & Use Your Time Machine Harde schijf om bestanden op te slaan en je harde schijf te gebruiken Harde schijf om bestanden op te slaan Als de harde schijf van je Mac klein is en je tijd De harde schijf van de machine is groot, het kan de moeite waard zijn om de schijf te gebruiken voor zowel back-up- als opslagdoeleinden. Lees meer en sla deze stap over.
U bent op zoek om de huidige versie van uw bestand terug te halen, dus het gemakkelijkste is om de beschadigde versie te verwijderen. Navigeer naar uw iTunes-mediamap onder / Users / Username / Music / iTunes / . Zoek het bestand iTunes Library.itl, klik er met de rechtermuisknop op en selecteer Naam wijzigen . Voeg het bestand toe met "oud" of "gebroken" en sleep het naar uw bureaublad.
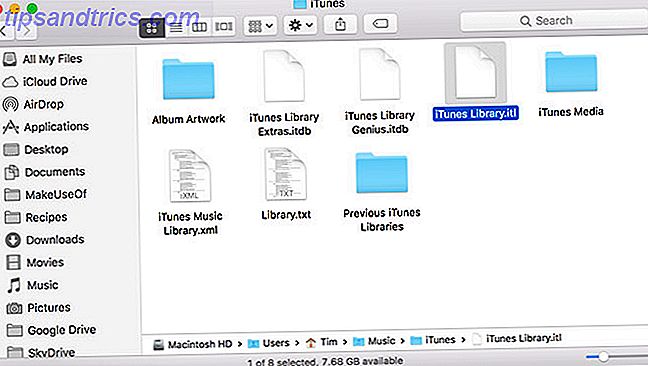
Klik nu op het Time Machine-pictogram in de menubalk Gegevens herstellen van de back-ups van de Time Machine Gegevens herstellen van de back-ups van de Time Machine Het is heel eenvoudig om Time Machine in te stellen, de back-upsoftware die bij elke Mac wordt geleverd, maar hoe krijg je die? uw bestanden terug als er iets misgaat? Lees Meer en selecteer Tijdmachine invoeren . Hiermee wordt een Finder-venster weergegeven met een tijdlijn aan de zijkant. Deze tijdlijn is elke back-up in uw Time Machine, ga terug naar uw meest recente back-up en vind het bibliotheekbestand. Markeer het en klik op de knop Herstellen .
Afhankelijk van hoe vaak u nieuwe muziek of afspeellijsten toevoegt; mogelijk wilt u de back-up-iteraties één voor één bekijken. Een paar uur teruggaan kan u tijd besparen door te proberen erachter te komen wat er in uw bibliotheek ontbreekt.
Open iTunes met de herstelde versie op zijn plaats en zorg ervoor dat alles werkt. Zodra u bevestigt dat iTunes weer normaal is, verwijdert u het kapotte bestand op uw bureaublad en bent u klaar. Time Machine is veruit de gemakkelijkste manier om deze fout te verhelpen. Er zijn echter andere manieren.
De vorige iTunes-bibliotheekmap
Als je geen goede back-up hebt, neem dit dan als een kans om je te realiseren dat het tijd is om een goede back-up te maken, ofwel met Apple's tool of een alternatief van een derde. 5 Lokale Mac back-upoplossingen die geen Time Machine 5 lokale Mac back-upoplossingen zijn Zijn geen Time Machine Er zijn veel Mac-back-upopties, en veel van hen hebben functies waarmee de standaard back-upapp van Apple niet kan concurreren. Lees verder . Gelukkig is er een mogelijkheid dat je nog steeds een deel van je bibliotheek kunt redden. Wanneer iTunes grote wijzigingen aanbrengt in uw bibliotheek, wordt een back-up gemaakt in een submap: Vorige iTunes-bibliotheken .
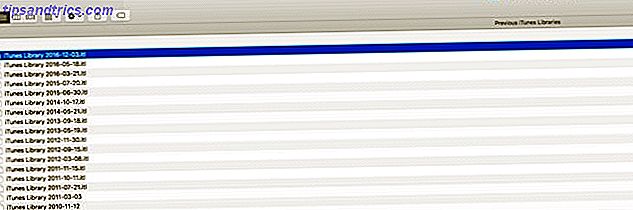
Herhaal de stappen om een back-up te maken van de kapotte kopie van de bibliotheek uit het laatste gedeelte onder / Gebruikers / Gebruikersnaam / Muziek / iTunes / . In dezelfde map vindt u een map met de titel Vorige iTunes-bibliotheken . Zodra u zich in de map bevindt, zoekt u de nieuwste versie en klikt u met de rechtermuisknop op het bestand.
Kopieer het en druk op Back om de hoofdmap van iTunes opnieuw in te voeren. Plak de oude versie van het bestand. Klik met de rechtermuisknop op het bestand en selecteer Naam wijzigen . Verwijder de datum vanaf het einde van de bestandsnaam, zorg ervoor dat het bestand de naam iTunes Library.itl heeft en zorg ervoor dat u de spatie in de naam opneemt.
Je zou nu iTunes normaal kunnen openen. Helaas is er geen normale cadans voor deze back-up. Dus welke wijzigingen je in de tussentijd aan je bibliotheek hebt aangebracht, ontbreken. Als u echter iCloud-muziekbibliotheek hebt, ziet u uw "ontbrekende" bestanden als cloudbestanden. Vervolgens kunt u de lokale bestanden opnieuw toevoegen aan uw bibliotheek.
Maak uw bibliotheek opnieuw
Als geen van beide probeert om je bibliotheekbestand te herstellen, is je enige echte keuze om je iTunes-bibliotheek opnieuw te maken. Navigeer naar je iTunes-map en verwijder de volgende bestanden: iTunes Library.itl, iTunes Library Genius.itdb, sentinel (je hebt verborgen bestanden nodig in de Finder om dit te zien Hide & Find Any File On Mac OS X Hide & Find Elk bestand op Mac OS X Er is geen eenvoudige manier om verborgen bestanden snel te verbergen of te onthullen op Mac OS X zoals er op Windows is - maar het is mogelijk. Lees meer) en iTunes Library Extras.itdb- bestanden.
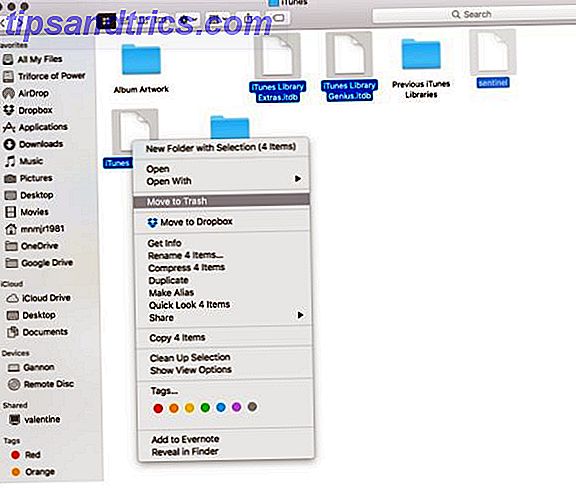
Als u iCloud-muziekbibliotheek heeft Apple Music uw bibliotheek verwijderd? Hier is wat u eraan kunt doen Apple Music heeft uw bibliotheek verwijderd? Hier is wat u eraan kunt doen Apple Music heeft uw bibliotheek verwijderd? Liedjes waarvan je dacht dat ze veilig waren in iCloud verdwenen zijn? Dit is wat u kunt doen om uw verzameling te herstellen en te beschermen. Read More ingeschakeld wanneer u iTunes opent, zou deze bestanden automatisch opnieuw moeten aanmaken. Als het eenmaal is geopend, moet u uw bestanden terug toevoegen. Klik op Bestand en selecteer Toevoegen aan bibliotheek . Navigeer vervolgens naar uw bestaande iTunes Media- map, markeer deze en klik op Openen . iTunes importeert vervolgens uw bestaande mediabestanden opnieuw. Voor media die u buiten de normale mapstructuur van iTunes hebt, moet u het importproces herhalen.
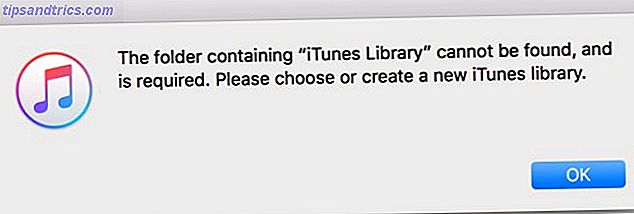
Als u de iCloud-muziekbibliotheek niet hebt ingeschakeld, wordt er mogelijk een foutbericht weergegeven waarin u wordt gevraagd een map voor uw iTunes-bibliotheek te selecteren. Selecteer uw bestaande bibliotheekmap en herhaal de bovenstaande stappen om al uw mediabestanden opnieuw toe te voegen. 4 manieren om iTunes-aankopen te kopiëren van de ene Mac naar de andere [OSX] 4 manieren om iTunes-aankopen te kopiëren van de ene Mac naar de andere [OSX] Met muziek die is gekocht bij de iTunes Store is niet altijd duidelijk wat je wel of niet kunt doen. Dit is grotendeels te wijten aan het doolhof van DRM-restricties en het ontwerp van iTunes, dat duidelijk gericht is op ... Lees meer
Living the iTunes Life
Bijna alle Mac- (en veel Windows-) gebruikers hebben ooit iTunes gehaat en het bibliotheekbestand heeft meer dan een paar van die incidenten. Het moet behoorlijk frustrerend zijn om media opnieuw te maken en opnieuw toe te voegen aan je bibliotheek. Er zijn programma's die beloven je bibliotheek te "repareren", maar ze lijken gericht op het corrigeren van verplaatste of ontbrekende bestanden, en niet op corruptie. Zodra iTunes weigert om te openen, bent u gebonden aan de bovenstaande stappen om alles goed te laten werken.
Met iTunes als de hub voor iOS-applicaties, muziek, films en tv nu, 8 iTunes-hacks voor verbeterde functionaliteit 8 iTunes-hacks voor verbeterde functionaliteit iTunes is een rijke en veelzijdige applicatie voor muziekbeheer, maar dat betekent niet dat er geen plaats is voor verbetering. Enkele eenvoudige wijzigingen en extra functies kunnen de toepassing nog beter maken. Lees meer Het kan best lastig zijn om iets mis te hebben met iTunes. We horen graag van je of je een goed Mac-alternatief hebt gevonden voor de mediazijde van iTunes Alternatieven voor iTunes: 5 Beste gratis muziekspelers voor Mac OS X Alternatieven voor iTunes: 5 Beste gratis muziekspelers voor Mac OS X Tenzij je zijn vastgeketend aan het iTunes-ecosysteem en hebben geen andere keuze dan om het te gebruiken, misschien wil je overwegen om over te schakelen naar een van deze alternatieven. Lees verder .
Heb je iTunes-gerelateerde problemen in het verleden moeten overwinnen? Laat ons in de reacties weten hoe je een van Apple's meest gehate applicaties hebt opgelost.



