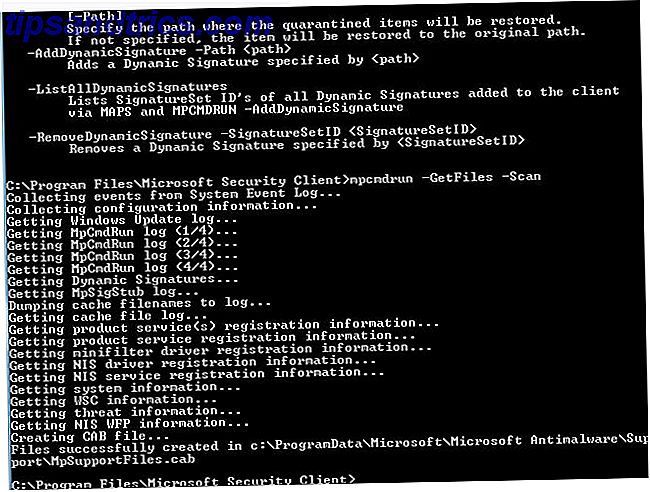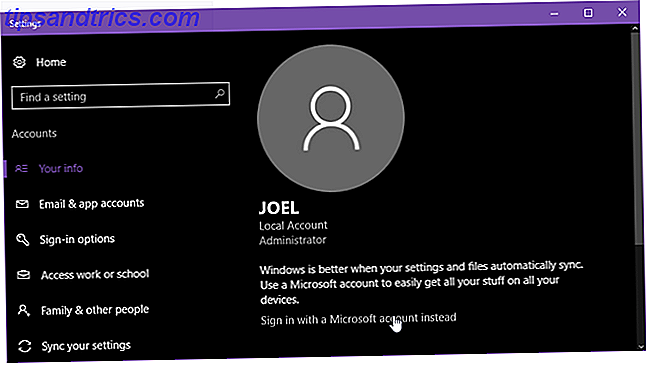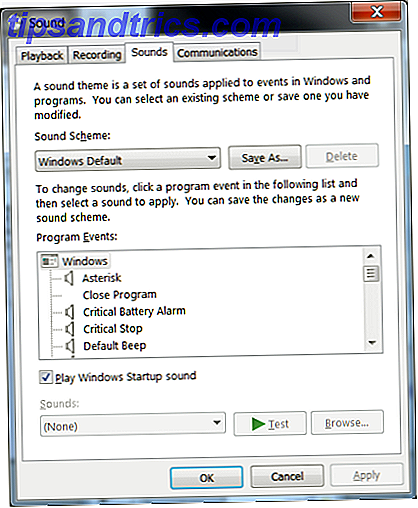Windows Update blijft veranderen in Windows 10. De dagen zijn voorbij dat gebruikers beveiligingspatches en updates van stuurprogramma's konden blokkeren. Microsoft heeft het Windows Update-proces vereenvoudigd en geautomatiseerd ten koste van transparantie.
We benadrukken wat er is veranderd in Windows Update, leggen uit hoe het nu werkt en hoe u het nog kunt aanpassen aan uw behoeften.
Wat is nieuw in Windows Update in Windows 10
In Windows 10 zijn updates verplicht en meer geautomatiseerd dan in eerdere Windows-versies. Met de update van april 2018 (versie 1803, uitgebracht op 30 april 2018) introduceert Microsoft verschillende updates voor Windows Update.
Snellere Feature-updates
In 2017 duurde de gemiddelde installatie van Windows 10-functie-updates meer dan een uur. Het installeren van de Windows 10 Creators-update (versie 1703) duurde ongeveer 82 minuten. Microsoft heeft gewerkt aan het verminderen van die "offline tijd". Voor de Fall Creators Update (versie 1709) hadden ze het al gemiddeld tot 51 minuten ingekort.
Voor de update van april 2018 (versie 1803) belooft Microsoft dat uw nieuwe Windows-installatie binnen 30 minuten weer actief zal zijn.
Hoe doen ze dat? Veel stappen die nodig zijn om updates te installeren, waardoor de installatie werd onderbroken en waardoor de offline tijd van uw pc toenam, zullen nu op de achtergrond plaatsvinden terwijl u Windows gebruikt. Windows bereidt bijvoorbeeld uw inhoud voor op migratie en plaatst het nieuwe besturingssysteem in een tijdelijke werkdirectory voordat het opnieuw wordt opgestart om updates te installeren.
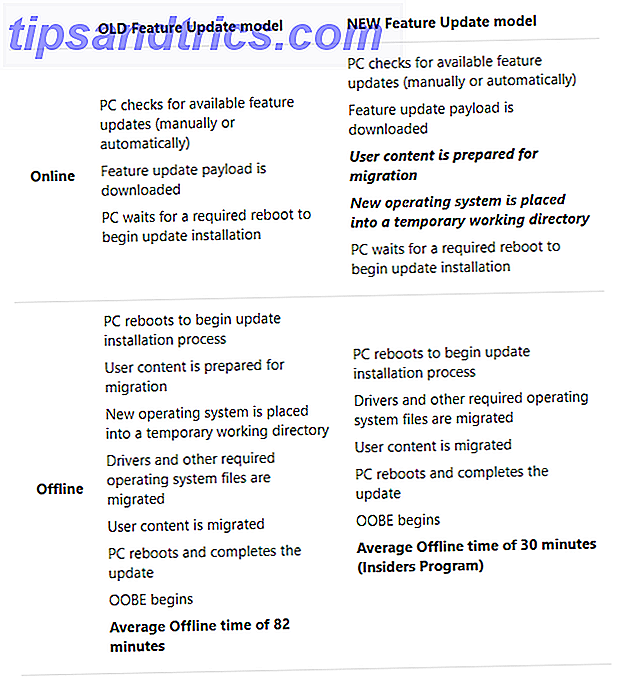
Als u een prestatiedaling ziet voorafgaand aan de installatie van een update, is dit misschien de reden.
Uitgestelde slaap
Met Windows 10 versie 1803 kan Windows Update de slaapstand maximaal twee uur uitstellen. Met andere woorden, Windows Update blijft updates downloaden als de computer op netspanning is aangesloten en niet actief is. Dit betekent dat u uw updates sneller en met minder gedoe ontvangt.
Nieuwe probleemoplosser voor Windows Update
Dit is niet direct gerelateerd aan Windows Update op Windows 10. Als Windows Update echter vastloopt en niet werkt Hoe lost Windows Update problemen op in 5 eenvoudige stappen Problemen met Windows Update oplossen in 5 eenvoudige stappen Is Windows Update mislukt? Misschien is de download vastgelopen of is de update geweigerd om te installeren. We zullen u laten zien hoe u de meest voorkomende problemen met Windows Update in Windows 10 kunt oplossen. Lees Meer voor u, probeer deze nieuwe probleemoplosser voor Windows Update, die Microsoft eerder dit jaar uitbracht.
Windows 10-standaarden
Sommige Windows 10-edities bevatten de optie om upgrades voor een beperkte tijd uit te stellen. Beveiligingsupdates zijn echter uitgesloten van deze optie; iedereen ontvangt ze automatisch.
Ondertussen moeten Windows 10 Home-gebruikers alle updates en upgrades accepteren die Windows downloadt en installeert op de achtergrond, vaak gecombineerd met een geplande herstart. Beveiligingspatches, nieuwe functies en wijzigingen in instellingen worden met dwang uitgevoerd, sommige grenzen aan bloat en adware Bloatware eenvoudig verwijderen uit Windows 10 Bloatware eenvoudig verwijderen uit Windows 10 Windows 10 wordt geleverd met verschillende vooraf geïnstalleerde apps die ruimte in beslag nemen op uw apparaat en zijn niet eenvoudig te verwijderen. Klinkt als bloatware, nietwaar? We laten u zien hoe u deze apps kunt verwijderen. Lees verder . De enige keer dat updates niet automatisch worden gedownload, is wanneer het apparaat een gemeten verbinding heeft.
In veel opzichten is Windows Update nu gemakkelijker te gebruiken en veiliger voor de gemiddelde persoon. Tenzij een gebruiker bereid en in staat is om geavanceerde hulpmiddelen te gebruiken, zullen ze geen andere beveiligingsupdate missen. Vanuit het oogpunt van veiligheid zijn geautomatiseerde updates een zegen. Aan de andere kant zijn gebruikers overgeleverd aan Microsoft, een bedrijf dat niet bepaald bekend staat om het nooit verknoeien.

Laten we kijken hoe je er het beste van kunt maken.
De basisprincipes van Windows Update
Windows Update kan volledig op de achtergrond werken. Het vereist alleen uw aandacht wanneer het tijd is om opnieuw op te starten. Met de juiste instellingen merk je dat echter niet eens meer.
Hoe te controleren op updates
Om uw Windows Update-instellingen te bekijken, gaat u naar Instellingen (met behulp van de Windows-toets + I-snelkoppeling) Windows 10 beheren: de instellingenhandleiding Windows 10 beheren: de instellingengids Het configuratiescherm van Windows is op zijn retour. De vervanging ervan, de app Instellingen, heeft een aanzienlijke upgrade gekregen in Windows 10. We onthullen al zijn geheimen voor u. Meer informatie > Update en beveiliging> Windows Update . Klik op Zoeken naar updates om te zien welke updates momenteel beschikbaar zijn.

Mogelijk komt u naar dit scherm en ziet u updates die wachten om te worden geïnstalleerd. Dat komt omdat Windows regelmatig op updates op de achtergrond controleert. Klik op de knop Nu opnieuw starten wanneer u klaar bent om de updates toe te passen en verwacht een half uur of langer te wachten voordat uw computer weer beschikbaar is.
Verander actieve uren

Met de functie Actieve uren kunt u maximaal 18 uur definiëren gedurende welke Windows Update niet zal worden uitgevoerd. Klik in het scherm Windows Update op Actieve uren wijzigen en maak uw selectie.
Dit is het dichtste dat Home-gebruikers zullen krijgen om Windows Update te stoppen, in plaats van een gemeten verbinding te gebruiken of de internetverbinding van hun computer uit te schakelen.
Pas aan wanneer en hoe updates worden geïnstalleerd
Onder Geavanceerde opties kunt u aanpassen hoe updates worden geïnstalleerd. Eerder bood Windows 10 in dit venster een ' Notify to schedule'-herstartoptie aan.
Windows zal nu standaard je inactieve uren instellen om updates te installeren en opnieuw te starten, hoewel het niet zal forceren om je computer opnieuw op te starten terwijl je eraan werkt. In plaats daarvan wordt er een herinnering weergegeven wanneer deze opnieuw wordt opgestart. We raden aan de optie Aan te zetten om meer meldingen over het opnieuw opstarten te bekijken .

U kunt ook Windows Update inschakelen om updates automatisch te downloaden, zelfs over gedoseerde gegevensverbindingen . We raden u echter aan om deze instelling uit te schakelen.
Met de optie om me updates voor andere Microsoft-producten te geven wanneer ik Windows bijwerk, kun je updates ontvangen voor Microsoft-toepassingen die je hebt geïnstalleerd, zoals Microsoft Office of Edge.
Updates handmatig starten en plannen
Wanneer u de installatie van een update handmatig start (via Instellingen> Update en beveiliging> Windows Update ), kunt u Windows een herstart laten plannen gedurende een tijd dat u uw apparaat gewoonlijk niet gebruikt of zelf een herstarttijd selecteert . U kunt de reboot in de toekomst maximaal 6 dagen plannen. U kunt natuurlijk ook klikken op Nu opnieuw opstarten om het meteen te doen.

Houd er rekening mee dat zelfs als u handmatig een herstarttijd plant, Windows niet opnieuw hoeft op te starten als blijkt dat u op het geselecteerde tijdstip bezig bent met uw computer. Het zal aanbieden om de herstart te vertragen met wat volgens hem de beste tijd is.

Hoe Feature Updates te pauzeren en uit te stellen
De optie om Windows 10-updates uit te stellen, is niet langer beschikbaar via Windows Update. In plaats daarvan ziet u een optie om Updates te onderbreken . Ga naar Windows Update> Geavanceerde opties om deze optie in te schakelen en updates tot zeven dagen te onderbreken.

Beheer Windows Update met de groepsbeleid-editor
Gebruikers van Windows 10 Pro, Education en Enterprise kunnen de Local Group Policy Editor (LGPE) gebruiken om Windows Update te verfijnen en uitstel van functie-updates 7 manieren om Windows Update tijdelijk uit te schakelen in Windows 10 7 manieren om Windows Update tijdelijk uit te schakelen Windows 10 Windows Update houdt uw systeem gepatcht en veilig. In Windows 10 ben je overgeleverd aan de planning van Microsoft, tenzij je verborgen instellingen en tweaks kent. Houd Windows Update dus onder controle. Lees verder .
Windows Update voor bedrijven
Ga naar Windows Search ( Windows-toets + Q ) en typ gpedit.msc en selecteer vervolgens Groepsbeleid bewerken uit de resultaten. Blader in de Editor voor lokaal groepsbeleid naar Computerconfiguratie> Beheersjablonen> Windows-onderdelen> Windows Update> Windows Update voor bedrijven en dubbelklik op het item Selecteren wanneer functieactualiseringen worden ontvangen .

Met deze instelling kunt u updates maximaal 365 dagen uitstellen. Updates pauzeren of uitstellen is handig als het bekend is dat een upgrade problemen veroorzaakt of tot problemen heeft geleid en u heeft gedwongen uw systeem te herstellen (zie de sectie over het verwijderen van updates hieronder).
Met het andere beleid in deze map kunt u selecteren wanneer kwaliteitsupdates worden ontvangen .
Windows Update
Spring één stap terug, blader door de Windows Update- map in de LGPE en let op de volgende opties:
- Toestaan dat niet-beheerders updatemeldingen ontvangen : met deze instelling kunnen deze gebruikers alle optionele, aanbevolen en belangrijke inhoud installeren waarvoor ze een melding hebben ontvangen. Merk op dat als u deze optie inschakelt, standaardgebruikers niet alleen Windows ontvangen Update meldingen, ze hebben ook geen verhoogde rechten nodig om de meeste updates te installeren.
- Start altijd automatisch opnieuw op het geplande tijdstip : dit klinkt als hoe Windows Update werkte . Het zal een herstart afdwingen, waardoor de gebruiker tussen de 15 en 180 minuten (afhankelijk van hoe u het instelt) zijn werk kunt opslaan.
- Automatische updates configureren : dit LGPE-item vertegenwoordigt een reeks functies die voorheen beschikbaar waren via Windows Update. U kunt Windows laten informeren over beschikbare downloads, vervolgens automatisch installeren of automatisch downloaden en u automatisch informeren over de installatie of download en u de installatie laten plannen. Ten slotte kunt u toestaan dat de lokale beheerder de instelling kiest, waardoor de optie moet worden teruggezet naar de app Instellingen.
- Neem geen stuurprogramma's op met Windows Updates : met deze optie kunt u stuurprogramma-updates uitsluiten van Windows Update Take Back Control over stuurprogramma-updates in Windows 10 Take Back Control over stuurprogramma-updates in Windows 10 Een slecht Windows-stuurprogramma kan uw dag verpesten. In Windows 10 worden hardware-stuurprogramma's automatisch bijgewerkt door Windows Update. Als u de gevolgen ondervindt, laten we u dan zien hoe u uw stuurprogramma kunt terugdraaien en toekomstige ... Lees meer.
- Toegang verwijderen om alle Windows Update-functies te gebruiken : hier hebben we in wezen het tegenovergestelde van de eerste instelling in deze lijst. Schakel dit in om te voorkomen dat niet-beheerders gebruikers updates kunnen scannen, downloaden of installeren.
Hoe Windows Updates te verwijderen
U kunt niet voorkomen dat bepaalde updates worden geïnstalleerd en vanwege de manier waarop Microsoft nu updates levert, is het bijna onmogelijk geworden om afzonderlijke updates te verwijderen. Maar je hebt nog steeds een aantal opties.
Gebruik herstelopties
Mocht een update van een functie vreselijk mis zijn gegaan, dan kunt u die installatie Ongedaan maken Update Windows 10 ongedaan maken? Hoe om terug te keren naar een eerdere versie Spijt van het bijwerken van Windows 10? Terugkeren naar een eerdere versie Als je hebt bijgewerkt naar de Windows 10 Creators Update en wilde dat je dat niet had gedaan, kun je een beperkte tijd terugdraaien. U kunt als volgt uw oude Windows-versie terughalen. Lees verder . Ga naar Instellingen> Update en beveiliging> Windows Update> Updategeschiedenis weergeven> Herstelopties . Hier kunt u teruggaan naar de vorige versie van Windows 10 .
Let op: je hebt maar 10 dagen om je vorige installatie te herstellen. Als u langer wacht, verwijdert Windows de back-upbestanden die zijn opgeslagen onder Windows.old Hoe verwijdert u oude Windows Update-bestanden Hoe verwijdert u oude Windows Update-bestanden? Er is nog een onderdeel van Windows Update dat uw aandacht vereist: de oude bestanden die overblijven achter. Ze kunnen veel ruimte innemen. Lees Meer en je zult niet meer terug kunnen gaan.
Verouderd: verwijder updates via het configuratiescherm
De optie om updates via het configuratiescherm te verwijderen, is verouderd. Hoewel u de optie onder Instellingen> Updates en beveiliging> Windows Update> Geavanceerde opties> Uw updategeschiedenis bekijken nog steeds zult vinden wanneer u de optie kiest om updates te deïnstalleren, waardoor een Configuratiescherm wordt geopend, is de lijst blanco en u hebt gewonnen ' t vind ik een knop Verwijderen, zelfs nadat ik updates heb geselecteerd.

Het screenshot hierboven laat zien hoe deze optie er vroeger uitzag. Maar omdat Microsoft geen afzonderlijke updatebestanden meer biedt, kunt u ze niet langer afzonderlijk verwijderen.
Stuurprogramma-updates tonen of verbergen Probleemoplosser
Naast het vervangen van bijgewerkte stuurprogramma's via Apparaatbeheer of het verwijderen van recente updates via het Configuratiescherm, heeft Microsoft ook een probleemoplosser uitgebracht waarmee u stuurprogramma-updates kunt verbergen en zo kunt voorkomen dat Windows ze opnieuw installeert totdat een herziene versie beschikbaar is.
Download de troubleshooter wushowhide.diagcab van Microsoft; het is een op zichzelf staande applicatie, geen installatie vereist. Klik in het beginscherm op Volgende .

De probleemoplosser detecteert nu problemen en zoekt naar stuurprogramma-updates die op uw systeem zijn geïnstalleerd. Op het volgende scherm kunt u ervoor kiezen om updates te verbergen of verborgen updates weer te geven .

Klik op Updates verbergen, selecteer de overtredende update (s) en klik op Volgende om het probleem op te lossen.

Als u een update wilt herstellen, selecteert u Verborgen updates weergeven in het respectieve scherm, selecteert u de verborgen update en klikt u op Volgende .

De probleemoplosser doet zijn magie en je zou eindelijk een bevestiging moeten zien dat problemen zijn opgelost.

Netwerkinstellingen van Windows Update
In Windows 10 biedt Windows Update eenvoudig te beheren netwerkgerelateerde instellingen die u moet onderzoeken om te voorkomen dat u uw bandbreedtelimiet overschrijdt of extra kosten maakt voor een mobiel data-abonnement.
Stel Windows Update Delivery Optimization (WUDO) in
Met de instellingen onder Windows Update Delivery Optimization (WUDO) kunt u Windows toestemming geven om updates van andere pc's te downloaden; overal op internet, die de capaciteit van Microsoft-servers bewaart, of op uw lokale netwerk. De eerste optie kan mogelijk worden misbruikt om gewijzigde updates in te voeren. Bij het beperken van downloads naar apparaten binnen uw lokale netwerk, kunt u echter mogelijk de belasting op uw eigen internetbandbreedte verlichten.
U vindt deze optie onder Instellingen> Update en beveiliging> Windows Update> Geavanceerde opties> Optimalisatie levering . Als u meerdere Windows 10-pc's op uw netwerk hebt, is het logisch om downloads van pc's op uw lokale netwerk toe te staan.

Beperk de beschikbare bandbreedte voor Windows Update
Als u nog meer bandbreedte wilt opslaan, klikt u op Geavanceerde opties op de pagina Levering optimaliseren. Hier vindt u opties om te beperken hoeveel bandbreedte Windows kan gebruiken bij het downloaden of uploaden van updates. Hoewel u een maandelijkse uploadlimiet kunt instellen (wanneer u updates met andere pc's deelt), kunt u in Windows geen downloadlimiet instellen. Als u de standaardinstellingen behoudt, optimaliseert Windows de bandbreedte die is toegewezen aan Windows Update dynamisch.

Stel een gemeten verbinding in
In Windows 10 wordt Windows Update niet uitgevoerd als u een gedoseerde verbinding gebruikt. Om ervoor te zorgen dat Windows je beperkte bandbreedte niet verspilt, open je Instellingen> Netwerk en internet> Wi-Fi, maak je verbinding met de gemeten verbinding, misschien een wifi-hotspot die je aanbindt vanaf je mobiel, selecteer dan het netwerk en schakel Set in als gemeten verbinding met Aan .

Nu downloadt Windows 10 geen updates terwijl u bent verbonden met dit netwerk.
Systeemherstel inschakelen
Het verwijderen en verbergen van lastige updates is mogelijk niet voldoende. Als u niet het risico loopt verrast te worden door een foutieve update, raden we u ten zeerste aan Systeemherstel in te schakelen. In het geval dat een update niet zo soepel verliep, kunt u eenvoudig terugkeren naar wanneer alles in orde was.
Ga naar Windows Search, typ systeemherstel en selecteer Een herstelpunt maken . Een ouderwets venster met systeemeigenschappen wordt geopend. Selecteer op het tabblad Systeembeveiliging uw systeemstation en klik op Configureren ... Selecteer in het nieuwe venster Systeembeveiliging inschakelen, definieer de ruimte voor Max. Gebruik die u kunt toewijzen en klik op OK om uw wijzigingen op te slaan.

Terug in het vorige venster kunt u nu handmatig ... uw eerste herstelpunt maken. Windows zal nu nieuwe herstelpunten maken wanneer uw systeem wijzigingen doorvoert, waaronder de installatie van beveiligings- en functie-updates.
Klaar om te updaten?
Voor control freaks is Windows Update een nachtmerrie. Voor iedereen is het een kwestie van "uit het oog, uit het hart." Windows Update is ontworpen om op de achtergrond te werken en houdt automatisch uw systeem veilig en werkt soepel.
Zorg ervoor dat u zich voorbereidt voordat u een functie-update installeert. En als u niet de volgende versie van Windows 10 wilt installeren Hoe (niet) om te upgraden naar de nieuwste versie van Windows 10 Hoe (niet) te upgraden naar de nieuwste versie van Windows 10 De update van Windows 10 april 2018 is bijna voltooid. Of u nu meteen wilt upgraden naar de nieuwste Windows-versie of wilt wachten, we laten u zien hoe. Lees Meer, onthoud dat je er zolang aan kunt ontsnappen.