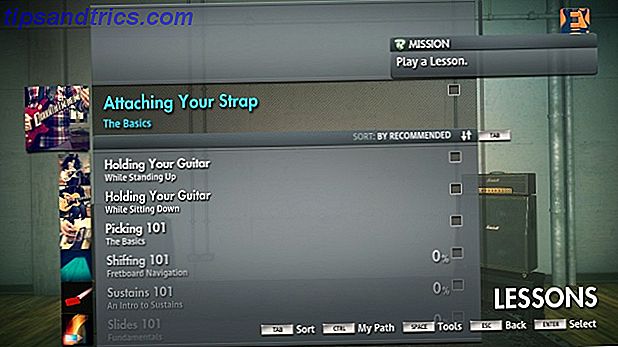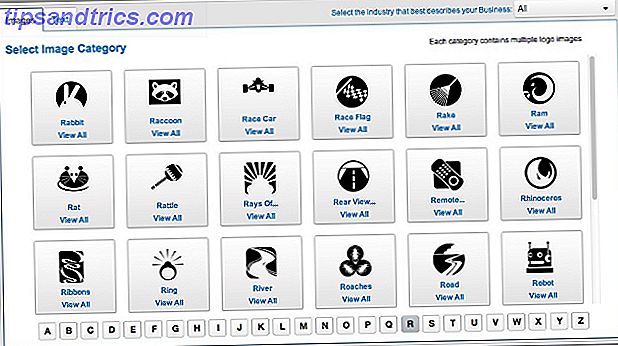Er zijn allerlei manieren om een foto te maken van wat u op uw scherm ziet. Verschillende manieren om vast te leggen of af te drukken wat u op uw scherm ziet Verschillende manieren om vast te leggen of af te drukken Wat u op uw scherm ziet Print-scherm is een term die zijn oorspronkelijke waarde verloor wat decennia geleden betekent. Tegenwoordig duurt het afdrukken van een schermafbeelding in verschillende stappen. Gecombineerd met snelkoppelingen en software heb je een krachtig hulpmiddel van de 21e eeuw binnen handbereik. Meer lezen, maar als u liever vasthoudt aan ingebouwde hulpprogramma's, hebben we onlangs laten zien hoe u automatisch nieuwe Windows 10-schermafbeeldingen naar OneDrive verzendt. Hoe Windows 10 schermafbeeldingen rechtstreeks op OneDrive opslaan Windows 10-schermafbeeldingen rechtstreeks opslaan in OneDrive Als u veel schermafbeeldingen maken in Windows, het is een goed idee om ze automatisch in OneDrive te plaatsen, zodat u ze niet kwijtraakt. Lees verder .
Standaard worden deze screenshots de generieke "Screenshot" genoemd, gevolgd door een nummer (zoals "Screenshot (1)"). Dit is een eenvoudige manier om uw foto's te onderscheiden, maar als u meerdere screenshots voor één doel maakt en ze wilt wissen, zullen die nummers niet opnieuw worden gestart, ook al wist u alles in de map.
Als u wilt dat deze geautomatiseerde bestandsnamen opnieuw beginnen bij 1, kunt u dat eenvoudig doen.
U moet hiervoor een registerwaarde bewerken, dus zorg ervoor dat u geen bestanden morst behalve de bestanden die u nodig hebt en overweeg om een back-up te maken van het register voordat u begint, want u kunt uw pc echt verknoeien als u dat niet doet Ik weet wat je doet .
Open het menu Start, typ "regedit" en druk op Enter om de Register-editor te starten. Gebruik de navigatiestructuur aan de linkerzijde om naar deze map te versmallen:
HKEY_CURRENT_USER\SOFTWARE\Microsoft\Windows\CurrentVersion\Explorer Blader nu in deze map door het rechterdeelvenster en vind de waarde ScreenshotIndex . Dubbelklik hierop en waar u het vak Waardegegevens ziet, voert u het nummer in waarmee u uw schermafbeeldingen opnieuw wilt starten (1 is logisch).
Verlaat het register als je klaar bent en je bent klaar om te gaan! Nieuwe schermafbeeldingen starten op het nummer dat u hebt opgegeven en als u de map niet vooraf hebt leeggemaakt, worden de reeds aanwezige nummers overgeslagen.
Deze correctie was alleen van toepassing op de ingebouwde screenshot-methode voor Windows 10, dus bekijk andere geweldige screenshot-tools 4 Beste tools voor het maken van screenshots vergeleken 4 Beste tools voor het maken van screenshots Vergelijk CTRL + SHIFT + 4. Drie toetsen - dat is alles wat je nodig hebt perfecte screenshots. Het hoeft geen gedoe te zijn! Probeer deze geavanceerde schermopnametools en je zult nooit meer terugkijken. Lees Meer als je iets krachtigers nodig hebt.
Hoe maak je screenshots? Laat ons weten of deze teller iets is waar je ooit last van hebt gehad in de reacties!
Afbeelding: Vectoren1 via Shutterstock.com