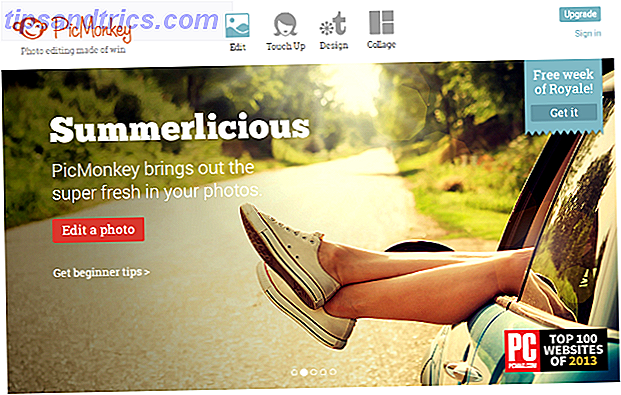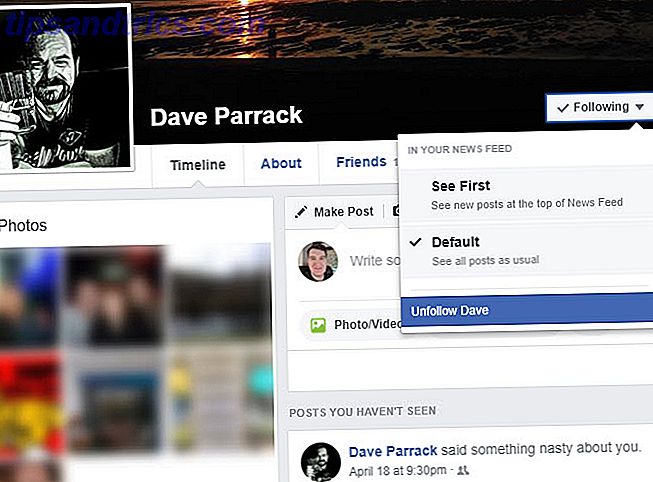Todaz, Microsoft heeft Windows 10 build 1803 uitgebracht.
Net als bij eerdere Windows 10-versies kan het vele maanden duren voordat deze nieuwste functie-update, ook bekend als de update van april 2018, naar uw computer wordt uitgerold. Als u nu wilt upgraden naar de nieuwste versie van Windows 10, volgt u deze handleiding. Als u liever niet upgradet, laten we u ook zien hoe u dat doet.
Welke versie van Windows heb je?
Zoek eerst uit welke versie van Windows u nu gebruikt.
Als u Windows 10 gebruikt, gaat u naar Start> Instellingen> Systeem> Info en controleert u wat er staat onder Windows-specificaties .
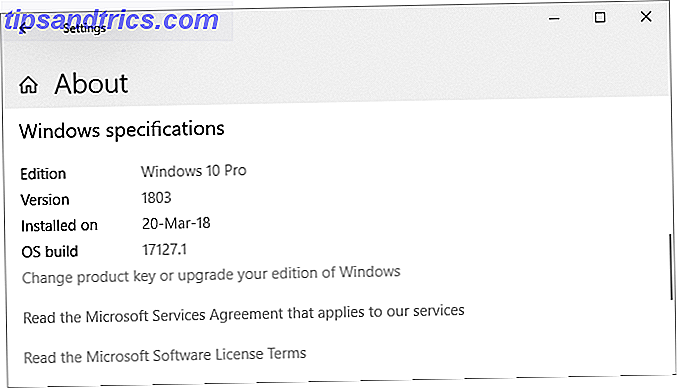
Voor een snelle controle die werkt op elke versie van Windows, druk op Windows + Q, typ winver en druk op Enter .
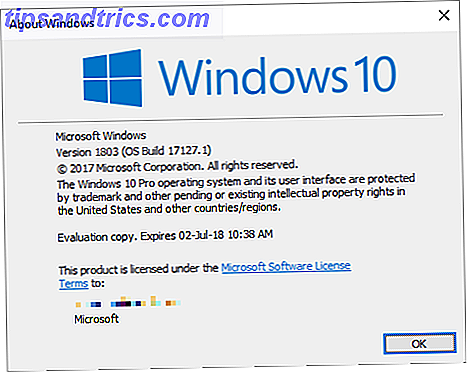
Als u nog steeds op Windows 7 of 8 zit, is de enige manier om nu naar Windows 10 te upgraden een exemplaar te kopen en te installeren. Eerder dit jaar sloot Microsoft de maas in de wet die een gratis upgrade naar Windows 10 toestaat. U kunt nog steeds gratis upgraden naar Windows 10! U kunt nog steeds gratis upgraden naar Windows 10! Het blijkt dat je nog steeds een gratis upgrade naar Windows 10 kunt pakken - en het gaat niet om de moreel twijfelachtige acties van andere gratis upgrademethoden. Lees verder .
Hoe niet te upgraden
Niet upgraden naar de nieuwste versie van Windows 10 is een verstandige keuze. U maximaliseert uw tijd op een stabiele installatie en voorkomt bugs. Of u de Windows Update van 10 april 2018 tijdelijk kunt vertragen, is afhankelijk van uw Windows-editie.
Windows 10 Home
Als Thuisgebruiker kunt u Windows Update 7 Ways tijdelijk uitschakelen om Windows Update tijdelijk uit te schakelen in Windows 10 7 Manieren om Windows Update tijdelijk uit te schakelen in Windows 10 Windows Update houdt uw systeem gepatcht en veilig. In Windows 10 ben je overgeleverd aan de planning van Microsoft, tenzij je verborgen instellingen en tweaks kent. Houd Windows Update dus onder controle. Meer lezen door uw internetverbinding in te stellen op gemeten.
Ga naar Start> Instellingen> Netwerk en internet> Wi-Fi, selecteer het netwerk waarmee u bent verbonden en schakel de schuifregelaar onder Instellen als gemeten verbinding in op Aan . Dit pad werkt nu ook voor Ethernet- verbindingen. Zodra u verbinding maakt met een onbeperkt Wi-Fi-netwerk of een LAN-netwerk, zal Windows Update opnieuw updates downloaden.
Helaas is dit slechts een tijdelijke oplossing. Hoewel het vele weken zou kunnen duren, zou u zich moeten voorbereiden op de komende upgrade die Windows Update uiteindelijk op u zal opleveren.
Windows 10 Pro, Education en Business
Als je een van deze Windows 10-edities gebruikt, heb je de luxe om tijdelijk updates uit te stellen.
Als u updates maximaal 7 dagen wilt onderbreken, gaat u naar Instellingen> Update en beveiliging> Windows Update> Geavanceerde opties en verplaatst u de schuifregelaar naar ' Aan' in ' Updates onder pauzeren' . Merk op dat zodra de updates worden hervat, u de nieuwste updates moet installeren voordat u Windows Update opnieuw kunt pauzeren.
Als u de updates wilt uitstellen, blijft u in het venster met geavanceerde opties . Onder Kiezen wanneer updates zijn geïnstalleerd, kunt u Huidige vestiging of Huidige branche kiezen en uitstel van updates voor maximaal 365 dagen.
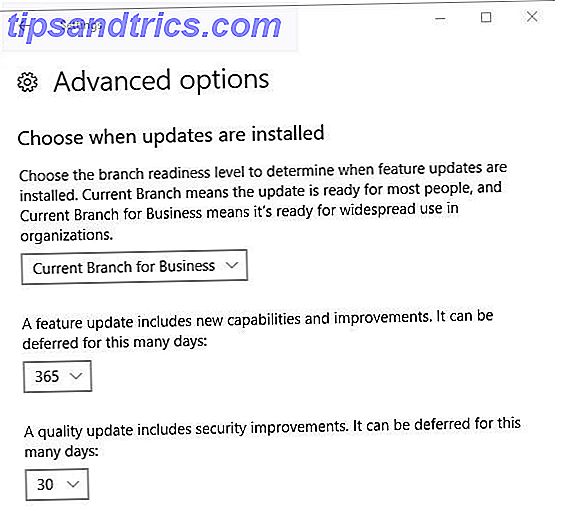
Met de Update van april 2018 worden de opties voor uitstel verplaatst naar de Groepsbeleid-editor. Lees ons artikel over hoe u Windows Update tijdelijk kunt onderbreken voor meer informatie (hierboven gelinkt).
Bereid je Windows 10-upgrade voor
Als u wilt upgraden naar de update van april 2018, moet u versie 1709 gebruiken, ook bekend als de herfstmakersupdate. Als dat uw Windows-versie is, bent u klaar om te gaan. Voordat je gaat upgraden, vink je deze pre-installatie To-Dos af:
- Maak een Windows-herstelschijf.
- Maak een back-up van uw productcodes.
- Systeemherstel inschakelen.
- Maak een back-up van uw belangrijke gegevens.
Met Windows weet je nooit wat er mis zou kunnen gaan. Wees dus voorbereid en doe je Windows-huishouding. U kunt meer lezen in ons artikel over wat u moet doen voordat u een upgrade naar de Windows 10 Fall Creators-update uitvoert Doe dit vóór elke Windows 10-update of installatie Doe dit voor elke Windows 10-update of installatie Windows 10 krijgt twee keer per jaar belangrijke updates, plus maandelijks updates. We laten u zien wat u moet doen voordat u Windows Update uitvoert. Nu kan patch dinsdag komen! Lees verder .
Voer altijd de nieuwste builds uit: Word een Windows Insider
Omdat Windows Insider de eerste is om nieuwe Windows 10 te testen Bouwt als Windows Insider Test als eerste Windows 10 Bouwt op als Windows Insider Windows Insiders zijn de eerste die nieuwe Windows 10-builds testen. Ze zijn ook de eersten die last hebben van bugs. Hier laten we u zien hoe u deel kunt nemen of het programma kunt verlaten en hoe u kunt delen ... Lees Meer, u zult altijd de nieuwste Windows 10-builds uitvoeren. Het is de snelle weg naar nieuwe functies, maar u riskeert ook talloze bugs en problemen met het besturingssysteem. Ben je klaar voor de uitdaging?
Hoe deel te nemen aan het Windows Insider-programma
Om een Windows Insider te worden, moet u de volgende stappen doorlopen:
- Meld u aan voor het Windows Insider-programma. U heeft een Microsoft-account nodig.
- Zorg ervoor dat u zich aanmeldt bij Windows met uw Microsoft-account De voor- en nadelen van het gebruik van een Microsoft-account bij Windows De voor- en nadelen van het gebruik van een Microsoft-account bij Windows Met één Microsoft-account kunt u zich aanmelden bij een breed scala aan Microsoft-services en -apps. We laten u de voor- en nadelen zien van het gebruik van een Microsoft-account met Windows. Lees meer: Ga naar Start> Instellingen> Accounts> Uw info om te wijzigen hoe u inlogt.
- Schrijf uw Windows 10-computer in: Ga naar Start> Instellingen> Update & Seurity> Windows Insider-programma> Aan de slag om u aan te melden .
U moet uw Microsoft-account linken en een Windows Update-branch kiezen Windows 10 Update en services Branches Explained Windows 10 Update en onderhoud vertakkingen verklaard Elke Windows 10-build doorloopt verschillende fasen van testen en updates. We laten je je positie in deze keten zien. De complexiteit kan je verbazen. Lees verder . We raden het langzame signaal aan.
Twee keer per jaar, wanneer de Windows Insider-build is uitgelijnd met de nieuwste build die door Microsoft wordt uitgerold (de RTM-build), kun je het Insider-programma afsluiten zonder opnieuw te hoeven installeren. Wanneer dat het geval is, ga je naar Start> Instellingen> Update en beveiliging> Windows Insider-programma en klik je op Insider-preview-build's stoppen .
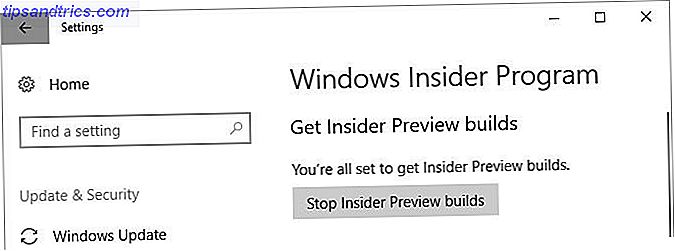
Upgrade naar de nieuwste stabiele versie van Windows 10
Als u een Windows Insider bent, betekent dit dat u vaak buggy-versies van Windows 10 gebruikt. De veilige keuze is om te wachten op een stabiele release van Windows 10 en een van de volgende upgrade-routes te gebruiken.
Upgrade naar Windows 10 versie 1803 via Windows Update
Wanneer uw computer gereed is om te upgraden, ontvangt u de update van april 2018 via Windows Update. Het is de moeite waard om geduldig te zijn. Als Microsoft geen betrouwbare gegevens voor uw hardware heeft of als Insiders met uw specificaties veel problemen ondervonden, wordt de update mogelijk enige tijd niet naar uw systeem uitgevoerd.
Ga om te controleren of u klaar bent om te upgraden naar Start> Instellingen> Update en beveiliging> Windows Update en klik op Controleren op updates . Nadat de upgrade is gedownload, wordt deze hier vermeld.
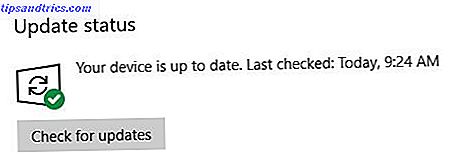
Voordat u kunt upgraden naar een nieuwe versie, moet u echter alle beveiligingsupdates die nog in behandeling zijn, installeren. Zorg ervoor dat u geen functie-updates hebt onderbroken of uitgesteld onder de geavanceerde opties .
Handmatig Windows 10 installeren met behulp van de Media Creation Tool
Als Windows Update niet denkt dat het jouw beurt is, kun je de upgrade forceren met Microsoft Windows 10 Media Creation Tool (open deze link in Microsoft Edge).
U kunt op de link Nu bijwerken klikken om de Update Assistant te starten en de upgrade rechtstreeks vanaf de website te starten.
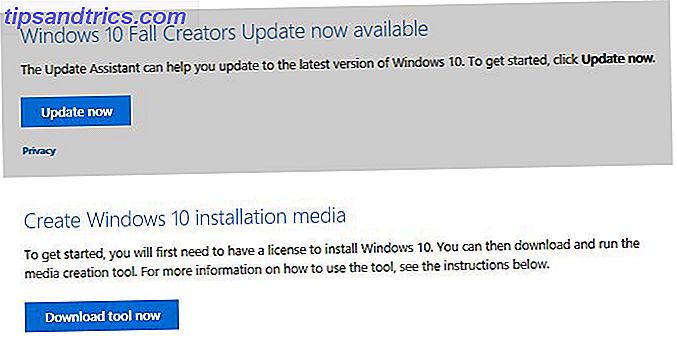
Of klik nu op Download-tool om Windows 10-installatiemedia voor te bereiden Hoe u Windows 10 installatiemedia maakt Hoe u Windows 10 installatiemedia maakt Ongeacht hoe u bij Windows 10 bent gekomen, is er een manier om uw eigen installatiemedia te maken. Vroeg of laat hebt u het misschien nodig. Laten we u laten zien hoe u voorbereid bent. Meer informatie voor een schone installatie.
Raadpleeg het artikel in de vorige paragraaf voor een stapsgewijze handleiding voor het gebruik van de Windows 10 Media Creation-tool.
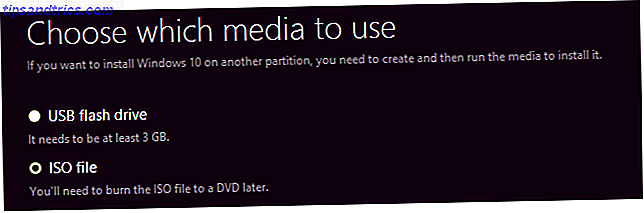
Moet je upgraden?
Het hangt af van welke versie van Windows u op dit moment gebruikt. Over het algemeen stopt Microsoft elke versie van Windows 10 18 maanden na de eerste release ervan.
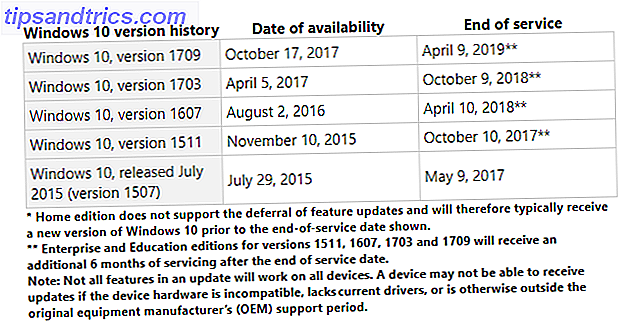
Windows 10 Home, versie 1703 of 1709
U zou moeten wachten tot de upgrade beschikbaar is via Windows Update. En zelfs dan is het veiliger om de functie-update uit te stellen en iets langer te wachten tot Microsoft veelvoorkomende bugs heeft opgelost. De Complete Windows 10 Fall Creators Update Gids voor het oplossen van problemen De volledige Windows 10-versie van Fall Creators Update Problemen oplossen Hebt u een Windows 10-versie van Fall Creators tegen het lijf? bug? U hebt de juiste plek gevonden om naar oplossingen te zoeken. Hier zijn de oplossingen voor de meest voorkomende problemen. Lees verder . Hoewel je terug kunt keren naar je vorige Windows-versie 3 Manieren om Windows 10 te downgraden en terug te draaien naar Windows 7 of 8.1 onbepaalde tijd 3 manieren om Windows 10 te downgraden en terug te draaien naar Windows 7 of 8.1 Je hebt een upgrade naar Windows 10 uitgevoerd om een gratis account te beveiligen kopiëren of zijn krachtig geüpgraded. We delen drie trucjes waarmee je nu of later kunt downgraden en je kunt opslaan als je upgrade is mislukt. Lees meer gedurende 10 dagen (voorheen 30 dagen), het is het gedoe niet waard.
Als u momenteel de Windows 10 Creators- of Fall Creators-update uitvoert, blijft u beveiligingspatches ontvangen tot respectievelijk 2018 en 2018. Er is geen haast om te updaten, dus neem rustig de tijd.
Windows 10 Home, versie 1607, 1511 of 1507
De enige keer dat u moet upgraden, is wanneer de ondersteuning voor uw huidige Windows 10-versie eindigt. Dit gebeurt wanneer Windows 10-ondersteuning afloopt Dit gebeurt wanneer Windows 10-ondersteuning wordt beëindigd De oorspronkelijke versie van Windows 10 wordt niet meer door Microsoft ondersteund. Hier is alles wat u moet weten over de Windows-levenscyclus, inclusief hoe u kunt upgraden en veilig kunt blijven. Lees verder . Maar dit zal niet voor vele jaren gebeuren.
De oorspronkelijke versie van Windows 10, versie 1507 en de herfstupdate, versie 1511, bereikten vorig jaar hun einde dienst. Als u nog steeds een van deze versies gebruikt, ontvangt u geen beveiligingspatches meer en moet u onmiddellijk upgraden.
Evenzo verliest de verjaardagsvernieuwing, versie 1607, de ondersteuning in april 2018. Op 10 april ontvangt het een laatste set beveiligingsupdates. Als dat uw Windows-versie is, moet u zo snel mogelijk upgraden. Als uw machine de update van april 2018 ondersteunt, raden we aan te wachten op de release en vervolgens handmatig te upgraden, zoals hierboven beschreven.
Mocht je vastzitten aan de Anniversary Update omdat je machine niet kan upgraden, dan is er een zilveren voering! Voor systemen met een "Windows 10 wordt niet langer ondersteund op deze pc" -fout tijdens een upgrade, heeft Microsoft de ondersteuning verlengd tot 2023.
Microsoft introduceerde deze uitzondering voor pc's met behulp van de Clover Trail-processor van Intel, maar kan zich ook uitstrekken tot andere niet-ondersteunde hardware.
Om onze klanten te beveiligen, zullen we beveiligingsupdates bieden voor deze specifieke apparaten waarop de Windows 10-jubileumupdate wordt uitgevoerd tot januari 2023, die is afgestemd op de oorspronkelijke verlengde ondersteuningsperiode van Windows 8.1.
Windows 10 Enterprise en Education Editions
Gebruikers van Windows 10 Enterprise en Education kunnen een extra half jaar toevoegen aan de bovenstaande datums. Microsoft schrijft:
Windows 10-versie 1511, 1607, 1703 en 1709 zullen nog gratis maandelijkse updates ontvangen voor een periode van 6 maanden na het verstrijken van de onderhoudsdatums. De alleen-beveiligingsupdates zijn beschikbaar via alle normale kanalen, waaronder: Windows Update (WU / WUfB), WSUS, de Update-catalogus en oplossingen voor bedrijfsbeheer en worden als standaard cumulatieve updatepakketten geleverd.
Sommige versies van de edities Enterprise en Education hebben een optie voor een extra betaalde extensie voor in aanmerking komende volumelicentieklanten. Klanten moeten contact opnemen met hun Microsoft-accountteam voor meer informatie over een betaald programma.
Welkom bij de toekomst van Windows
Het goede nieuws is dat de nieuwste versie van Windows 10 uw computer slechts ongeveer 30 minuten zal kapen. Microsoft heeft het installatieproces geoptimaliseerd en veel installatiestappen op de achtergrond uitgevoerd. Dit betekent dat u uw machine nog lang kunt blijven gebruiken voordat u opnieuw moet opstarten.
Zodra je een upgrade hebt uitgevoerd naar de Windows 10 Fall Creators-update, controleer je al je privacygerelateerde instellingen opnieuw 7 Standaard Windows 10-instellingen die je meteen moet controleren 7 Standaard Windows 10-instellingen die je meteen zou moeten controleren Microsoft maakte een paar dubieuze beslissingen met Windows 10. Sommige van de standaardinstellingen mogen niet alleen blijven. We laten u zien hoe u de privacy kunt verbeteren, bandbreedte kunt besparen, afleiding kunt verminderen en nog veel meer. Meer lezen en uw voorkeuren herstellen. Misschien wilt u ook nieuwe functies instellen of uitschakelen.