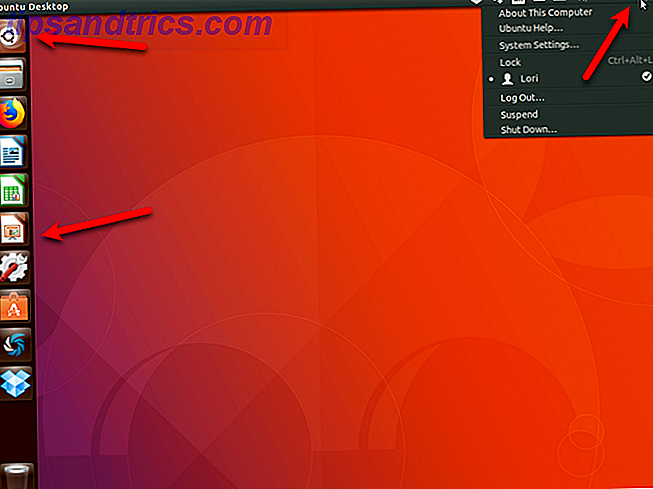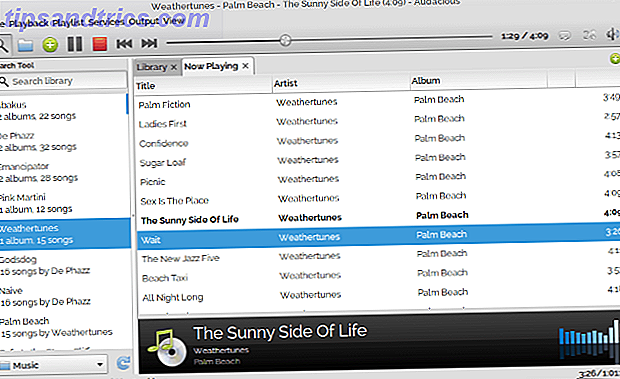Er zijn tal van manieren om screenshots te maken De beste tools om schermafbeeldingen te pakken in Windows De beste hulpmiddelen om schermafbeeldingen te maken in Windows Maakt u vaak schermafbeeldingen? Upgrade uw tool naar een tool die aan uw behoeften voldoet. We hebben verschillende gratis tools op de proef gesteld en de beste gepresenteerd voor het gebruiksgemak, het bewerken en delen van schermafbeeldingen. Meer lezen op uw computer, maar Firefox-gebruikers hebben nu een extra optie. Door een nieuwe bètafunctie in Firefox in te schakelen, kunt u eenvoudig screenshots van de browser nemen en delen met een druk op de knop.
Deze functie is met name handig als u van plan bent om online screenshots te delen of als u in uw browser schermafbeeldingen wilt maken om deze op sociale media te delen.
Hoe Screenshots in Firefox te activeren
Volg deze stappen om de ingebouwde schermafbeeldingfunctie van Firefox in te schakelen:
- Zorg ervoor dat u de nieuwste versie van Firefox hebt.
- Typ about: config in de adresbalk en druk op Enter.
- U ziet een waarschuwing dat dit uw garantie ongeldig kan maken. Klik op de knop die zegt dat ik de risico's accepteer .
- Zoeken naar deze instelling: extensions.screenshots.system-disabled
- Het moet de status als standaard weergeven en de waarde als true . Dubbelklik erop en de status moet veranderen in gewijzigd en waarde als onwaar .
- Een nieuwe knop (
 ) moet nu aan het einde van de adresbalk verschijnen.
) moet nu aan het einde van de adresbalk verschijnen.
Hoe een screenshot te nemen in Firefox
Er zijn twee manieren om een screenshot te maken in Firefox:
- Nadat u op de knop screenshot hebt geklikt, kunt u ergens in de browser klikken en slepen om het gebied te selecteren dat u wilt vastleggen.
- U kunt ook met de muis op de pagina blijven en de secties op de pagina markeren die u met één klik kunt vastleggen.
Zodra u het screenshot hebt, kunt u het op uw computer opslaan of het uploaden om het eenvoudig online te delen. De URL wordt automatisch gekopieerd en eventuele screenshots die naar Firefox worden geüpload, zijn 14 dagen beschikbaar.
Wat is je voorkeursmethode voor het maken van screenshots? Laat het ons weten in de comments.