
Er zijn veel manieren om screenshots te maken met OS X, met behulp van zowel ingebouwde als third-party tools - elk met zijn voor- en nadelen. Hier is alles wat u moet weten over het maken van schermafbeeldingen op uw Mac, van sneltoetsen tot geweldige apps.
Schermafbeelding Sneltoetsen in OS X
Er zijn drie verschillende OS X-sneltoetscombinaties Alles wat u moet weten over Mac OS X Sneltoetsen Alles wat u moet weten over Mac OS X Sneltoetsen voor het toetsenbord Ongeacht het besturingssysteem of programma dat u gebruikt, sneltoetsen zijn een hulpmiddel dat u kunt gebruiken om het jezelf een beetje makkelijker te maken. U hoeft uw handen niet van de ... Lees meer te nemen die u kunt gebruiken om schermafbeeldingen te maken, elk met een ander gebied.
Command + Shift + 3
Deze sneltoets maakt een screenshot van je hele scherm en slaat het op als een .PNG-afbeelding.
Command + Shift + 4
Met deze combinatie kunt u het deel van uw scherm selecteren dat u in de schermafbeelding wilt opnemen. Nadat je op deze toetsen hebt gedrukt, verandert je muis in een dradenkruis dat je kunt aanklikken en slepen over het scherm; zodra je het gewenste gebied hebt geselecteerd, laat je de muisknop los en wordt het screenshot opgeslagen op je bureaublad (als je het screenshot wilt annuleren, druk je gewoon op escape).
Command + Shift +4 + spatiebalk
Als u een specifiek toepassingsvenster wilt vastleggen - en niets anders - gebruikt u deze snelkoppeling en drukt u vervolgens op de spatiebalk; je ziet je cursor veranderen in een camera en het huidige venster wordt gemarkeerd. Om de focus naar een ander venster te verplaatsen, beweegt u de cursor over dat venster. Om terug te schakelen naar het dradenkruis, drukt u gewoon opnieuw op de spatiebalk.
Extra bedieningselementen
Als u de besturingssleutel toevoegt aan een van de bovenstaande combinaties (bijvoorbeeld opdracht + besturingselement + shift + 4 ), wordt de afbeelding gekopieerd naar het klembord in plaats van te worden opgeslagen op de standaardlocatie (bureaublad). Als u op Shift drukt, worden uw aanpassingen alleen op de X- of Y-as vergrendeld (afhankelijk van hoe u de muis verplaatst wanneer u erop drukt).
Als u op de optietoets drukt, wordt het geselecteerde gebied uit het midden geschaald in plaats van waar u voor het eerst hebt geklikt. En als u de spatiebalk vasthoudt nadat u een gebied van het scherm hebt geselecteerd, kunt u het gebied dat wordt vastgelegd, verplaatsen.
Gebruik van de ingebouwde Screenshot-app van Grab, OS X.
Naast de hierboven genoemde sneltoetsen bevat OS X een app genaamd Grab waarmee je schermafbeeldingen kunt maken. Als u Grab wilt vinden, gaat u naar Toepassingen> Hulpprogramma's of gebruikt u de Spotlight-zoekfunctie Efficiënter zoeken in Mac OS X met onze beste aandachtstips Efficiënter zoeken in Mac OS X met onze beste tips Spotlight is al jaren een geweldige Mac-functie, met Cupertino studeert regelmatig Redmond in de kunst van het zoeken op desktopcomputers. Hier zijn een paar tips om meer te vinden op je Mac. Lees meer om ernaar te zoeken. Wanneer u het opent, ziet u geen vensters, maar een aantal menu-opties zijn beschikbaar.
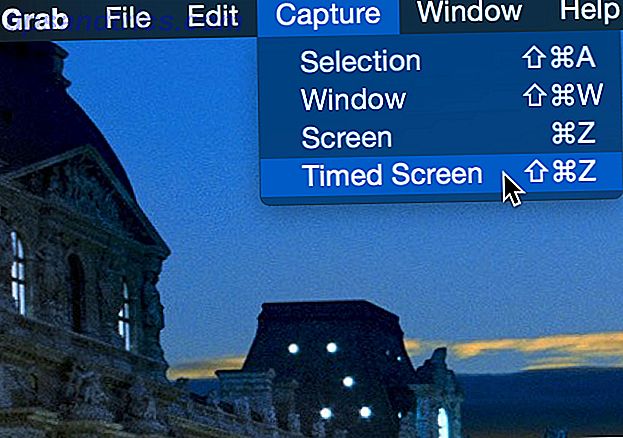
In het menu Vastleggen ziet u Scherm, Selectie en Venster, die overeenkomen met de bovenstaande opties. Met de vierde optie, Tijdscherm, kun je een screenshot maken 10 seconden nadat je op de knop Start timer hebt gedrukt. Dit is handig voor het vastleggen van gebeurtenissen waarbij uw muis zich op een bepaalde plaats bevindt (zoals een tooltip of een menu).
U kunt ook het menu Voorkeuren gebruiken om een specifieke cursor te kiezen die in uw schermafbeeldingen moet worden weergegeven. Helaas betekent dit dat u niet altijd de juiste cursor krijgt, maar dat kan worden opgelost door een van de onderstaande methoden te gebruiken.
Zodra je je foto hebt gemaakt, kun je deze eenvoudig kopiëren naar het klembord via het menu Bewerken en deze in een beeldeditor zoals Photoshop of Pixelmator plakken om op te slaan naar eigen inzicht.
Een schermafbeelding met voorbeeld maken
Een nadeel van Grab is dat er geen manier is om het bestandstype te veranderen; je schermopname wordt opgeslagen als een TIFF-bestand en er is geen manier om dat te veranderen. Als u in plaats daarvan Voorbeeld gebruikt, kunt u dit opslaan als elk bestandstype.

Als u een schermafbeelding wilt maken met Voorvertoning, gaat u naar Bestand> Schermafname maken en selecteert u het type opname dat u wilt maken (helaas is er geen tijdgebonden schermoptie). Nadat u dit hebt gedaan, selecteert u de locatie en het bestandstype voordat u opslaat.
Schermafbeeldingen maken met andere Apple-programma's
Met andere Apple-programma's, waaronder Mail en TextEdit, kunt u screenshots maken en deze rechtstreeks in uw document invoegen zonder eerst uw imagebestand op te slaan en te zoeken. Klik met de rechtermuisknop in het tekstgebied en selecteer Capture Selection from Screen (u moet in rich-text-modus zijn om dit te laten werken).

Terwijl Capture Selection from Screen de enige optie is die standaard beschikbaar is, kunt u andere toevoegen via de voorkeuren van de Services. Ga hiervoor naar Systeemvoorkeuren> Toetsenbord> Snelkoppelingen en selecteer Diensten in het menu aan de linkerkant. Vink de selectievakjes aan voor de typen schermafbeeldingen die u wilt opnemen in het pop-upmenu in deze apps.

Aanpassen van screenshots met de terminal
Je kunt de terminal gebruiken om sommige gedragingen van screenshots te veranderen (en veel andere coole dingen te doen). Deze 6 geweldige terminalopdrachten zullen je MacBook boosten Je kunt alleen zoveel in de grafische gebruikersinterface proppen voordat je het wordt rommelig, dus het zou geen verrassing moeten zijn dat je een aantal echt coole dingen kunt doen met de Mac Terminal Lees meer); de meeste hiervan zijn erg handig en helpen je om efficiënter te zijn in het maken van screenshots. We zullen hier een lijst doornemen. Open om te beginnen de Terminal-app (in Programma's> Hulpprogramma's ).
Je kunt de onderstaande commando's kopiëren en plakken, die zijn toegevoegd aan killall SystemUIServer - een opdracht die het deel van je besturingssysteem dat verantwoordelijk is voor het uitvoeren van deze wijzigingen opnieuw opstart.
Verander het Screenshot File Type
Schermafbeeldingen worden standaard opgeslagen als PNG-bestanden, maar u kunt ze opslaan als JPG-, BMP-, PDF-, TIF- en enkele andere, meer obscure formaten. Het standaard schermtype van het screenshot wijzigen De standaardafbeelding wijzigen Beeldformaat en andere eigenschappen [Mac] De standaardafbeelding wijzigen Beeldformaat en andere eigenschappen [Mac] Lees Meer, gebruik deze opdracht:
standaardinstellingen schrijf com.apple.screencapture type [type] && killall SystemUIServer
Vervang [type] door de drieletterige code voor het formaat dat u wilt gebruiken.
Wijzig de schermafdruklocatie
Standaard worden uw schermafbeeldingen opgeslagen op uw bureaublad. Als je wilt dat ze ergens naartoe gaan, anders, kun je de volgende opdracht gebruiken:
standaardinstellingen schrijven com.apple.screen capture location [path] && killall SystemUIServer
U kunt de bestandslocatie typen (zoals /Users/dann/Documents/Screenshots ) of de map naar de terminal slepen en neerzetten om deze met het juiste pad te vullen.

Schakel OS X's Window Shadow uit in Screenshots
Om je screenshot "pop" een beetje meer te maken, bevat OS X een kleine schaduw rond de rand van het venster wanneer je een screenshot van een enkele applicatie maakt. Als u dit liever niet heeft, kunt u het uitschakelen met deze opdracht:
standaardinstellingen schrijf com.apple.screencapture disable-shadow -bool true && killall SystemUIServer
Om het weer aan te zetten, gebruik gewoon dit:
standaardinstellingen schrijf com.apple.screencapture disable-shadow -bool false && killall SystemUIServer
Verander de standaard bestandsnaam voor screenshots
Wanneer u schermafbeeldingen maakt met de sneltoetsen, worden de afbeeldingen opgeslagen met vrij ongebruikelijke namen, zoals "Screen Shot 2015-06-09 op 10.08.23." Om dit te wijzigen, hoeft u dit alleen maar in Terminal te plaatsen:
defaults schrijf com.apple.screencapture name [bestandsnaam] && killall SystemUIServer
Als u "Spreadsheets" invoert als de [naam] -variabele (u moet dubbele aanhalingstekens gebruiken), hebben uw screenshots nu bestandsnamen zoals "Spreadsheets 2015-06-09 op 10.08.23." Het is geen groot verschil, maar het kan u helpen om uw bestanden te ordenen als u veel schermafbeeldingen neemt.
De beste Screenshot-apps voor Mac OS X
Als u meer functies wilt dan OS X biedt voor het maken van schermafbeeldingen, zijn er een aantal apps die u kunt gebruiken. Hier zijn vier van de beste.
Jing
Het is gratis, het neemt zowel schermafbeeldingen als video's, het uploadt je bestanden naar de cloud, waar je ze gemakkelijk kunt delen, en het heeft een relatief eenvoudige interface. Om al deze redenen is Jing een fantastische optie. Hoe maak je een betere schermafbeelding? Met Jing (Mac) Hoe maak je een betere schermafbeelding Met Jing (Mac) Lees meer als je op zoek bent naar een robuustere screenshot-oplossing dan de tools die bij OS X horen.
Skitch

We hebben gesproken over waarom Skitch een goede optie is voor eenvoudige beeldbewerking, maar het heeft ook een ingebouwde screenshot en getimede screenshot-mogelijkheden. U kunt uw afbeeldingen ook rechtstreeks annoteren vanuit de app, zodat u uw bestand in een ander programma niet hoeft te openen om het te bewerken.
Monosnap
Een andere gerespecteerde gratis app, Monosnap, stelt je in staat om screenshots te maken en ze te bewerken. Monosnap: een snelle, gratis, cloudgebaseerde, cross-platform screen capture-toepassing Monosnap: een snelle, gratis, cloudgebaseerde, cross-platform screen capture-toepassing Meer lezen van dezelfde app; je kunt tekst en pijlen toevoegen, net zoals in Skitch, waardoor het gemakkelijk wordt om aandacht te vestigen op een specifiek deel van het scherm. U kunt uw bestanden opslaan in de cloud en ze ook delen.
SnapNDrag
Deze app maakt het super gemakkelijk om je screenshots te verplaatsen nadat je ze hebt genomen; gebruik het om de afbeelding te maken en sleep het naar Mail, Finder, Preview, Teksteditor of waar u maar wilt. Kan niet eenvoudiger zijn.
Screenshot Mastery
Als je zover bent gekomen, ben je officieel een OS X-schermafbeeldingsteam. U kent de sneltoetsen, de verborgen opties, de andere apps die schermafbeeldingen kunnen maken en enkele van de beste opties van derden. Nu je al deze vaardigheden hebt, hoef je niet nog een keer te zoeken naar screenshot-informatie!
Wat is je favoriete screenshot-tip? Is er iets dat je niet hebt kunnen achterhalen? Deel hieronder je gedachten en vragen!



