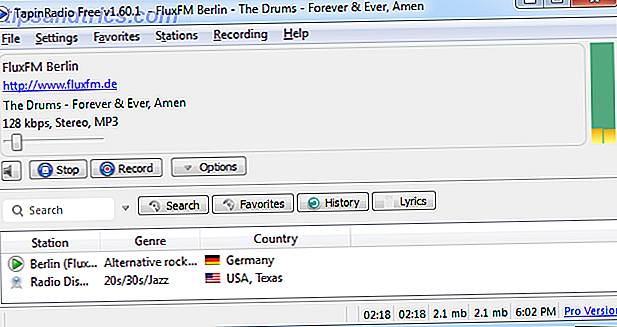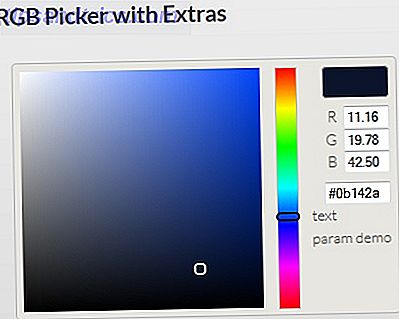De kans is groot dat als u dit op een computer leest, er een toetsenbord en muis op uw computer zijn aangesloten. Terwijl u door Windows kunt navigeren met alleen uw toetsenbord of muis Leer Windows zonder muis, toetsenbord of scherm leren leren zonder een muis, toetsenbord of scherm door Windows te navigeren U hebt net urenlang over een belangrijk document gewerkt terwijl uw toetsenbord op u overlijdt. Zou je weten hoe je je werk kunt opslaan, programma's afsluiten en je computer afsluiten? We zullen het je laten zien. Meer lezen, het is vrij moeilijk om een computer te gebruiken zonder een van de invoermethoden!
Het is standaard om één muis en toetsenbord te gebruiken, maar er zijn veel situaties waarin een tweede toetsenbord of muis handig zou kunnen zijn. Misschien wilt u met een draadloze muis een media-pc bedienen vanaf de andere kant van de kamer of wilt u een hand op een extra toetsenbord voor directe toegang tot snelkoppelingen Navigeren door Windows met sneltoetsen Alone Navigeren door Windows met alleen sneltoetsen U kent mogelijk veel toetsenbordsnelkoppelingen, maar wist je dat je zonder je muis in Windows kon rondlopen? Hier is hoe. Lees verder . Wat je reden ook is, hier zijn een paar manieren waarop je meerdere toetsenborden en muizen op één computer kunt gebruiken.
De basismanier: gewoon beide verbinden!
Je hebt dit misschien nooit geprobeerd, maar Windows kan zonder problemen meerdere toetsenborden of muizen detecteren en gebruiken. Sluit gewoon een extra muis of toetsenbord aan via een USB-poort en geef Windows een moment om de stuurprogramma's toe te voegen. Vervolgens kunt u typen met behulp van een toetsenbord of de cursor besturen met beide muizen.
Windows gebruiken met twee muizen OMDAT IK KAN.
- John Topley (@topley) 20 juli 2015
Als u uw hoofdcomputer afspiegelt op een tv Stop met behulp van HDMI: Miracast Is het draadloze alternatief dat u graag gebruikt Stop met het gebruik van HDMI: Miracast Is het draadloze alternatief waar u dol op bent De volgende keer dat u media tussen apparaten moet streamen, onthoud dan de fouten van HDMI en overweeg om in plaats daarvan draadloze Miracast te gebruiken. Het is de technologie die we allemaal nodig hebben en verdienen. Lees Meer en wil het bedienen met een draadloze muis op je TV, dit is een geweldige oplossing. Beide apparaten voeren dezelfde functie uit op uw computer, zodat u kunt schakelen tussen toetsenborden na elk woord dat u typt, als u dat wilt.
Logitech's verenigende ontvanger
Moderne Logitech-muizen en -toetsenborden hebben allemaal een verenigende ontvanger. Deze kleine dongle kan worden aangesloten op een USB-poort en kan maximaal zes Logitech-apparaten op uw systeem aansluiten. Als u dus meerdere toetsenborden of muizen wilt gebruiken en allemaal Logitech, kunt u een paar USB-poorten opslaan.
Om hiervan te profiteren, moet u ervoor zorgen dat u de Logitech Unifying-software op uw systeem hebt staan. Diegenen die het nog niet hebben, installeer een kopie en volg de stappen om elk van uw apparaten toe te voegen. Als u al een apparaat hebt gekoppeld, zoekt u naar Unifying in het menu Start om de app te openen. Klik op Geavanceerd en koppel een nieuw apparaat . Volg de stappen om het apparaat in of uit te schakelen en het zal koppelen met uw bestaande ontvanger.
Krijg Dual Control met TeamPlayer
Met de ingebouwde Windows-oplossing kun je twee apparaten gebruiken om dezelfde functie uit te voeren, maar wat als je twee afzonderlijke cursors op het scherm wilt? Daarvoor maakt TeamPlayer de klus geklaard. Download de gratis proefversie van TeamPlayer om te beginnen - er is niets ongewoons aan de installatie. Nadat het klaar is, klikt u op het tabblad Trial en klikt u op de knop Trial starten om de software gedurende een beperkte tijd te activeren.
Je ziet een klein venster dat de app bestuurt. De rechterknop, die eruitziet als een pictogram Volledig scherm, voegt een rood vak toe aan uw scherm. Extra cursors kunnen niet buiten de grenzen van dit vak komen als u dit inschakelt - perfect om andere gebruikers te beperken tot één app. Klik nogmaals op deze knop om de andere gebruikers volledige controle over het scherm te geven.
TeamPlayer gebruiken
Klik op Sessie starten en TeamPlayer begint met het splitsen van apparaatingangen. De eerste te verplaatsen muis wordt Gebruiker 1 en extra muizen worden toegevoegd als Gebruiker 2 enzovoort, tot maximaal zes. Als er meerdere toetsenborden zijn aangesloten, is dezelfde regel op hen van toepassing. Elke gebruiker kan op een ander venster klikken en in een app werken zonder de andere te beïnvloeden. Dus met twee toetsenborden en twee muizen, kan gebruiker 1 een document typen in Word terwijl gebruiker 2 op internet browst.
Met het tandwielpictogram Instellingen kunt u enkele opties in het programma wijzigen. Onder Muis & Cursor kunt u de kleuren en labels verwijderen (hoewel deze helpen om onderscheid te maken tussen deze) en de grootte en snelheid van de cursor wijzigen. Vink het tabblad Snelkoppelingen aan om een sneltoets toe te voegen 12+ Aangepast Windows-sneltoetsen voor de Geek in You 12+ Aangepaste Windows-sneltoetsen voor de geek in Windows bevat honderden sneltoetsen, maar je kunt je eigen snelkoppelingen naar bijna alles maken ' ik zou willen. Hier leest u hoe u uw Windows-snelkoppelingen kunt aanpassen. Meer lezen om de multi-user modus te starten of te stoppen. U kunt ook op de knop Cursorlabels naast het vraagteken klikken om de algemene gebruikerslabelnamen te hernoemen.
Dat is alles wat u nodig hebt om met TeamPlayer te werken. Helaas is dit een dure oplossing omdat deze is gericht op zakelijke gebruikers. TeamPlayer staat een proefperiode van 14 dagen toe, maar kost maar liefst $ 299 / jaar voor slechts twee gebruikers. Het is een solide stuk software en vervult zijn functie goed. Maar tenzij u absoluut twee unieke besturingselementen op één machine nodig heeft, raden we u niet aan om dat soort geld aan deze tool uit te geven.
Probeer TeamViewer vanaf een andere pc
Een andere manier om twee cursors te gebruiken, is door met TeamViewer uw eigen oplossing te maken. We hebben al de lof gezongen op deze app TeamViewer 12: De beste Remote Desktop Tool TeamViewer 12: de beste Remote Desktop Tool TeamViewer is de gouden standaard in remote desktop-tools. Het is platformonafhankelijk en gratis voor persoonlijk gebruik. De nieuwste versie bevat nieuwe functies voor hulp op afstand. Hier leest u hoe u aan de slag kunt met TeamViewer 12. Lees Meer voor het eenvoudig maken van krachtige externe verbindingen, maar u kunt het ook gebruiken om een tweede muis in een snuifje aan uw computer toe te voegen.
Download en installeer TeamViewer op zowel je computer als een andere machine die als extra muis zal dienen. Eenmaal ingesteld, verbindt u de tweede machine met de host met behulp van het ID-nummer en de toegangscode van de hoofdcomputer. Hierna heeft u twee cursors - één vanaf uw computer en één die de externe computer kan gebruiken om de uwe te besturen. Ga naar Opties> Afstandsbediening en vink het vakje aan om de cursor van je partner op beide machines te tonen, anders kun je niet zien waar de andere is!
Hoewel je hiermee geen onafhankelijke functies zoals TeamPlayer kunt uitvoeren, werkt dit omdat twee mensen cursors op hetzelfde scherm kunnen bedienen. Het is handig voor het beoordelen van documenten, zodat beide partijen objecten kunnen selecteren om de ander te tonen. Maar omdat de machine op afstand de muis van de gastheer met de cursor verplaatst, is het geen echte opstelling met dubbele cursor.
Afhankelijk van uw verbindingssnelheid kan de muis op afstand enige vertraging ondervinden. Maar als u geen exacte precisie van de tweede muis nodig hebt, kunt u deze methode proberen om een extra muis aan uw laptop te koppelen en deze als een secundaire aanwijzer op uw bureaublad te gebruiken.
Vergeet de samenwerkingssoftware niet
Afhankelijk van waar je twee cursors voor wilt, heb je misschien niet eens de bovenstaande oplossingen nodig om een tweede muis aan te sluiten. Als u samen met iemand anders aan een document wilt samenwerken, kunt u hen uitnodigen voor een Google-document. Gemakkelijk samenwerken op Google Drive met online annotaties Eenvoudig samenwerken op Google Drive met online annotatie Er zijn speciale webtoepassingen voor annotaties beschikbaar die worden geïntegreerd met Google Drive en maak communiceren met anderen over uw document eenvoudiger. We kijken naar de beste annotatietools voor Google Drive. Meer lezen of OneNote gebruiken om samen te brainstormen De enige OneNote-handleiding De enige OneNote-handleiding die u ooit nodig zult hebben OneNote is een krachtige app voor het maken van notities. Het is platformonafhankelijk en goed geïntegreerd in Microsoft Office. Lees deze handleiding om een OneNote-professional te worden! Lees verder .
Iedereen gebruikt zijn eigen pc, maar werkt samen aan hetzelfde document. Hiermee kunt u profiteren van meerdere gebruikers die tegelijkertijd op hetzelfde scherm werken zonder ingewikkelde instellingen of extra software.
Waarvoor gebruikt u twee randapparatuur?
De meeste mensen zullen waarschijnlijk niet tegelijkertijd twee muizen en toetsenborden hoeven te gebruiken. De standaardmanier van Windows om twee apparaten dezelfde invoer te laten besturen, werkt uitstekend voor thuismediaprogramma's. Maar deze opties bieden u een paar methoden om extra randapparatuur aan uw pc toe te voegen. Als je een andere oplossing nodig hebt, probeer dan een toetsenbord- of muisgereedschap op het scherm toe te voegen. Hoe te typen en klikken als je geen muis of toetsenbord kunt gebruiken Hoe te typen en klikken als je geen muis of toetsenbord kunt gebruiken Hoe gebruik je een computer als u geen standaard muis of toetsenbord kunt gebruiken? Met behulp van speciaal aangepaste software, natuurlijk! Lees verder .
Als je een Android-apparaat hebt, is er een andere optie. U kunt van uw telefoon of tablet een muis en een toetsenbord maken. Uw Android-telefoon of -tablet in een muis en een toetsenbord voor Windows veranderen Uw Android-telefoon of -tablet veranderen in een muis en toetsenbord voor Windows Stel dat u uw Windows-pc kunt bedienen met je Android? Intel Remote Keyboard verandert je telefoon in een muis en toetsenbord voor je Intel PC. We laten u zien hoe het werkt. Meer lezen, waardoor u een andere set van beide invoerapparaten krijgt.
Heb je ooit meer dan één muis of toetsenbord met je computer nodig? Vertel ons waar je ze voor hebt gebruikt in de opmerkingen, en voel je vrij om extra oplossingen toe te voegen!
Image Credit: Dean Drobot via Shutterstock.com