
Zich gevestigd hebben als de beste software voor fotobewerking 3 Redenen Alle fotografen zouden Adobe Lightroom 3 moeten gebruiken Redenen Alle fotografen zouden Adobe Lightroom moeten gebruiken Veel mensen weten niet precies waar Lightroom in dingen past. Het is een afbeeldingseditor ... maar het is niet zo goed als Photoshop? Hier is alles uitgelegd. Lees meer, Lightroom is nu in tweeën gesplitst.
Lightroom Classic is de nieuwe naam voor de oude app die we kennen en waarvan we houden, terwijl Lightroom CC een volledig nieuw cloud-gebaseerd programma is dat een naadloze verbinding biedt met je desktopcomputer en andere apparaten. Beide maken deel uit van Adobe's Creative Cloud-fotografieplan Alles wat u moet weten over Adobe Creative Cloud Photography [+ Giveaway] Alles wat u moet weten over Adobe Creative Cloud Photography [+ Giveaway] Adobe's Creative Cloud Photography-abonnement geeft u toegang tot Photoshop, Lightroom, en nog veel meer. We geven drie exemplaren weg aan gelukkige MakeUseOf-lezers. Lees verder .
Download hier de nieuwe Lightroom CC (of start een gratis proefversie)
De eerste release van Lightroom CC heeft enkele beperkingen. Er zijn enkele zeer eenvoudige functies (zoals afdrukken) en populaire bewerkingstools (inclusief de tooncurve en gesplitste toning) ontbreken. Adobe heeft gezegd dat CC te zijner tijd pariteit met Classic zal krijgen.
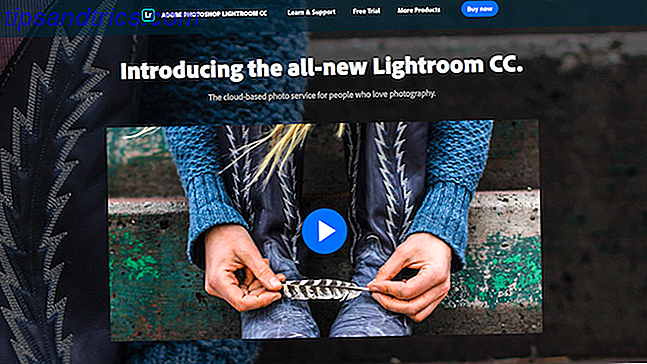
Ondanks dit alles is Lightroom CC nog steeds erg bruikbaar. Als je routinematig zowel op een desktop als een laptop werkt, of vaak onderweg moet bewerken met een tablet, is het proces nu triviaal (tenminste zolang je fatsoenlijke internetsnelheden hebt).
Laten we eens kijken hoe we de gloednieuwe Lightroom CC kunnen gebruiken.
Vind je weg
De nieuwe Lightroom CC-interface is veel minder rommelig dan Lightroom Classic. Alle Modules die te vinden zijn in Klassiek (Bibliotheek, Ontwikkelen, Kaart, Boek, Diavoorstelling, Afdrukken en Web) zijn verdwenen.

Een aantal van de functies die in die modules zijn gevonden, zijn voorlopig verwijderd, terwijl de resterende functies in een enkel scherm zijn gegroepeerd. Het directe voordeel van deze vereenvoudigde aanpak is dat de software nu een stuk gemakkelijker te navigeren is, en dat het een hele hoop sneller is. Hoe de Adobe Lightroom te verbeteren Snelheid en prestaties Adobe Lightroom verbetert de snelheid en prestaties Adobe Lightroom gebruikt veel van uw computerbronnen . Hoe groter je catalogus, hoe langzamer de Lightroom wordt. Gelukkig zijn er enkele dingen die u kunt doen om dit probleem te verhelpen. Lees meer en reageer sneller.
Aan de linkerkant van het scherm voegt u foto's toe en sorteert u deze in Collecties. Langs de onderkant kunt u schakelen tussen raster- en detailweergave voor al uw afbeeldingen, evenals ze selecteren, afwijzen en beoordelen.

De bovenrand is voor zoeken. Dit omvat een slimme zoekfunctie die de inhoud van afbeeldingen identificeert, zelfs als u geen zoekwoorden handmatig hebt toegevoegd. Zoek bijvoorbeeld naar 'hond' of 'groen' en foto's met deze dingen worden getoond.
U kunt ook afbeeldingen filteren op basis van criteria zoals uw beoordeling of de camera waarmee ze zijn genomen.

Langs de rechterkant zijn de verschillende bewerkingsvensters - u hoeft niet langer naar de ontwikkelmodus over te schakelen om ze te gebruiken. U vindt ook panelen voor het toevoegen van zoekwoorden en het bekijken van technische informatie over de opname.
upload afbeeldingen
Om aan de slag te gaan, moet u enkele foto's toevoegen aan Lightroom CC. De app is gebaseerd op de cloud, maar als je eenmaal afbeeldingen hebt geïmporteerd, kun je eraan werken terwijl ze op de achtergrond worden geüpload. Je hebt gewoon geen toegang tot hen op andere apparaten totdat de synchronisatie is voltooid.

Als je al een volledige Lightroom Classic-catalogus hebt, kun je die migreren naar Lightroom CC. Hiermee upload je al je foto's plus hun bewerkingen. Het is echter een eenmalige deal en schakelt catalogussynchronisatie uit in oudere versies van Lightroom. Als u alleen Lightroom CC uitprobeert en u in de toekomst misschien nog een oudere versie zoals Lightroom 6 wilt gebruiken, migreert u uw catalogus niet.
Als u dit wilt doen, gaat u naar Bestand> Lightroom migreren en volgt u de instructies op het scherm.
De andere manier om uw afbeeldingen in Lightroom CC te krijgen, is ze handmatig te importeren. Klik op de knop Foto's toevoegen in de linkerbovenhoek en selecteer de map met uw afbeeldingen. U kunt een generieke map "Afbeeldingen" kiezen, omdat submappen met afbeeldingen ook worden opgenomen.

Bekijk nu snel de afbeeldingen en deselecteer alles dat u niet wilt uploaden. Klik op XX foto's toevoegen om te beginnen. Klik op elk gewenst moment op het cloudpictogram in de rechterbovenhoek om te zien hoeveel afbeeldingen nog moeten worden gesynchroniseerd.
Begin met bewerken
De bewerkingstools in Lightroom CC werken op dezelfde manier als in Lightroom Classic, maar ze zijn anders gegroepeerd. U moet mogelijk uw workflow aanpassen 27+ Essential Lightroom sneltoetsen voor het verbeteren van uw workflow 27+ Essentiële Lightroom-snelkoppelingen voor het verbeteren van uw workflow Het is de moeite waard om een paar Lightroom-sneltoetsen te leren. Samen kunnen ze uw Lightroom-processen enorm versnellen en de taak van het beheren van uw foto's meer gestroomlijnd maken. Lees meer om bij de nieuwe lay-out te passen. Als u Lightroom Classic weet te gebruiken, is de overgang eenvoudig.
U kunt het histogram weergeven Werken met histogrammen in Adobe Lightroom begrijpen en werken met histogrammen in Adobe Lightroom Als u Adobe Lightroom gebruikt om uw foto's te bewerken, is het histogram een hulpmiddel waarmee u vertrouwd moet raken. Lees Meer door op de menuknop drie stippen onder de pictogrammen Bewerken te klikken en de optie in de lijst te selecteren. Dubbelklik nu op een afbeelding om te beginnen.
Basisbewerkingen
De basis bewerkingshulpmiddelen zijn te vinden in het bewerkingspaneel, dat ook toegankelijk is door op E op uw toetsenbord te drukken.

De eerste reeks schuifregelaars is voor de helderheid en het contrast van uw afbeelding. Sleep de schuifregelaars naar links en rechts om uw aanpassingen te maken. Houd de Alt- toets ingedrukt tijdens het slepen om het punt te zien waar je hooglichten en schaduwen beginnen te knippen. Klik op de koptekst van elke schuifregelaar om deze te resetten.

U kunt ook op de knop Auto klikken om automatische correcties uit te voeren. Klik er nogmaals op om ze ongedaan te maken.
De volgende groep schuifregelaars is voor kleur, inclusief witbalans. Stel de witbalans in door het oogdruppelpictogram te selecteren en vervolgens op een neutraal grijs gedeelte van de afbeelding te klikken.

Zoals altijd bij Lightroom is Vibrance beter dan verzadiging voor het verbeteren van kleuren, maar overdrijf het niet.
Ga ten slotte naar het gedeelte Effecten . Dit omvat Clarity, een geweldige tool voor het toevoegen van punch aan een afbeelding (maar nogmaals, overboord gaan) en Dehaze voor het oplossen van wazige luchten.
De schuifknoppen Verscherping en Ruisonderdrukking zijn opgenomen in dit paneel, maar het is meestal een goed idee om deze tot het einde te behouden.
Werk met presets
Onder aan het paneel Bewerken bevindt zich een knop Voorinstellingen . Klik hierop om een ander paneel te openen met de algemene Lightroom-voorinstellingen, waarmee u snel, met één muisklik aanpassingen kunt maken in de kleuren, toon en textuur van uw afbeeldingen.

Beweeg de muisknop over een voorinstelling voor een voorbeeld van hoe het eruit zal zien, en klik om het toe te passen. Je kunt ook aangepaste Lightroom-presets opslaan of toevoegen. Bewerken Net als een professional: 680+ Ongelooflijke gratis Lightroom-voorinstellingen Bewerken Net als een professional: 680+ Ongelooflijke gratis Lightroom-presets Lightroom is eenvoudig te gebruiken, maar het exacte uiterlijk van je foto's vergt zowel tijd als vaardigheid . Gelukkig is er een snelkoppeling. Voorinstellingen kunnen u op pro-level resultaten in slechts een paar klikken. Lees meer van uzelf.
bijsnijden
Open vervolgens het paneel Bijsnijden en draaien of druk op C op je toetsenbord. Pak het stuur aan de hoeken en zijkanten van de afbeelding en sleep het naar binnen om bij te snijden.
Als u de horizon wilt rechttrekken, klikt u op Auto en gebruikt u vervolgens de schuifregelaar om de aanpassing aan te passen. U kunt de afbeelding ook omdraaien en roteren, als dat nodig is.
retoucheren
De retoucheergereedschappen zijn uitgesplitst in hun eigen panelen.

De retoucheerpenseel (H) is voor het verwijderen van objecten. Stel de modus in op Genezing, pas vervolgens de penseelgrootte aan en beschilder het element dat u wilt verwijderen. Het zou onmiddellijk moeten verdwijnen. Druk op Enter om de resultaten te accepteren of Backspace om te verwijderen en probeer het opnieuw.

Het penseel (B) kan worden gebruikt om lokale kleur-, contrast-, ruis- en verscherpingsaanpassingen toe te passen. Kies opnieuw een penseelgrootte en beschilder het gebied dat u wilt bewerken. Stel vervolgens een aantal aanpassingen in via de schuifregelaars om uw wijzigingen aan te brengen. Een voorbeeld kan zijn om over een donker gebied te schilderen en de schuifregelaar Schaduwen in te stellen op +40 om een eerder verborgen detail te onthullen.

Het gereedschap Lineair verloop (L) is ideaal voor het maken van dramatische luchten. Klik in de afbeelding en sleep in de richting waarin u het verloop wilt laten lopen. Voer nu uw aanpassingen in met behulp van de schuifregelaars. Sleep bijvoorbeeld van de bovenkant van de afbeelding naar de horizon en stel vervolgens de schuifregelaar Belichting in op -1, 5 . Dit kopieert het effect van het gebruik van een filter met neutrale dichtheid op uw cameralens.

Het gereedschap Radiaal verloop (R) past verlopen op een cirkelvormige manier toe en is ideaal voor het benadrukken en benadrukken van specifieke elementen in een afbeelding. Nogmaals, klik en sleep, en stel de schuifregelaars in op smaak. Alles wat buiten de selectie valt, wordt standaard beïnvloed door de schuifregelaars. Klik op Omkeren om in plaats daarvan te bewerken wat er in de selectie staat.
Verscherping en ruisonderdrukking
Nadat u al uw aanpassingen hebt aangebracht, opent u het paneel Bewerken opnieuw om te zorgen voor verscherping en ruisonderdrukking.
Zoom in op uw afbeelding om een 100% weergave te krijgen. Sleep de verscherpingsschuifregelaar naar rechts totdat u kunt zien dat de effecten in de greep komen. Duw het niet te ver.
Sleep vervolgens de schuif Ruisonderdrukking totdat de korrel uit de afbeelding begint te verdwijnen. Hierdoor wordt de foto weer zachter. Mogelijk moet u de verscherping nog een keer verhogen of de ruisonderdrukking verminderen. Het vinden van de balans tussen de twee is de sleutel.
Opslaan, afdrukken en delen
Al uw bewerkingen worden in realtime opgeslagen terwijl u werkt, dus u hoeft ze niet op te slaan terwijl u werkt. Wanneer u klaar bent met bewerken en uw foto's wilt delen, hebt u een aantal opties. Met de knop Delen rechtsboven in het scherm kunt u de bewerkte afbeelding uploaden naar Facebook. U kunt ook een kopie opslaan.

Klik op Opslaan om vervolgens een bestandstype en locatie te selecteren . Als u RAW kiest, wordt het originele bestand samen met een extra .XMP-bestand dat uw bewerkingen bevat, opgeslagen. Hiermee kunt u het bewerkte bestand in een andere app gebruiken.
Als u JPEG kiest, kunt u ook de grootte kiezen: klein, volledig of aangepast. Er is geen optie om kwaliteit te kiezen.
Op het moment van schrijven ondersteunt Lightroom CC het afdrukken niet. Tot deze functie is toegevoegd, is exporteren naar een JPEG en afdrukken vanuit een andere app de beste manier om te gaan.

Een van de belangrijkste troeven van Lightroom CC is de manier waarop het naadloos werkt op al uw apparaten. Open Lightroom CC op je telefoon of tablet en je hebt toegang tot alle afbeeldingen die je hebt geüpload op je bureaublad, compleet met de bewerkingen die je hebt aangebracht. Ga door met bewerken in deze apps en de wijzigingen worden onmiddellijk teruggekaatst op uw bureaublad.
Alle tools zijn beschikbaar en werken op dezelfde manier in de mobiele app. In feite krijg je zelfs een tooncurve, die momenteel afwezig is in het hoofdprogramma.
Beter en erger
Lightroom CC is veel eenvoudiger dan Lightroom Classic, in voor- en tegoed. Langdurige gebruikers van Classic zullen ongetwijfeld klagen over het (hopelijk tijdelijke) verlies van een aantal veel gebruikte functies en de afhankelijkheid van de cloud zal niet altijd voor iedereen geschikt zijn.
Maar met een verbeterde responsiviteit en een schoner ontwerp verzacht CC de leercurve en maakt fotobewerking toegankelijker dan ooit.
Als u nog steeds niet overtuigd bent, raadpleegt u onze gids voor de beste Lightroom CC-alternatieven. De beste abonnementsvrije Lightroom-alternatieven voor elk budget De beste abonnementsvrije Lightroom-alternatieven voor elk budget Nu de officiële versie is gebaseerd op een abonnement en in de cloud, veel gebruikers zoeken naar Lightroom-alternatieven. Dit zijn je beste opties. Lees verder .
Klaar om Lightroom CC te proberen? Download hier meer informatie van Adobe!
Ben je Lightroom CC gaan gebruiken? Wat denk je er van? Laat het ons weten in de comments.



