
Als je altijd al gefascineerd bent geweest door hoe goed sommige YouTube-video's of -commercials blijken die je zelf wilt maken, waarom zou je Windows Movie Maker dan niet proberen te gebruiken om je vaardigheden als videomaker op te warmen? Veel YouTube-goeroes lijken dit te doen. Het maken van eigen video's kan leuk en tijdrovend zijn, dus als je je werk wilt beschermen, maak het dan beter herkenbaar en zelfs professioneel Maak snel & professioneel ogende video's met Windows Movie Maker (deel 1) Maak snel & professioneel Video's kijken met Windows Movie Maker (deel 1) Lees verder, u zou moeten overwegen om uw handtekening toe te voegen.
Ik zou het zeker willen doen toen ik een muziekstuk met wat (zoals me later werd verteld) een metaforisch onjuiste vertaling aanbood en later lachte toen ik precies dezelfde, incorrecte teksten zag waar ik uren naar had gestudeerd in een andere soortgelijke video. Zoals je ziet, is het niet echt schadelijk om nog een paar minuten te besteden aan de bescherming van je werk. Het kan je zelfs meer gemotiveerd maken als je je eigen logo in je video's ziet, zodat je door kunt gaan met het maken van video's!
Voordat we beginnen met de zelfstudie, moet u er rekening mee houden dat het eerste deel van de zelfstudie is gericht op het toevoegen van eenvoudige, op tekst gebaseerde watermerken, en voor het tweede deel zullen we een afbeeldingwatermerk of logo toevoegen aan onze video met behulp van de code van enkele briljante gebruikers op de Movie Maker-forums.
Een tekst watermerk toevoegen
Als je een eenvoudig tekstwatermerk, geen logo, van je gebruikersnaam of naam in het onderste gedeelte van je video wilt, kun je meteen aan de slag met een van de ingebouwde titels.
Start eerst Windows Movie Maker. Druk op Ctrl + I (of klik op Video's onder Importeren in de linkerzijbalk) om uw video te importeren vanaf uw computer.
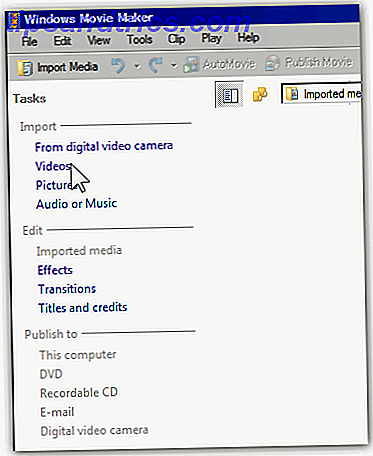
Sleep je video naar de tijdlijn. Klik op Titel en credits onder Bewerken in de linkerzijbalk en klik vervolgens op Titel op de geselecteerde clip .

Typ uw gebruikersnaam of de tekst die u wilt weergeven als uw videowatermerk.

Klik op De titelanimatie wijzigen en kies Ondertitel die wordt weergegeven onder de eerste titel s , Een lijnsectie bovenaan het selectiekader.

Als u uw watermerk in de buurt van rechtsonder of links wilt plaatsen, klikt u op Wijzig het tekstlettertype en de kleur en kiest u het pictogram om de tekst rechts of links uit te lijnen. U kunt wijzigen hoe transparant of ondoorzichtig uw watermerk is, evenals uw letterstijl (bijvoorbeeld de tekst vet of cursief maken), grootte en kleur.

Als je eenmaal tevreden bent met wat je ziet in het voorbeeld (let op: de videospeler kan enkele seconden duren om eventuele wijzigingen weer te geven), klik je op Titel toevoegen .
Gebruik de Resizer (die verschijnt wanneer je cursor op de rand van de titel in de tijdlijn staat), sleep hem over de lengte van je video.

U kunt een voorbeeld van uw definitieve video bekijken als u dat wilt, anders op Ctrl + P drukken (klik op Bestand > Film publiceren ) om de video op uw computer op te slaan.

Dit is hoe het product eruit ziet met het eenvoudige tekstwatermerk.

Een watermerk of logo toevoegen
Maak eerst je watermerk als je dat nog niet hebt gedaan. Als het een transparante achtergrond heeft, ziet het er nog beter uit, dus gebruik Photoshop, GIMP 5-websites om GIMP Online 5-websites te leren om GIMP online te leren Lees meer, Paint.NET 8 eenvoudige gratis Photoshop-alternatieven die kleiner zijn dan 2 MB 8 Eenvoudig Gratis Photoshop Alternatieven die kleiner zijn dan 2 MB Lees meer of de meeste webgebaseerde beeldbewerkers 10 Gratis beeldbewerkingsprogramma's voor uw pc 10 gratis beeldbewerkingsprogramma's voor uw pc Lees meer om een transparante achtergrond te verkrijgen (die de ingebouwde MS Paint niet kan doen ). Sla het op in .PNG- of .GIF-indeling in > C: \ Program Files \ Movie Maker \ Shared \ AddOnTFX \ .
Als u de map Gedeeld of de map AddOnTFX niet hebt, maakt u gewoon de mappen met die exacte namen. U kunt uw afbeelding ook opslaan in de JPEG-indeling, maar houd er rekening mee dat deze geen transparante achtergrond kan bevatten. Als je al een logo hebt opgeslagen op je computer, zorg dan dat het in beide bestandsindelingen is opgeslagen, of je kunt een nieuwe kopie maken en opslaan als een .PNG- of .GIF-bestand in > C: \ Program Files \ Movie Maker \ Gedeeld \ AddOnTFX \ .
Ga nu naar deze FX-archiefpagina en selecteer Windows XP Logo Creator of Windows Vista Logo Creator, afhankelijk van uw systeem.

Selecteer de locatie in de video waar u uw logo wilt laten verschijnen.

Kies vervolgens de schermgrootte die u snel kunt achterhalen door te kijken naar de eigenschappen van uw videobestand onder Dimensies . Als je video verschillende dimensies heeft, kies je de dichtstbijzijnde nummers of (volg de originele forumthread om te leren hoe je de code kunt wijzigen). Voer vervolgens de dimensies in voor uw watermerk of logobestand van de afbeelding.
Nu, in de bestandsnaam van het logo, waar de standaardnaam image.gif is, typt u de naam voor uw watermerk- of logobestand, die u eerder in .PNG of .GIF hebt opgeslagen in > C: \ Program Files \ Movie Maker \ Shared \ AddOnTFX \ .
In het veld Naam van titel kunt u het een naam geven zoals MyLogo. Kopieer de tekst die eronder staat.

Open Kladblok, plak de tekst in en sla op als een mylogo.xml (kies Alle bestanden (*. *) In het vervolgkeuzemenu voor het veld Opslaan als type ) in de > C: \ Program Files \ Movie Maker \ Shared \ AddOnTFX \ map.

Open Windows Movie Maker (of als je het hebt geopend, start het opnieuw op om de nieuwe MyLogo te zien ), importeer je video, sleep hem naar de tijdlijn en kies Titels en credits .
Kies Titel op de geselecteerde clip en voer in het tekstvak onder Tekst invoeren voor titel een enkele spatie in (dit is belangrijk!) En klik op De titelanimatie wijzigen .

Je zou MyLogo in de opties moeten zien. Selecteer het en klik op Titel toevoegen .

Gebruik de Resizer (die verschijnt wanneer je cursor op de rand van de titel in de tijdlijn staat), sleep hem over de lengte van je video. U kunt een voorbeeld van uw definitieve video bekijken als u dat wilt, anders op Ctrl + P drukken (klik op Bestand > Film publiceren ) om de video op uw computer op te slaan of met anderen te delen. Video's comprimeren om ze per e-mail te verzenden Hoe te comprimeren Video's om ze per e-mail te verzenden Lees meer of op YouTube Hoe comprimeer je gemakkelijk videobestanden voor het web met Movie Maker Videobestanden op een gemakkelijke manier comprimeren voor het web met Movie Maker Video's van hoge kwaliteit kunnen een eeuwigheid duren om te uploaden, vooral als ze lang zijn. Niemand heeft daar tijd voor. U kunt Windows Movie Maker als volgt gebruiken om videobestanden voor internet te comprimeren. Lees verder !
Als je er heel hard uitziet, zijn er eigenlijk meer trucjes die een goede oude 'Movie Maker' een mooie professionele video moet opleveren 10 Simpele tips om thuisvideo's er professioneel uit te laten zien 10 Simpele tips om homevideo's er professioneel uit te laten zien Mobiele gsm-camera's zijn steeds beter geworden, ze zijn betrouwbare hulpmiddelen geworden voor het onderweg opnemen van video's. Hier zijn 10 tips om uw video's er professioneel uit te laten zien. Meer lezen, zoals de zoomeffecten. Gebruikt u Windows Movie Maker of heeft u liever een andere video-editor? Laat het ons weten in de opmerkingen over uw voorkeuren en waarom!



